विषयसूची:
- चरण 1: चरण 1: एक नया फ्लैश दस्तावेज़ बनाएं
- चरण 2: चरण 2: फ्लैश दस्तावेज़ सहेजें
- चरण 3: चरण 3: वीडियो को एन्कोड करें
- चरण 4: चरण 4: वीडियो आयात करें
- चरण 5: चरण 5: वीडियो-प्लेयर नियंत्रणों को अनुकूलित करें
- चरण 6: चरण 6: वीडियो प्लेयर का आकार समायोजित करें
- चरण 7: चरण 7: वीडियो को HTML दस्तावेज़ के रूप में प्रकाशित करें
- चरण 8: चरण 8: अपने वेब सर्वर पर फ़ाइलें अपलोड करें

वीडियो: एडोब फ्लैश वीडियो प्लेयर कैसे बनाएं: 8 कदम
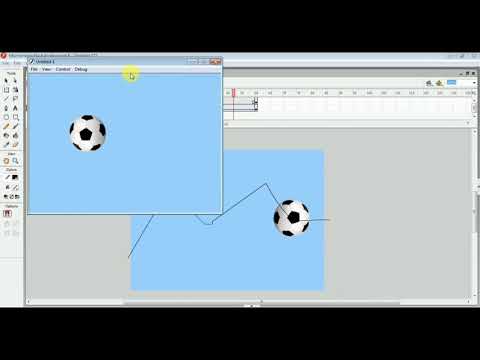
2024 लेखक: John Day | [email protected]. अंतिम बार संशोधित: 2024-01-30 09:24

आप अभी-अभी छुट्टी से लौटे हैं और आपके पास साझा करने के लिए ढेर सारे वीडियो हैं। इन यादों को ऑनलाइन दिखाने के लिए अपना खुद का कस्टम वीडियो प्लेयर बनाएं। आपको इंटरनेट एक्सेस वाले कंप्यूटर की आवश्यकता होगी Adobe Flash CS4A वीडियो फ़ाइल
चरण 1: चरण 1: एक नया फ्लैश दस्तावेज़ बनाएं

एडोब फ्लैश प्रोग्राम में, "नया बनाएं" मेनू से "फ्लैश फाइल (एक्शनस्क्रिप्ट 3.0)" चुनें। शीर्ष मेनू बार के ऊपरी बाएँ में ड्रॉपडाउन मेनू पर क्लिक करके और "डिज़ाइनर" का चयन करके कार्यक्षेत्र लेआउट को स्विच करें। आप गुण पैनल में सेटिंग्स को समायोजित करके दस्तावेज़ के आकार और रंग को समायोजित कर सकते हैं।
चरण 2: चरण 2: फ्लैश दस्तावेज़ सहेजें

शीर्ष मेनू से, फ़ाइल चुनें, फिर सहेजें। फिर अपनी वीडियो फ़ाइल के उसी स्थान पर नेविगेट करें। फ़ाइल का नाम "वीडियो" में बदलें और सहेजें।
चरण 3: चरण 3: वीडियो को एन्कोड करें

वीडियो फ़ाइल को एन्कोड करें। शीर्ष मेनू से, फ़ाइल का चयन करें, आयात करें, वीडियो आयात करें। परिणामी विंडो में, "एडोब मीडिया एनकोडर लॉन्च करें" पर क्लिक करें। पॉप-अप बॉक्स पर ओके पर क्लिक करें। एडोब मीडिया एनकोडर विंडो में, "जोड़ें" पर क्लिक करें और "ओपन" पर क्लिक करके एक वीडियो चुनें। वीडियो को एनकोड करने के लिए "स्टार्ट क्यू" पर क्लिक करें। जब प्रगति पट्टी पूरी हो जाए, तो Adobe Media Encoder विंडो को बंद कर दें।
चरण 4: चरण 4: वीडियो आयात करें

वीडियो आयात करें। "वीडियो आयात करें" विंडो में, "ब्राउज़ करें" पर क्लिक करें। फ्लैश-एन्कोडेड वीडियो तक सीमित करने के लिए, "सभी वीडियो प्रारूप" ड्रॉप-डाउन मेनू से "एडोब फ्लैश के लिए वीडियो" चुनें। फिर, वह वीडियो ढूंढें जिसे आपने अभी-अभी एन्कोड किया है और "खोलें" पर क्लिक करें। अब "अगला" पर क्लिक करें।
चरण 5: चरण 5: वीडियो-प्लेयर नियंत्रणों को अनुकूलित करें

खाल ड्रॉप-डाउन मेनू से किसी भिन्न विकल्प का चयन करके वीडियो नियंत्रणों का स्वरूप बदलें। आप इस पृष्ठ से नियंत्रणों का रंग भी बदल सकते हैं। वीडियो आयात को पूरा करने के लिए "अगला," और फिर "समाप्त करें" पर क्लिक करें।
चरण 6: चरण 6: वीडियो प्लेयर का आकार समायोजित करें

एक बार वीडियो प्लेयर दस्तावेज़ पर दिखाई देने के बाद, गुण पैनल के "स्थिति और आकार" अनुभाग में जाकर प्लेयर का आकार समायोजित करें।
चरण 7: चरण 7: वीडियो को HTML दस्तावेज़ के रूप में प्रकाशित करें

फाइल, पब्लिश सेटिंग्स में जाकर वेब साइट को पब्लिश करें। सुनिश्चित करें कि SWF और HTML दोनों बॉक्स चेक किए गए हैं। दोनों फाइलों का नाम बदलें और उन्हें सहेजने के लिए एक स्थान चुनें। फिर प्रकाशित करें पर क्लिक करें।
चरण 8: चरण 8: अपने वेब सर्वर पर फ़ाइलें अपलोड करें

आपके प्रकाशित स्थान में अब आपके सर्वर पर अपलोड करने के लिए आवश्यक सभी फ़ाइलें होनी चाहिए। कुल चार फ़ाइलें होंगी: दो SWF फ़ाइलें, एक HTML फ़ाइल और एक f4v फ़ाइल (जो कि वीडियो है)। सभी चार फाइलों को अपने वेब सर्वर पर अपलोड करें। वीडियो पृष्ठ तक पहुंचने के लिए, अपने वेब सर्वर पर HTML फ़ाइल पर नेविगेट करें।
सिफारिश की:
Arduino और DFPlayer Mini MP3 प्लेयर मॉड्यूल का उपयोग करके LCD के साथ MP3 प्लेयर कैसे बनाएं: 6 चरण

Arduino और DFPlayer मिनी MP3 प्लेयर मॉड्यूल का उपयोग करके LCD के साथ MP3 प्लेयर कैसे बनाएं: आज हम Arduino और DFPlayer मिनी MP3 प्लेयर मॉड्यूल का उपयोग करके LCD के साथ MP3 प्लेयर बनाएंगे। प्रोजेक्ट SD कार्ड में MP3 फ़ाइलों को पढ़ सकता है, और रुक सकता है और 10 साल पहले डिवाइस के समान ही चलाएं। और इसमें पिछला गाना और अगला गाना भी मजेदार है
मैक पर एडोब प्रीमियर प्रो का उपयोग करके वीडियो कैसे संपादित करें: 5 कदम

मैक पर एडोब प्रीमियर प्रो का उपयोग करके वीडियो कैसे संपादित करें: परिचय: सीखना चाहते हैं कि उपयोग में आसान पेशेवर सॉफ़्टवेयर के साथ वीडियो को कैसे संपादित किया जाए? Adobe Premiere Pro से आगे नहीं देखें। इसके साथ, आप एक साधारण स्लाइड शो या एक जटिल शो फिल्म और बीच में सब कुछ बना सकते हैं। ओ में मूल बातें जानें
एडोब प्रीमियर पर वीडियो कैसे संपादित करें: 6 कदम

Adobe Premiere पर वीडियो कैसे संपादित करें: नमस्कार, यह निर्देश आपको Adobe Premiere में वीडियो को संपादित करने का निर्देश देगा। यहाँ वह है जिसकी आपको आवश्यकता होगी।1। एक कंप्यूटर2. एडोब प्रीमियर प्रो3. आपके कंप्यूटर पर दो या अधिक वीडियो फ़ाइलें ध्वनि के लिए वैकल्पिक आइटम4. एडोब ऑडिशन5. आपके सह पर संगीत
पीसी वीडियो प्लेयर के लिए बच्चा वीडियो रिमोट: 6 कदम

पीसी वीडियो प्लेयर के लिए टॉडलर वीडियो रिमोट: मैं एक रिमोट कंट्रोल बनाता हूं जो यूएसबी के साथ पीसी से जुड़ता है। बड़ा रिमोट कंट्रोल मेरे बच्चे को पुराने कंप्यूटर पर वीडियो चुनने और चलाने देता है। यह अपेक्षाकृत सरल प्रोजेक्ट है। मुख्य घटक या तो USB कीपैड या वायरलेस USB कीपैड है। तब
एडोब फ्लैश प्रीलोडर स्क्रीन कैसे बनाएं: 9 कदम

एक एडोब फ्लैश प्रीलोडर स्क्रीन कैसे बनाएं: एक फ्लैश प्रीलोडर उपयोगकर्ताओं को आपकी वेब साइट के साथ संलग्न करता है, जबकि यह अभी भी लोड हो रहा है एक फ़ाइल-लोडिंग बार प्रदर्शित करके जो वेब साइट की प्रगति को अपडेट करता है। इसे बनाने का तरीका यहां बताया गया है। आपको इंटरनेट एक्सेस के साथ एक कंप्यूटर की आवश्यकता होगी Adobe Flash CS4An मौजूदा क्रियाएँ
