विषयसूची:
- चरण 1: आपको क्या चाहिए
- चरण 2: सर्किट
- चरण 3: Visuino प्रारंभ करें, और Arduino UNO बोर्ड प्रकार चुनें
- चरण 4: विसुइनो में अवयव जोड़ें
- चरण 5: Visuino सेट और कनेक्ट घटकों में
- चरण 6: Arduino कोड उत्पन्न करें, संकलित करें और अपलोड करें
- चरण 7: खेलें

वीडियो: TM1637 एलईडी डिस्प्ले और बाधा निवारण सेंसर का उपयोग कर Arduino काउंटर: 7 कदम

2024 लेखक: John Day | [email protected]. अंतिम बार संशोधित: 2024-01-30 09:18

इस ट्यूटोरियल में हम सीखेंगे कि एलईडी डिस्प्ले TM1637 और बाधा निवारण सेंसर और विसुइनो का उपयोग करके एक साधारण अंक काउंटर कैसे बनाया जाता है।
वह वीडियो देखें।
चरण 1: आपको क्या चाहिए


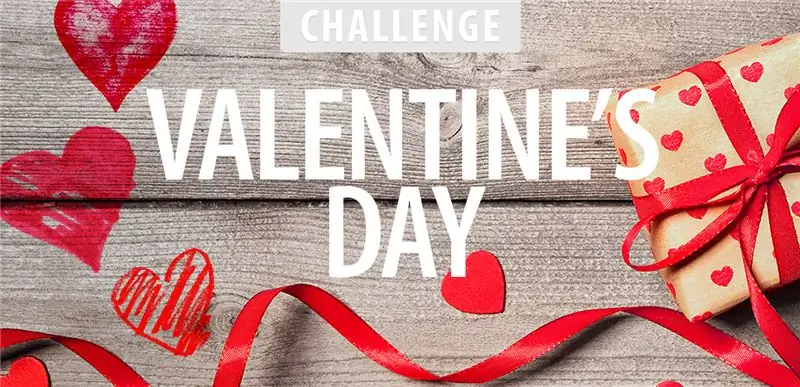
- Arduino UNO (या कोई अन्य Arduino)
- जम्पर तार
- बाधा परिहार सेंसर
- एलईडी डिस्प्ले TM1637
- Visuino प्रोग्राम: Visuino डाउनलोड करें
चरण 2: सर्किट
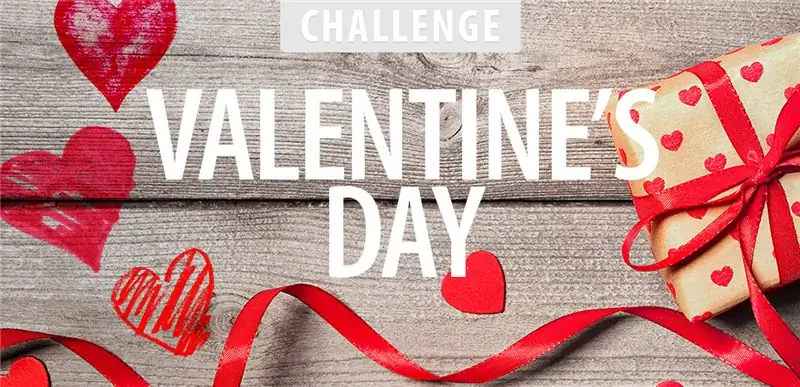
- एलईडी डिस्प्ले पिन [CLK] को Arduino डिजिटल पिन से कनेक्ट करें [10]
- एलईडी डिस्प्ले पिन [DI0] को Arduino डिजिटल पिन से कनेक्ट करें [9]
- एलईडी डिस्प्ले पिन [GND] को Arduino पिन [GND] से कनेक्ट करें
- LED डिस्प्ले पिन [VCC] को Arduino पिन से कनेक्ट करें [5V]
- बाधा निवारण सेंसर पिन [VCC] को Arduino पिन [5V] से कनेक्ट करें
- बाधा परिहार सेंसर पिन [GND] को Arduino पिन [GND] से कनेक्ट करें
- बाधा निवारण सेंसर पिन [D0] को Arduino डिजिटल पिन से कनेक्ट करें [7]
चरण 3: Visuino प्रारंभ करें, और Arduino UNO बोर्ड प्रकार चुनें


Arduino की प्रोग्रामिंग शुरू करने के लिए, आपको यहां से Arduino IDE इंस्टॉल करना होगा:
कृपया ध्यान रखें कि Arduino IDE 1.6.6 में कुछ महत्वपूर्ण बग हैं। सुनिश्चित करें कि आप 1.6.7 या उच्चतर स्थापित करते हैं, अन्यथा यह निर्देश काम नहीं करेगा! यदि आपने Arduino UNO को प्रोग्राम करने के लिए Arduino IDE सेटअप करने के लिए इस निर्देश में दिए चरणों का पालन नहीं किया है! Visuino: https://www.visuino.eu को भी इंस्टॉल करना होगा। Visuino को प्रारंभ करें जैसा कि पहली तस्वीर में दिखाया गया है Visuino में Arduino घटक (चित्र 1) पर "टूल्स" बटन पर क्लिक करें जब संवाद प्रकट होता है, तो चित्र 2 पर दिखाए गए अनुसार "Arduino UNO" चुनें।
चरण 4: विसुइनो में अवयव जोड़ें
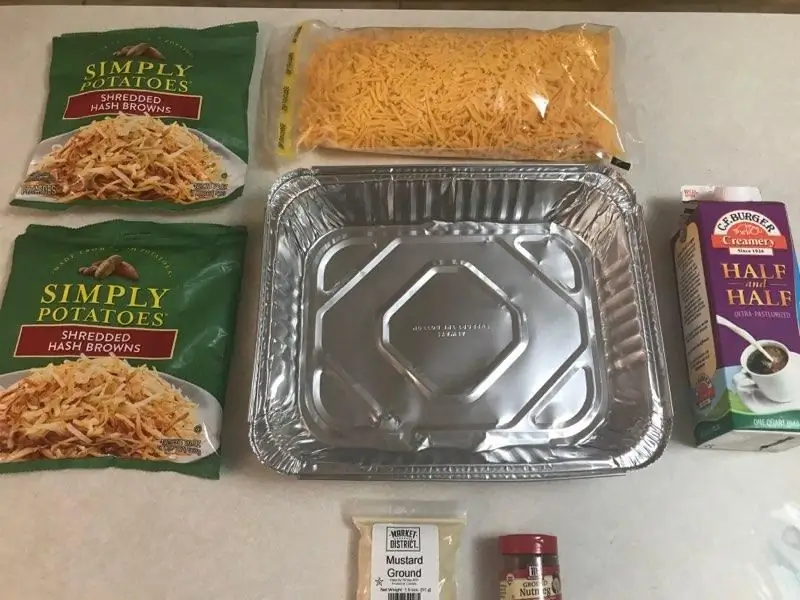
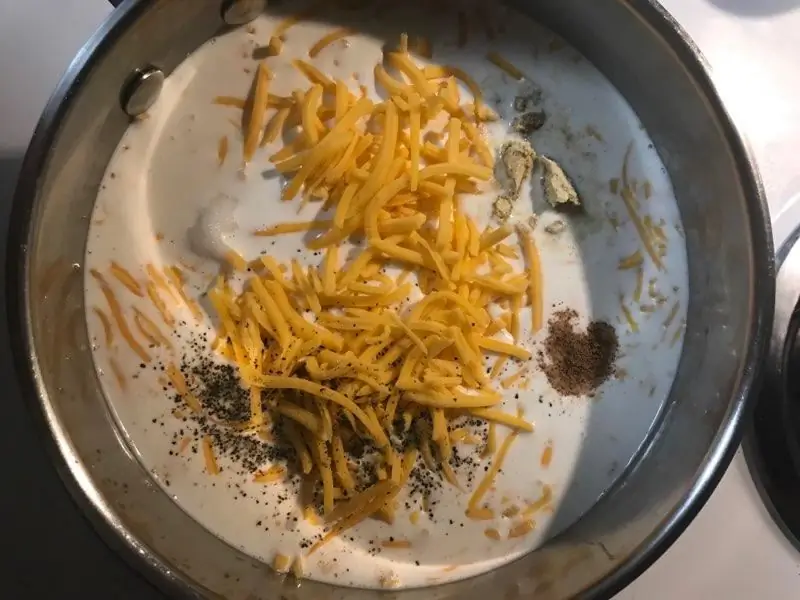
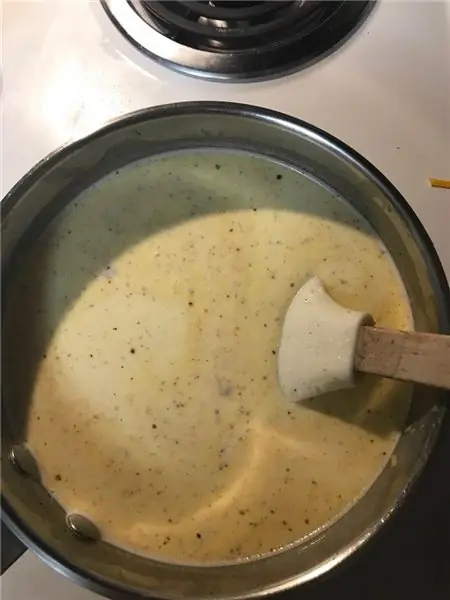
- "TM1637 7 सेगमेंट डिस्प्ले 4 डिजिट मॉड्यूल + 2 वर्टिकल पॉइंट्स (CATALEX)" घटक जोड़ें
- "काउंटर" घटक जोड़ें
- "इन्फ्रारेड (आईआर) बाधा बचाव सेंसर" घटक जोड़ें
चरण 5: Visuino सेट और कनेक्ट घटकों में
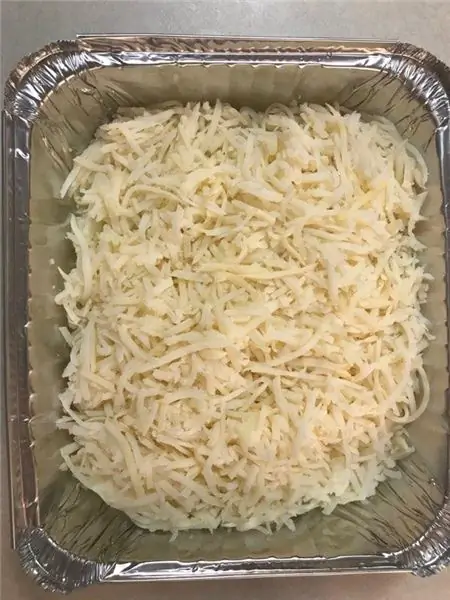
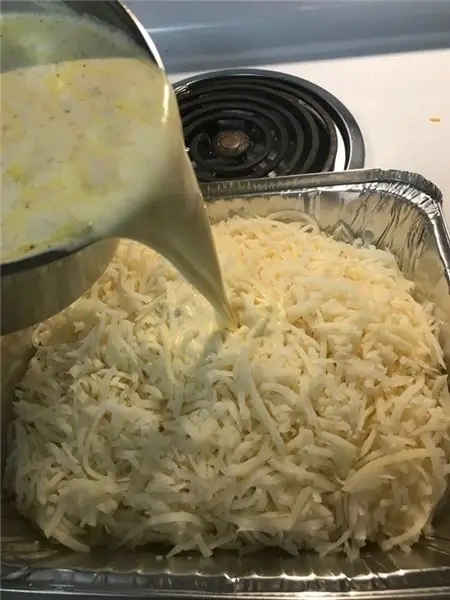
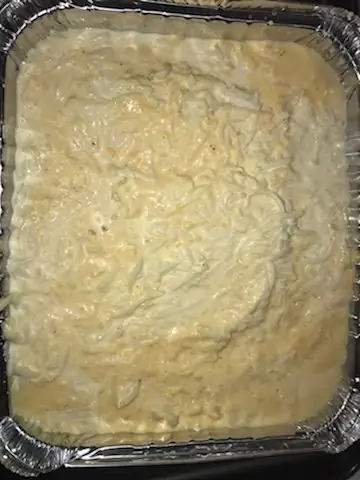
- "काउंटर 1" घटक का चयन करें और गुण विंडो में "अधिकतम> मान" को 9999. पर सेट करें
- "काउंटर 1" घटक का चयन करें और गुण विंडो में "न्यूनतम> मान" को 0. पर सेट करें
- "डिस्प्ले1" घटक पर डबल क्लिक करें और "अंक" विंडो में "इंटीजर डिस्प्ले 7 सेगमेंट" को बाईं ओर खींचें
- "डिजिट्स" विंडो के बाईं ओर "इंटीजर डिस्प्ले 7 सेगमेंट 1" चुनें और प्रॉपर्टीज विंडो में "काउंट डिजिट्स" को 4 पर सेट करें।
- "अंक" विंडो बंद करें
- Arduino डिजिटल पिन [7] को "ObstacleAvoidance1" पिन से कनेक्ट करें [इन]
"ObstacleAvoidance1" पिन [आउट] को "काउंटर 1" पिन से कनेक्ट करें [इन]
- "काउंटर 1" पिन [आउट] को "डिस्प्ले 1"> "इंटीजर डिस्प्ले 7 सेगमेंट 1" पिन से कनेक्ट करें [इन]
- "डिस्प्ले1" पिन [घड़ी] को Arduino बोर्ड डिजिटल पिन से कनेक्ट करें[10]
- "डिस्प्ले1" पिन [डेटा] को Arduino बोर्ड डिजिटल पिन से कनेक्ट करें [9]
चरण 6: Arduino कोड उत्पन्न करें, संकलित करें और अपलोड करें

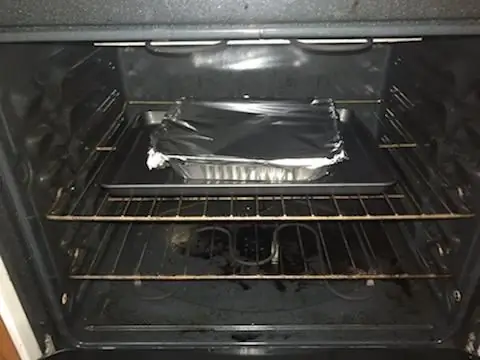
Visuino में, F9 दबाएं या Arduino कोड जेनरेट करने के लिए चित्र 1 पर दिखाए गए बटन पर क्लिक करें, और Arduino IDE खोलें
Arduino IDE में, कोड को संकलित और अपलोड करने के लिए अपलोड बटन पर क्लिक करें (चित्र 2)
चरण 7: खेलें
यदि आप Arduino UNO मॉड्यूल को पावर देते हैं, तो एलईडी डिस्प्ले को संख्याओं की गिनती शुरू करनी चाहिए जब बाधा से बचाव सेंसर एक बाधा का पता लगाता है, एक बार जब यह 9999 तक पहुंच जाता है तो यह 0 पर फिर से शुरू होगा और फिर से गिनेगा।
बधाई हो! आपने अपना प्रोजेक्ट Visuino के साथ पूरा कर लिया है। Visuino प्रोजेक्ट भी संलग्न है, जिसे मैंने इस निर्देश के लिए बनाया है, आप इसे यहाँ डाउनलोड कर सकते हैं और Visuino में खोल सकते हैं:
सिफारिश की:
अल्ट्रासोनिक सेंसर (प्रोटियस) का उपयोग कर बाधा निवारण रोबोट: १२ कदम

अल्ट्रासोनिक सेंसर (प्रोटियस) का उपयोग करते हुए बाधा निवारण रोबोट: हम आम तौर पर हर जगह बाधा निवारण रोबोट देखते हैं। इस रोबोट का हार्डवेयर सिमुलेशन कई कॉलेजों और कई आयोजनों में प्रतिस्पर्धा का हिस्सा है। लेकिन बाधा रोबोट का सॉफ्टवेयर सिमुलेशन दुर्लभ है। भले ही हमें वो कहीं मिल जाए
TM1637 एलईडी डिस्प्ले का उपयोग कर Arduino काउंटर: 7 कदम

TM1637 LED डिस्प्ले का उपयोग करके Arduino काउंटर: इस ट्यूटोरियल में हम सीखेंगे कि LED डिस्प्ले TM1637 और Visuino का उपयोग करके एक साधारण डिजिट काउंटर कैसे बनाया जाता है। वीडियो देखें।
बाधा निवारण कार: 5 कदम

बाधा निवारण कार: कोण सेंसर कार एक आत्म-परिहार बुद्धिमान कार है, एल्यूमीनियम फ्रेम का उपयोग कर कार का शरीर, Arduino / नैनो माइक्रोकंट्रोलर का उपयोग कर मुख्य नियंत्रण, सर्किट बोर्ड एक प्लग-इन डिज़ाइन को अपनाता है (बाहरी सेंसर को कनेक्ट करना आसान है माइक्रोकंट्रोलर के माध्यम से
भारी पेलोड ढोने के लिए बाधा निवारण रोबोट: 6 कदम

भारी पेलोड ढोने के लिए बाधा निवारण रोबोट: यह एक बाधा से बचने वाला रोबोट है जिसे मेरे बेटे के घुमाव को ले जाने के लिए बनाया गया है
आवाज नियंत्रित Arduino रोबोट + वाईफ़ाई कैमरा + ग्रिपर + एपीपी और मैनुअल उपयोग और बाधा निवारण मोड (KureBas Ver 2.0): 4 कदम

आवाज नियंत्रित Arduino रोबोट + वाईफ़ाई कैमरा + ग्रिपर + एपीपी और मैनुअल उपयोग और बाधा से बचाव मोड (KureBas Ver 2.0): KUREBAS V2.0 वापस आ गया हैवह नई सुविधाओं के साथ बहुत प्रभावशाली है। उसके पास एक ग्रिपर, वाईफाई कैमरा और एक नया एप्लिकेशन है जो उसके लिए तैयार किया गया है
