विषयसूची:
- चरण 1: आपको क्या चाहिए
- चरण 2: Visuino प्रारंभ करें, और M5 स्टैक स्टिक C बोर्ड प्रकार चुनें
- चरण 3: Visuino में अवयव जोड़ें
- चरण 4: विसुइनो सेट घटकों में
- चरण 5: विसुइनो कनेक्ट घटकों में
- चरण 6: Arduino कोड उत्पन्न करें, संकलित करें और अपलोड करें
- चरण 7: खेलें
- चरण 8: अगले ट्यूटोरियल में

वीडियो: DIY कैसे एक अच्छी दिखने वाली घड़ी बनाएं - स्टिकसी - करने में आसान: 8 कदम

2024 लेखक: John Day | [email protected]. अंतिम बार संशोधित: 2024-01-30 09:18
इस ट्यूटोरियल में हम सीखेंगे कि एलसीडी पर एक समय प्रदर्शित करने के लिए Arduino IDE और Visuino के साथ ESP32 M5Stack StickC को कैसे प्रोग्राम करें और साथ ही स्टिकसी बटन का उपयोग करके समय निर्धारित करें।
चरण 1: आपको क्या चाहिए
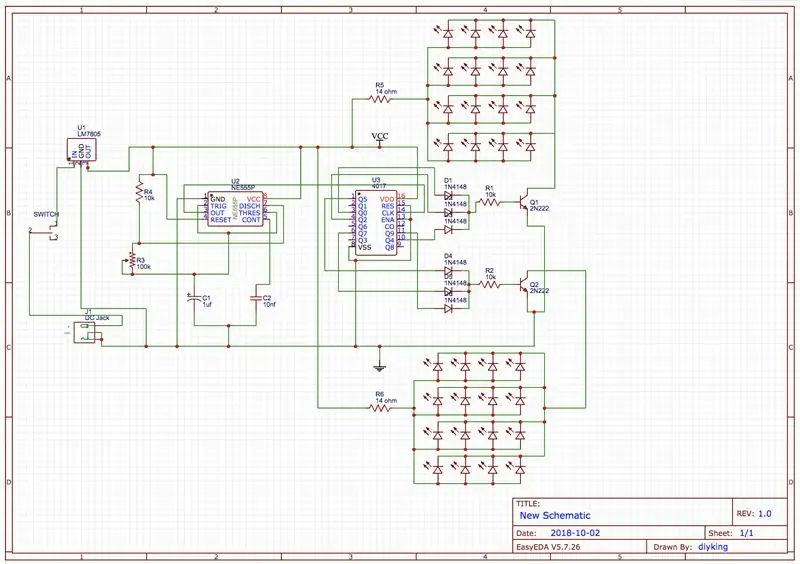

M5StickC ESP32: आप इसे यहाँ प्राप्त कर सकते हैं
Visuino प्रोग्राम: Visuino डाउनलोड करें
नोट: इस ट्यूटोरियल को यहां देखें कि स्टिकसी ईएसपी 32 बोर्ड कैसे स्थापित करें
चरण 2: Visuino प्रारंभ करें, और M5 स्टैक स्टिक C बोर्ड प्रकार चुनें


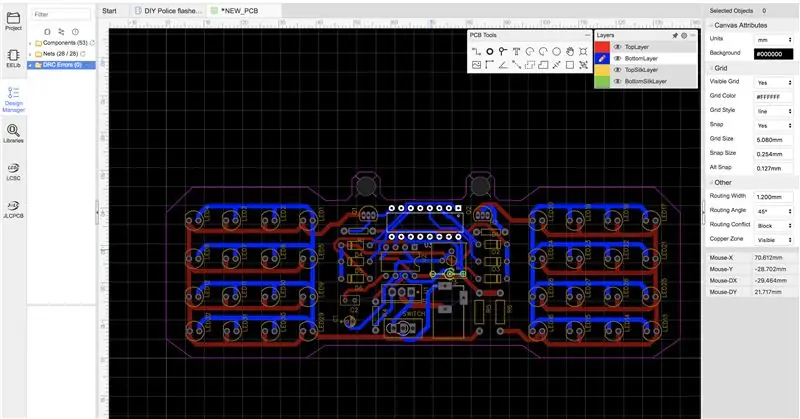
Visuino को पहले चित्र में दिखाए अनुसार प्रारंभ करें Visuino में Arduino घटक (चित्र 1) पर "टूल्स" बटन पर क्लिक करें जब संवाद प्रकट होता है, तो चित्र 2 पर दिखाए गए अनुसार "M5 स्टैक स्टिक C" चुनें।
चरण 3: Visuino में अवयव जोड़ें
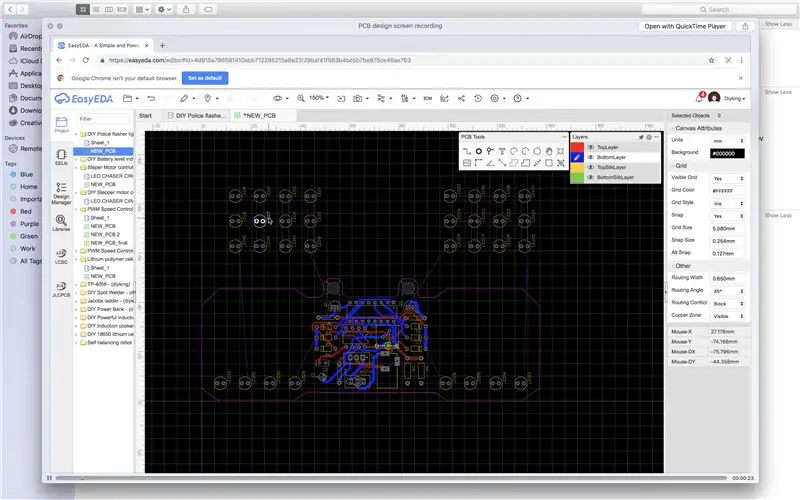
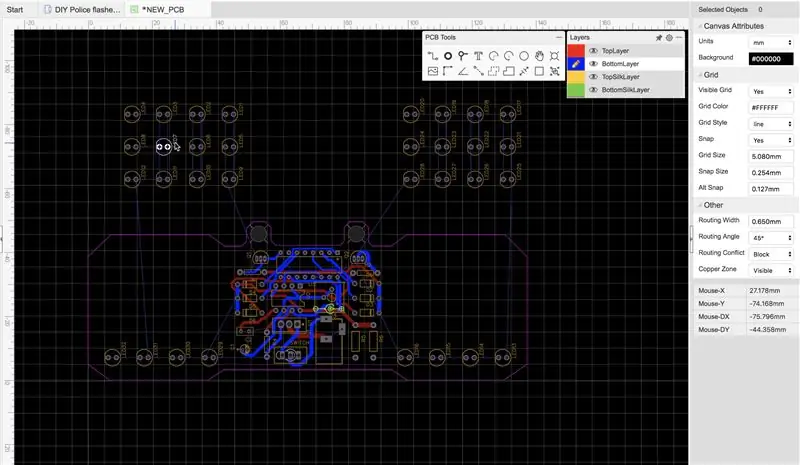

- इसे चुनने के लिए "M5 स्टैक स्टिक C" बोर्ड पर क्लिक करें
- "गुण" विंडो में "मॉड्यूल" चुनें और विस्तार करने के लिए "+" पर क्लिक करें,
- "प्रदर्शन ST7735" चुनें और इसे विस्तारित करने के लिए "+" पर क्लिक करें,
- "ओरिएंटेशन" को "गोराइट" पर सेट करें
- "बैकग्राउंड कलर" को "क्लब्लैक" पर सेट करें
- "एलिमेंट्स" चुनें और 3 डॉट्स वाले नीले बटन पर क्लिक करें…
- तत्व संवाद दिखाएगा
- एलिमेंट्स डायलॉग में "टेक्स्ट फील्ड" को दाईं ओर से बाईं ओर खींचें
-
इसे चुनने के लिए बाईं ओर "टेक्स्ट फ़ील्ड 1" पर क्लिक करें, फिर "गुण विंडो" में "रंग" पर क्लिक करें और इसे "एसीएलवाइट" पर सेट करें और "रंग भरें" पर क्लिक करें और इसे "एसीएलब्लैक" पर सेट करें। आप चाहें तो रंगों से खेल सकते हैं)
-गुणों में भी विंडोज़ सेट एक्स: 10 और वाई: 20 यह वह जगह है जहां आप एलसीडी पर समय प्रदर्शित करना चाहते हैं -सेट आकार: 3 (यह उस समय का फ़ॉन्ट आकार है) तत्व विंडो बंद करें
- "डीकोड (विभाजित) दिनांक/समय" घटक जोड़ें
- "स्वरूपित पाठ" घटक जोड़ें
चरण 4: विसुइनो सेट घटकों में



- "FormattedTxt1" घटक का चयन करें और "गुण" विंडो के अंतर्गत "पाठ" को इस पर सेट करें: %0:%1:% 2
- "FormattedText1" घटक पर डबल क्लिक करें और तत्व संवाद में बाईं ओर 3x "पाठ तत्व" खींचें
- "M5 स्टैक स्टिक C" बोर्ड का चयन करें और "गुण" विंडो में "मॉड्यूल"> "रियल टाइम अलार्म क्लॉक (RTC)"> "एलिमेंट्स" चुनें
- 3 डॉट्स वाले नीले बटन पर क्लिक करें और एलिमेंट्स डायलॉग में "सेट ऑवर", "सेट मिनट" और "सेट सेकेंड" को बाईं ओर ड्रैग करें
- बाईं ओर "सेट ऑवर1" एलिमेंट चुनें और "प्रॉपर्टीज" विंडो के तहत "ऐड वैल्यू" को "ट्रू" और "वैल्यू" को "1" पर सेट करें।
- बाईं ओर "मिनट 1 सेट करें" तत्व का चयन करें और "गुण" विंडो के तहत "मूल्य जोड़ें" को "सही" और "मान" को "1" पर सेट करें
- बाईं ओर "सेट सेकेंड 1" तत्व चुनें और "गुण" विंडो के तहत "वैल्यू जोड़ें" को "ट्रू" और "वैल्यू" को "1" पर सेट करें।
व्याख्या:
"मूल्य" का अर्थ है कि हम मौजूदा समय (या तो घंटे, मिनट या सेकंड) में एक बटन के प्रत्येक क्लिक के साथ कितना जोड़ना चाहते हैं "मूल्य जोड़ें" का अर्थ है कि हम मौजूदा समय में मूल्य जोड़ना चाहते हैं
चरण 5: विसुइनो कनेक्ट घटकों में


- कनेक्ट "M5 स्टैक स्टिक C"> रीयल टाइम अलार्म क्लॉक (RTC)> पिन [आउट] को "DecodeDateTime1" कंपोनेंट पिन [इन] से कनेक्ट करें
- "DecodeDateTime1" घटक पिन [घंटे] को "FormattedText1" घटक "TextElement1" पिन से कनेक्ट करें [इन]
- "DecodeDateTime1" घटक पिन [मिनट] को "FormattedText1" घटक "TextElement2" पिन से कनेक्ट करें [इन]
- "DecodeDateTime1" घटक पिन [दूसरा] को "FormattedText1" घटक "TextElement3" पिन से कनेक्ट करें [इन]
- कनेक्ट करें "FormattedText1" घटक पिन [आउट] करने के लिए "M5 स्टैक स्टिक सी" बोर्ड "प्रदर्शन ST7735">"पाठ फ़ील्ड1" पिन [इन]
- "M5 स्टैक स्टिक C"> बटन "A(M5)" को "M5 स्टैक स्टिक C"> रीयल टाइम अलार्म क्लॉक (RTC)> "सेट ऑवर1" पिन [घड़ी] से कनेक्ट करें
- कनेक्ट "M5 स्टैक स्टिक C"> बटन "B" से "M5 स्टैक स्टिक C"> रीयल टाइम अलार्म क्लॉक (RTC)> "सेट मिनट1" पिन [घड़ी]
चरण 6: Arduino कोड उत्पन्न करें, संकलित करें और अपलोड करें

-
Visuino में, नीचे "बिल्ड" टैब पर क्लिक करें, सुनिश्चित करें कि सही पोर्ट चुना गया है, फिर "कंपाइल/बिल्ड एंड अपलोड" बटन पर क्लिक करें।
चरण 7: खेलें
यदि आप M5Sticks मॉड्यूल को पावर देते हैं, तो डिस्प्ले को समय दिखाना शुरू कर देना चाहिए। आप घंटे के लिए "M5" बटन और मिनटों के लिए "B" बटन का उपयोग करके समय बदल सकते हैं
बधाई हो! आपने अपना M5Sticks प्रोजेक्ट Visuino के साथ पूरा कर लिया है। इसके अलावा संलग्न Visuino प्रोजेक्ट है, जिसे मैंने इस निर्देश के लिए बनाया है, आप इसे यहाँ डाउनलोड कर सकते हैं।
आप इसे Visuino में डाउनलोड और खोल सकते हैं:
चरण 8: अगले ट्यूटोरियल में
अगले ट्यूटोरियल में मैं आपको दिखाऊंगा कि कैसे एक कूल लुकिंग वॉच बनाई जाती है जहां आप स्टिकसी बटन का उपयोग करके समय (घंटे, मिनट और सेकंड) सेट कर सकते हैं और एक साधारण मेनू बना सकते हैं! देखते रहें और मेरे अन्य ट्यूटोरियल यहां देखें।
सिफारिश की:
ईज़ी-पेलिकन - टिकाऊ, बनाने में आसान और रेडियो कंट्रोल प्लेन उड़ाने में आसान: 21 कदम (चित्रों के साथ)

ईज़ी-पेलिकन - टिकाऊ, बनाने में आसान और रेडियो कंट्रोल प्लेन उड़ाने में आसान: इस गाइड में मैं आपको दिखाऊंगा कि ईज़ी-पेलिकन कैसे बनाया जाता है! यह एक रेडियो नियंत्रित हवाई जहाज है जिसे मैंने डिजाइन किया है। इसकी मुख्य विशेषताएं हैं: सुपर टिकाऊ - कई दुर्घटनाओं को संभालने में सक्षम बनाने में आसान बनाने में आसान सस्ती उड़ान भरने में आसान! इसके कुछ अंश प्रेरणादायी हैं
"लकड़ी" डेस्कटॉप घड़ी *आधुनिक दिखने वाली*: 9 कदम (चित्रों के साथ)

"लकड़ी" डेस्कटॉप घड़ी *आधुनिक दिखने वाली*: हाय सब लोग, यह मेरी दूसरी शिक्षाप्रद घड़ी है! इस बार हम तापमान और आर्द्रता प्रदर्शित करने वाली लकड़ी की घड़ी बनाने जा रहे हैं। जैसा चित्र में दिखाया गया है, हमारा समय "लकड़ी" के माध्यम से प्रदर्शित किया जाएगा। चूंकि प्रकाश मजबूत नहीं है
एक पेशेवर दिखने वाला निकटता सेंसर कैसे बनाएं: 4 कदम

प्रोफेशनल लुकिंग प्रॉक्सिमिटी सेंसर कैसे बनाएं: इस इंस्ट्रक्शंस में मैं आपको दिखाऊंगा कि कैसे एक बहुत ही सरल लेकिन बहुत ही पेशेवर दिखने वाला प्रॉक्सिमिटी सेंसर बनाया जाता है। आप निर्माण, भागों की सूची, सर्किट आरेख और amp के लिए इस चरण में एम्बेडेड वीडियो देख सकते हैं; परीक्षण या आप जारी रख सकते हैं
त्वरित और आसान टेज़र, यूएसबी डोंगल की तरह दिखने के लिए बनाएं: 4 कदम

त्वरित और आसान टेज़र, यूएसबी डोंगल की तरह दिखने के लिए मेक टू लुक: यह एक सरल, त्वरित और आसान तरीका है जो एक यूएसबी डोंगल की तरह दिखने के लिए है। इसे बनाना वाकई आसान है। आवश्यकताएँ: लाइटरयूएसबी डोंगल (कोई भी करेगा, मैंने एक टूटे हुए का उपयोग किया) 3 एक्स स्क्रूए हैमरए स्क्रूड्राइवर चेतावनी !: आप इसके साथ कुछ भी करते हैं
तेज़, तेज़, सस्ता, अच्छी दिखने वाली एलईडी रूम लाइटिंग (किसी के लिए भी): 5 कदम (चित्रों के साथ)

तेज, तेज, सस्ती, अच्छी दिखने वाली एलईडी रूम लाइटिंग (किसी के लिए भी): सभी का स्वागत है :-) यह मेरा पहला निर्देश है इसलिए टिप्पणियों का स्वागत है :-) टिनी बगेट। आपको क्या चाहिए: केबल एलईडी रेसिस्टर्स (12V के लिए 510Ohms) स्टेपल सोल्डरिंग आयरन कटर और अन्य बेस
