विषयसूची:
- चरण 1: एंड्रॉइड स्टूडियो डाउनलोड करें
- चरण 2: एक नया प्रोजेक्ट बनाएं
- चरण 3: एमुलेटर चलाना
- चरण 4: निष्कर्ष

वीडियो: कोटलिन के साथ एंड्रॉइड स्टूडियो को डाउनलोड करना और उसका उपयोग करना: 4 कदम
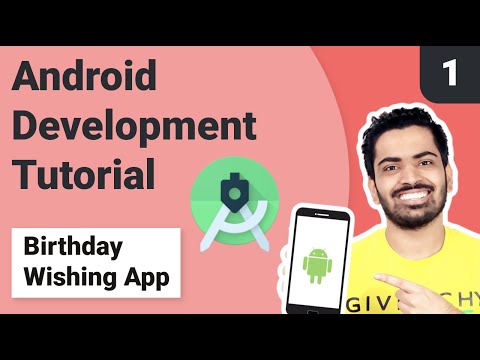
2024 लेखक: John Day | [email protected]. अंतिम बार संशोधित: 2024-01-30 09:18

नमस्ते, मुझे आशा है कि आप सभी इस महामारी के दौरान अच्छे हैं। इस ट्यूटोरियल में मैं आपको सिखाऊंगा कि एंड्रॉइड स्टूडियो कैसे डाउनलोड करें और कोटलिन के साथ अपना पहला ऐप कैसे चलाएं। इस ट्यूटोरियल के अंत में आपको पता होना चाहिए कि एंड्रॉइड स्टूडियो का उपयोग करके एक साधारण ऐप कैसे डाउनलोड करें और कैसे बनाएं। पूर्व ज्ञान की आवश्यकता नहीं है। इसे पूरा करने में आपको लगभग 15-30 मिनट का समय लगना चाहिए। यदि आपके कोई प्रश्न और/या टिप्पणी हैं तो कृपया उन्हें टिप्पणी अनुभाग में छोड़ दें। मुझे आशा है कि आप इस ट्यूटोरियल का आनंद लेंगे और बहुत कुछ सीखेंगे।
चरण 1: एंड्रॉइड स्टूडियो डाउनलोड करें




इस ऐप को बनाने के लिए हमें एंड्रॉइड स्टूडियो डाउनलोड करना होगा। ऐसा करने के लिए https://developer.android.com/studio पर जाएं और Android Studio डाउनलोड करें पर क्लिक करें। शर्तें स्वीकार करें और डाउनलोड पर क्लिक करें। एक बार जब डाउनलोडर डाउनलोड करना समाप्त कर लेता है तो इसे खोलें। जारी रखें पर क्लिक करें। सुनिश्चित करें कि दोनों विकल्प चेक हैं और फिर जारी रखें पर क्लिक करें। अगला आपका स्थान चुना गया था कि फाइलें होनी चाहिए (इसे प्रोग्राम फ़ाइल में होने की अनुशंसा की जाती है)। जारी रखें पर क्लिक करें और फिर इसे स्थापित होने दें। इसे पूरा होने में कई मिनट लग सकते हैं। एक बार पूरा होने के बाद फिनिश पर क्लिक करें। एंड्रॉइड स्टूडियो खोलें।
चरण 2: एक नया प्रोजेक्ट बनाएं



अब हमें एक नया प्रोजेक्ट बनाना है। एक एंड्रॉइड स्टूडियो प्रोजेक्ट शुरू करें पर क्लिक करें। फिर मूल गतिविधि को चुना। अपना प्रोजेक्ट बनाने का अंतिम चरण उसे नाम देना है। आप इसे जो चाहें नाम दे सकते हैं, लेकिन मैंने इसे MyApp नाम दिया है। सुनिश्चित करें कि भाषा कोटलिन पर सेट है। अपना न्यूनतम एसडीके एपीआई 16 पर सेट करें। फिर समाप्त पर क्लिक करें।
चरण 3: एमुलेटर चलाना



एमुलेटर एक वर्चुअल डिवाइस है जो आपके फोन की तरह ही वर्चुअल है। इसे सेट करने के लिए AVD मैनेजर पर जाएँ + वर्चुअल डिवाइस बनाएँ पर क्लिक करें। (यदि आपने पहले वर्चुअल डिवाइस बनाया है, तो विंडो आपके सभी मौजूदा डिवाइस दिखाती है और + वर्चुअल डिवाइस बनाएं बटन नीचे है।) हार्डवेयर चुनें विंडो पूर्व-कॉन्फ़िगर हार्डवेयर डिवाइस परिभाषाओं की एक सूची दिखाती है। डिवाइस की परिभाषा चुनें, जैसे कि Pixel 2, और अगला क्लिक करें। सिस्टम छवि संवाद में, अनुशंसित टैब से, नवीनतम रिलीज़ चुनें। (यह मायने रखता है)। यदि नवीनतम रिलीज़ के बगल में एक डाउनलोड लिंक दिखाई दे रहा है, तो यह अभी तक स्थापित नहीं है, और आपको इसे पहले डाउनलोड करना होगा। यदि आवश्यक हो, तो डाउनलोड शुरू करने के लिए लिंक पर क्लिक करें, और जब यह हो जाए तो अगला क्लिक करें। आपके कनेक्शन की गति के आधार पर इसमें कुछ समय लग सकता है। सिस्टम छवियां बड़ी मात्रा में डिस्क स्थान ले सकती हैं, इसलिए बस वही डाउनलोड करें जो आपको चाहिए। अगले संवाद बॉक्स में, डिफ़ॉल्ट स्वीकार करें, और समाप्त पर क्लिक करें। AVD प्रबंधक अब आपके द्वारा जोड़े गए वर्चुअल डिवाइस को दिखाता है। यदि आपका वर्चुअल डिवाइस AVD प्रबंधक विंडो अभी भी खुली है, तो आगे बढ़ें और इसे बंद करें। इसे एंड्रॉइड स्टूडियो में चलाने के लिए, रन> रन 'ऐप' चुनें, या टूलबार में रन आइकन पर क्लिक करें। आपका ऐप चलने के बाद आइकन बदल जाता है। रन में> डिवाइस का चयन करें, उपलब्ध डिवाइस के तहत, उस वर्चुअल डिवाइस का चयन करें जिसे आपने अभी कॉन्फ़िगर किया है। टूलबार में एक ड्रॉपडाउन मेनू भी दिखाई देता है। एमुलेटर शुरू होता है और एक भौतिक उपकरण की तरह ही बूट होता है। आपके कंप्यूटर की गति के आधार पर, इसमें कुछ समय लग सकता है। संदेशों की प्रगति देखने के लिए आप Android Studio के बिल्कुल नीचे छोटे क्षैतिज स्थिति पट्टी में देख सकते हैं।
चरण 4: निष्कर्ष


अब आपको Android Studio में अपना पहला ऐप बनाने में सक्षम होना चाहिए। मुझे उम्मीद है कि इस ट्यूटोरियल ने आपको बहुत कुछ सिखाया है। यदि आप Android Studio पर और अधिक ट्यूटोरियल चाहते हैं, तो कृपया अपनी टिप्पणी नीचे दें। अगर आपको यह पसंद आया तो कृपया इसे अपने दोस्तों के साथ साझा करें। यदि आपके कोई प्रश्न और/या टिप्पणी हैं तो कृपया उन्हें टिप्पणी अनुभाग में छोड़ दें।
सिफारिश की:
एंड्रॉइड स्मार्टफोन का उपयोग करके कंप्यूटर विजन जोड़ने के लिए हेक्सबग स्पाइडर एक्सएल को हैक करना: 9 कदम (चित्रों के साथ)

एंड्रॉइड स्मार्टफोन का उपयोग करके कंप्यूटर विजन जोड़ने के लिए हेक्सबग स्पाइडर एक्सएल को हैक करना: मैं मूल हेक्सबग का बहुत बड़ा प्रशंसक हूं और व्यापार; मकड़ी. मेरे पास एक दर्जन से अधिक का स्वामित्व है और उन सभी को हैक कर लिया है। जब भी मेरा कोई बेटा किसी दोस्त के पास जाता है’ जन्मदिन की पार्टी, मित्र को एक हेक्सबग मिलता है&व्यापार; एक उपहार के रूप में मकड़ी. मैंने हैक कर लिया है या
ESP32 के साथ एक बेहतर DAC कैसे बनाएं और उसका परीक्षण कैसे करें: 5 कदम

ESP32 के साथ एक बेहतर DAC कैसे बनाएं और परीक्षण करें: ESP32 में 2 8-बिट डिजिटल से एनालॉग कन्वर्टर्स (DACs) हैं। ये DAC हमें 8 बिट रिज़ॉल्यूशन के साथ एक निश्चित सीमा (0-3.3V) के भीतर मनमाने वोल्टेज का उत्पादन करने की अनुमति देते हैं। इस निर्देश में, मैं आपको दिखाऊंगा कि कैसे एक डीएसी का निर्माण किया जाता है और इसके पी की विशेषता होती है
एंड्रॉइड ऐप पार्ट 1: फ्रैगमेंट / कोटलिन का उपयोग करके स्पलैश स्क्रीन: 5 कदम

एंड्रॉइड ऐप पार्ट 1: फ्रैगमेंट्स/कोटलिन का उपयोग करके स्प्लैश स्क्रीन: हैलो फिर से, शायद आपके पास कुछ "मुफ्त" COVID19 के कारण घर पर समय और आप उन विषयों की जांच करने के लिए वापस जा सकते हैं जिन्हें आप अतीत में सीखना चाहते थे। एंड्रॉइड ऐप डेवलपमेंट निश्चित रूप से मेरे लिए उनमें से एक है और मैंने कुछ हफ्ते पहले देने का फैसला किया
एंड्रॉइड स्टूडियो के साथ एंड्रॉइड ऐप कैसे बनाएं: 8 कदम (चित्रों के साथ)

एंड्रॉइड स्टूडियो के साथ एंड्रॉइड ऐप कैसे बनाएं: यह ट्यूटोरियल आपको एंड्रॉइड स्टूडियो डेवलपमेंट एनवायरनमेंट का उपयोग करके एंड्रॉइड ऐप बनाने की मूल बातें सिखाएगा। जैसे-जैसे Android डिवाइस अधिक सामान्य होते जाएंगे, नए ऐप्स की मांग केवल बढ़ेगी। Android Studio उपयोग में आसान है (एक
IPhone SE पर YouTube कैसे डाउनलोड करें और उसका उपयोग कैसे करें: 20 कदम

Iphone SE पर YouTube कैसे डाउनलोड और उपयोग करें: द्वारा निर्मित: कार्लोस सांचेज़
