विषयसूची:
- चरण 1: एंटी-स्टेटिक कलाई बैंड को जोड़ना
- चरण 2: मदरबोर्ड स्थापित करना
- चरण 3: केस प्रशंसकों को स्थापित करना
- चरण 4: बिजली आपूर्ति / पीएसयू स्थापित करना
- चरण 5: प्रोसेसर / सीपीयू स्थापित करना
- चरण 6: सीपीयू कूलर/थर्मल पेस्ट स्थापित करना
- चरण 7: मेमोरी/राम स्थापित करना
- चरण 8: केस कनेक्शन में प्लगिंग
- चरण 9: सीपीयू पावर कनेक्शन
- चरण 10: ग्राफिक्स कार्ड (वैकल्पिक)
- चरण 11: हार्ड ड्राइव/एसएसडी स्थापित करना
- चरण 12: इसे चालू करें
- चरण 13: वैकल्पिक NVME M.2

वीडियो: गेमिंग या बेसिक कंप्यूटर कैसे बनाएं (सभी घटक): 13 कदम

2024 लेखक: John Day | [email protected]. अंतिम बार संशोधित: 2024-01-30 09:19

तो क्या आप जानना चाहते हैं कि कंप्यूटर कैसे बनाया जाता है? इन इंस्ट्रक्शंस में मैं आपको एक बेसिक डेस्कटॉप कंप्यूटर बनाना सिखाऊंगा। यहाँ आवश्यक भाग हैं:
- पीसी केस
- मदरबोर्ड (सुनिश्चित करें कि यह पीजीए है अगर एएमडी और एलजीए अगर इंटेल)
- सीपीयू कूलर
- केस प्रशंसक
- बिजली आपूर्ति इकाई (पीएसयू)
- हार्ड ड्राइव या SSD या NVME M.2
- प्रोसेसर (सीपीयू)
- ग्राफिक्स कार्ड (प्रोसेसर के आधार पर वैकल्पिक अगर इसमें एकीकृत ग्राफिक्स हैं)
- स्मृति (राम)
- फैन हब या मोलेक्स से ४ फैन कनेक्शन (आमतौर पर जरूरत होती है तो १ केस फैन से अधिक)
- ऊष्ण पेस्ट
नोट: इंटेल एलजीए है और एएमडी पीजीए है
PGA का मतलब पिन-ग्रिड-ऐरे है
इंटेल लैन-ग्रिड-ऐरेरी के लिए खड़ा है
चरण 1: एंटी-स्टेटिक कलाई बैंड को जोड़ना

अपने सभी हिस्सों को अनबॉक्स करें और अपने एंटी-स्टैटिक रिस्ट बैंड को अपनी बिजली की आपूर्ति से कनेक्ट करें जो प्लग इन है लेकिन स्विच ऑन नहीं है या इसे अपने एंटी-स्टैटिक मैट से कनेक्ट करें।
चरण 2: मदरबोर्ड स्थापित करना

कुछ मामले सही गतिरोध के पेंच के साथ आते हैं। ये गतिरोध स्क्रू आपके मदरबोर्ड को अपनी जगह पर रखते हैं, इसलिए यह धातु को छू नहीं रहा है। अपने आईओ शील्ड को केस में तब तक रखें जब तक वह अंदर न आ जाए। फिर मदरबोर्ड को स्टैंडऑफ एंकर पर रखें और स्टैंडऑफ स्क्रू के साथ छोटे छेद के माध्यम से अपने मदरबोर्ड को स्क्रू करें।
चरण 3: केस प्रशंसकों को स्थापित करना



अपने केस को स्थापित करने के लिए पंखे पंखे को आपके केस में डालते हैं जहां डिज़ाइन किए गए पंखे स्पॉट हैं। पंखे का जिस तरफ स्टिकर आमतौर पर पंखे के बीच में होता है वह पंखे का आउट-टेक होता है और दूसरा कहा जाता है कि वह इन-टेक है। दिखाए गए शिकंजे का उपयोग करके बस पंखे को मामले में पेंच करें। अब पंखा कनेक्टर प्राप्त करें और एक को मदरबोर्ड पर "Sys Fan" लेबल वाले पिन से या उसके समान तब तक कनेक्ट करें जब तक कि वह CPU फैन न हो। आप अपने प्रशंसकों को Molex नामक कनेक्टर से भी जोड़ सकते हैं जो दिखाया गया है।
चरण 4: बिजली आपूर्ति / पीएसयू स्थापित करना

अब आप अपनी बिजली की आपूर्ति हड़प सकते हैं। हाथ में अपनी बिजली की आपूर्ति के साथ इसे मामले में स्लाइड करें और इसे पकड़ने के लिए 4 डिज़ाइन किए गए स्क्रू को स्क्रू करें।
चरण 5: प्रोसेसर / सीपीयू स्थापित करना

अब हम आपका प्रोसेसर कर सकते हैं, आपके प्रोसेसर को किनारों से पकड़ सकते हैं, और आपके सीपीयू के आधार पर सुनिश्चित करें कि छोटे सोने के पिनों को स्पर्श न करें यदि कोई पिन अभी भी सीपीयू (सेंट्रल प्रोसेसिंग यूनिट) को किनारों से पकड़ नहीं है। प्रोसेसर पर सोने के त्रिकोण और मदरबोर्ड सॉकेट पर छोटे त्रिकोण की तलाश करें। छोटे हैंडल को 90 डिग्री के कोण पर उठाएं। अब धीरे-धीरे अपने प्रोसेसर को सॉकेट पर रखें लेकिन सुनिश्चित करें कि त्रिकोण पंक्तिबद्ध हैं और अपने सीपीयू को सॉकेट पर सेट करते समय किसी भी बल का उपयोग नहीं करना सुनिश्चित करें। इसे जीरो इंसर्शन फोर्स या ZIF कहा जाता है।
चरण 6: सीपीयू कूलर/थर्मल पेस्ट स्थापित करना


अब हम आपका सीपीयू कूलर स्थापित कर सकते हैं, यदि यह आपका पहली बार है तो आप सबसे अधिक संभावना एक पंखे का उपयोग कर रहे होंगे, न कि एआईओ या ऑल इन वन कूलर। सबसे पहले, थर्मल पेस्ट को अपने सीपीयू पर लागू करें। सीपीयू के बीच में मटर के आकार की बिंदी लगाकर धीरे-धीरे सीरिंज में थर्मल पेस्ट को सीपीयू पर धकेलें। कूलर लाइन को स्थापित करने के लिए आपके कूलर के लिए आपके मदरबोर्ड पर ब्रैकेट और सुनिश्चित करें कि आपका कूलर जगह में चला गया है और सीपीयू पर सपाट हो गया है। साथ ही, क्लिप को जगह में लॉक करने के लिए उसे नीचे धकेलना सुनिश्चित करें। अब सीपीयू फैन केबल को "सीपीयू फैन" या अपने मदरबोर्ड पर सूचीबद्ध पिन से तब तक कनेक्ट करें जब तक कि यह "एसआईएस फैन" कनेक्टर न हो।
यदि आपके पास AIO है तो अपने रेडिएटर को ठीक उसी तरह स्थापित करना सुनिश्चित करें जैसे कि आप एक पंखा स्थापित कर रहे थे। (पंखे लगाने के लिए चरण 3 देखें)
चरण 7: मेमोरी/राम स्थापित करना

अपना रैम उठाओ, अपने मदरबोर्ड को देखो और आमतौर पर आपके सीपीयू के बगल में छोटे रैम क्लिप पर धक्का दें। छोटे स्लॉट में पायदानों को पंक्तिबद्ध करें और अपने राम को तब तक नीचे धकेलें जब तक कि आपको क्लिक की जगह सुनाई न दे।
चरण 8: केस कनेक्शन में प्लगिंग

अब अपने मदरबोर्ड को देखें और यूएसबी, पावर, रीसेट और एलईडी के लिए अपने केस कनेक्टर खोजें। सबसे पहले, अपने केस के आधार पर अपने USB को USB1 या USB 2 पिन से कनेक्ट करें। फिर एक छोटी सी तस्वीर दिखाई देगी जिसमें दिखाया जाएगा कि पावर, रीसेट, एलईडी आदि को कहां से कनेक्ट करना है। उन्हें तदनुसार कनेक्ट करें
चरण 9: सीपीयू पावर कनेक्शन

अब अपने सीपीयू के लिए अपने 4 पिन कनेक्टर को पकड़ें, 4 पिन कनेक्शन को कनेक्ट करें जहां केबल को "सीपीयू" लेबल किया गया है, और अपने 24 पिन कनेक्टर को मदरबोर्ड से कनेक्ट करें।
नोट: कुछ प्रोसेसर आपके सीपीयू के लिए 8 पिन कनेक्टर का उपयोग करेंगे न कि 4 पिन के लिए, यह कौन सा है यह जानने के लिए प्रोसेसर मैनुअल पढ़ें। 8 पिन कनेक्टर के लिए, यह 2, 4 पिन कनेक्टर एक साथ रखा जाता है, ऐसा करने के लिए कि वे एक साथ या अलग हो जाते हैं।
चरण 10: ग्राफिक्स कार्ड (वैकल्पिक)

हम अब आपका ग्राफिक्स कार्ड कर सकते हैं! यानी अगर आपके पास एक है। आपके मदरबोर्ड के आधार पर पुश डाउन करने के लिए एक और छोटी क्लिप होगी। अपने ग्राफिक्स कार्ड को पकड़ें और पीसीआई में नीचे की ओर धकेलें और नीचे की ओर दबाते हुए क्लिक की प्रतीक्षा करें। आपके ग्राफिक्स कार्ड के आधार पर आपको उसमें एक केबल भी प्लग करना पड़ सकता है। कुछ ग्राफिक्स कार्ड जिन्हें आपको प्लग इन करने की आवश्यकता नहीं है क्योंकि बिजली पीसीआई के माध्यम से जाती है। यदि आपके ग्राफिक्स कार्ड में प्लग इन करने की आवश्यकता हो तो वे 6 पिन और 4 पिन कनेक्शन आपकी बिजली आपूर्ति के साथ पूर्व-स्थापित होंगे।
नोट: सभी ग्राफ़िक्स कार्ड के साथ सुनिश्चित करें कि यह PCIe स्लॉट के साथ ठीक से संरेखित है।
चरण 11: हार्ड ड्राइव/एसएसडी स्थापित करना


अपनी हार्ड ड्राइव को स्लॉट में डालें और इसे स्क्रू के साथ लॉक करें। सबसे पहले, अपने एसएटीए कनेक्ट को कनेक्ट करें और सुनिश्चित करें कि हार्ड ड्राइव या एसएसडी तक लाइन में कीड कनेक्शन है, फिर इसे अपने मदरबोर्ड पर अपने sata1 कनेक्शन से कनेक्ट करें।
यदि आपके पास NVME M.2 चेक चरण 11 है
चरण 12: इसे चालू करें

आइए देखें कि क्या आपका कंप्यूटर आपके एंटी-स्टैटिक रिस्ट बैंड को डिस्कनेक्ट करता है और अपनी बिजली की आपूर्ति पर स्विच को फ्लिप करता है और अपने केस पर पावर बटन दबाता है! सुनिश्चित करें कि आप एक बूट बीप सुनते हैं यदि आप अपने कंप्यूटर को मॉनिटर में प्लग नहीं करते हैं और डिस्प्ले की जांच करते हैं, यदि आपके पास डिस्प्ले है तो आप अच्छे हैं! एकाधिक बीप एक स्मृति त्रुटि या एक सीपीयू त्रुटि है। या यदि आपका कंप्यूटर चालू नहीं होता है तो यह वही समस्या हो सकती है। चरण 7, 10 को दोहराएं और अपने सीपीयू और कूलर को फिर से चालू करें या बाहर निकालें और यह सुनिश्चित करें कि सीपीयू को नीचे सेट करते समय कोई दबाव न डालें।
चरण 13: वैकल्पिक NVME M.2


यदि आपके पास NVME M.2 है तो यह आपके मदरबोर्ड पर भी होगा आपको 1 स्क्रू को खोलना पड़ सकता है जो आपके मदरबोर्ड पर एक छोटा शील्ड हटा देगा जहां आप अपने NVME M.2 को जगह में धकेलते हैं और यह सुनिश्चित करते हुए इसे नीचे स्क्रू करते हैं कि यह सब है सीधा। यह भी सुनिश्चित करें कि थर्मल पैड शील्ड के नीचे हैं और सुनिश्चित करें कि वे NVME M.2 के साथ संरेखित हैं।
सिफारिश की:
नोटपैड का उपयोग करके एक बेसिक वेबसाइट कैसे बनाएं: 4 कदम

नोटपैड का उपयोग करके एक बुनियादी वेबसाइट कैसे बनाएं: क्या किसी ने सोचा है कि मैं एक बुनियादी लेखन कार्यक्रम से वेबसाइट कैसे बना सकता हूं? केवल नोटपैड का उपयोग करने वाली वेबसाइट
कंप्यूटर से कंप्यूटर पर बड़ी फ़ाइलें कैसे भेजें: 6 कदम

कंप्यूटर से कंप्यूटर पर बड़ी फ़ाइलें कैसे भेजें: जैसे-जैसे तकनीक आगे बढ़ती है, फ़ाइल का आकार बढ़ता रहता है। यदि आप एक रचनात्मक शिल्प में हैं, जैसे कि डिज़ाइन या मॉडलिंग, या सिर्फ एक शौक़ीन, बड़ी फ़ाइलों को स्थानांतरित करना एक परेशानी हो सकती है। अधिकांश ईमेल सेवाएं अधिकतम अनुलग्नक आकार को लगभग 25 तक सीमित करती हैं
इलेक्ट्रॉनिक सभी मौसम, सभी छुट्टियां, एलईडी बालियां: 8 कदम (चित्रों के साथ)

इलेक्ट्रॉनिक सभी मौसम, सभी छुट्टियां, एलईडी झुमके: ठीक है, इसलिए हम कुछ बहुत उन्नत झुमके बनाने वाले हैं। यह एक शुरुआती परियोजना नहीं है, और मैं उन लोगों को सलाह दूंगा जो इसे लेना चाहते हैं, छोटी परियोजनाओं के साथ शुरू करें और अपने कौशल का काम करें। यहाँ तक।तो पहले .. हमें जिन चीज़ों की आवश्यकता होगी। (भाग)(1) एल
माइक्रोसॉफ्ट विंसॉक कंट्रोल का उपयोग करके विजुअल बेसिक में एक साधारण चैट प्रोग्राम कैसे बनाएं: 7 कदम

माइक्रोसॉफ्ट विंसॉक कंट्रोल का उपयोग करके विजुअल बेसिक में एक साधारण चैट प्रोग्राम कैसे बनाएं: इस अस्थिर में मैं आपको दिखाऊंगा कि विज़ुअल बेसिक में एक साधारण चैट प्रोग्राम कैसे बनाया जाता है। मैं यह देखूंगा कि सभी कोड क्या करते हैं ताकि आप इसे बनाते समय सीख सकें, और अंत में मैं आपको दिखाऊंगा कि इसका उपयोग कैसे करना है
ऑनलाइन गेमिंग या इंस्टेंट मैसेजिंग के लिए हेडसेट कैसे बनाएं: 5 कदम
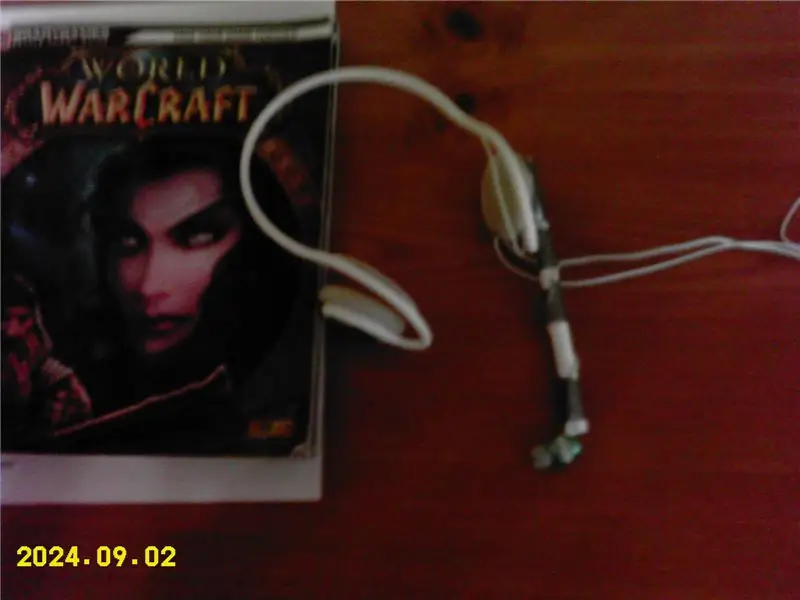
ऑनलाइन गेमिंग या इंस्टेंट मैसेजिंग के लिए हेडसेट कैसे बनाएं: ऑनलाइन गेमिंग या इंस्टेंट मैसेजिंग के लिए हेडसेट कैसे बनाएं। यह मेरी पहली शिक्षाप्रद है और मैंने वास्तव में इस पर बहुत मेहनत की है इसलिए कृपया कोई लपटें नहीं;)
