विषयसूची:
- चरण 1: पूर्वापेक्षाएँ: Arduino IDE स्थापित
- चरण 2: Arduino IDE में ESP32 ऐड-ऑन स्थापित करना
- चरण 3: नीचे दिए गए चित्र में दिखाए गए अनुसार “अतिरिक्त बोर्ड प्रबंधक URL” फ़ील्ड में Https://dl.espressif.com/dl/package_esp32_index.j… दर्ज करें। उसके बाद ओके बटन दबाएं:
- चरण 4: बोर्ड प्रबंधक खोलें। टूल्स> बोर्ड> बोर्ड मैनेजर पर जाएं …
- चरण 5: ESP32 खोजें और “ESP32 by Espressif Systems” के लिए इंस्टॉल बटन दबाएं:
- चरण 6: बस इतना ही। इसे कुछ सेकंड के बाद स्थापित किया जाना चाहिए।
- चरण 7: स्थापना का परीक्षण

वीडियो: Arduino IDE (Windows, Mac OS X, Linux) में ESP32 बोर्ड स्थापित करना: 7 चरण

2024 लेखक: John Day | [email protected]. अंतिम बार संशोधित: 2024-01-30 09:19

Arduino IDE के लिए एक ऐड-ऑन है जो आपको Arduino IDE और इसकी प्रोग्रामिंग भाषा का उपयोग करके ESP32 को प्रोग्राम करने की अनुमति देता है। इस ट्यूटोरियल में हम आपको दिखाएंगे कि Arduino IDE में ESP32 बोर्ड कैसे स्थापित करें, चाहे आप Windows, Mac OS X या Linux का उपयोग कर रहे हों।
चरण 1: पूर्वापेक्षाएँ: Arduino IDE स्थापित
इस इंस्टॉलेशन प्रक्रिया को शुरू करने से पहले, सुनिश्चित करें कि आपके कंप्यूटर में Arduino IDE का नवीनतम संस्करण स्थापित है। यदि आप नहीं करते हैं, तो इसे अनइंस्टॉल करें और इसे फिर से इंस्टॉल करें। अन्यथा, यह काम नहीं कर सकता।
arduino.cc/en/Main/Software से नवीनतम Arduino IDE सॉफ़्टवेयर स्थापित होने के बाद, इस ट्यूटोरियल को जारी रखें।
चरण 2: Arduino IDE में ESP32 ऐड-ऑन स्थापित करना
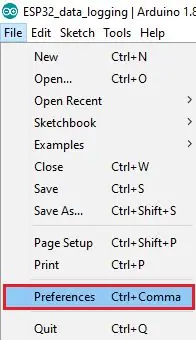
1. अपने Arduino IDE में, File> Preferences. पर जाएं
चरण 3: नीचे दिए गए चित्र में दिखाए गए अनुसार “अतिरिक्त बोर्ड प्रबंधक URL” फ़ील्ड में Https://dl.espressif.com/dl/package_esp32_index.j… दर्ज करें। उसके बाद ओके बटन दबाएं:
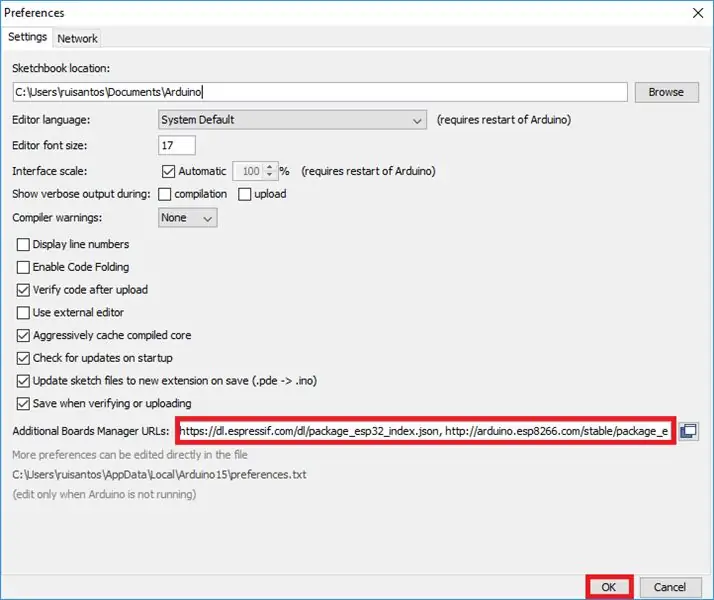
नोट: यदि आपके पास पहले से ही ESP8266 बोर्ड URL है, तो आप निम्न प्रकार से URL को अल्पविराम से अलग कर सकते हैं: https://dl.espressif.com/dl/package_esp32_index.json, https://arduino.esp8266.com/stable/ package_esp8266com_index.json
चरण 4: बोर्ड प्रबंधक खोलें। टूल्स> बोर्ड> बोर्ड मैनेजर पर जाएं …
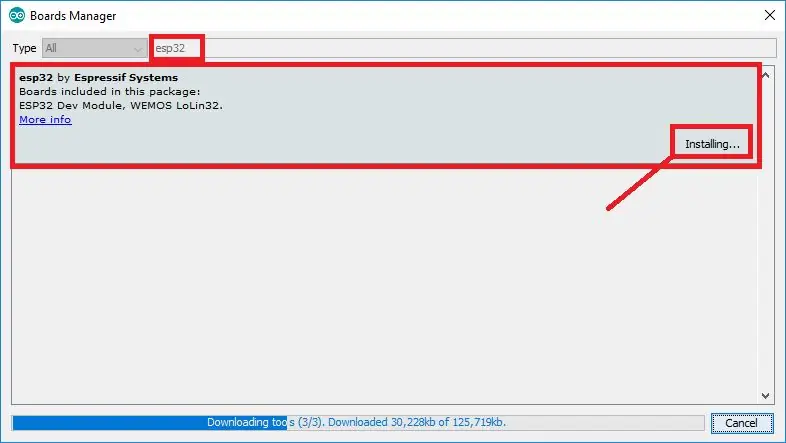
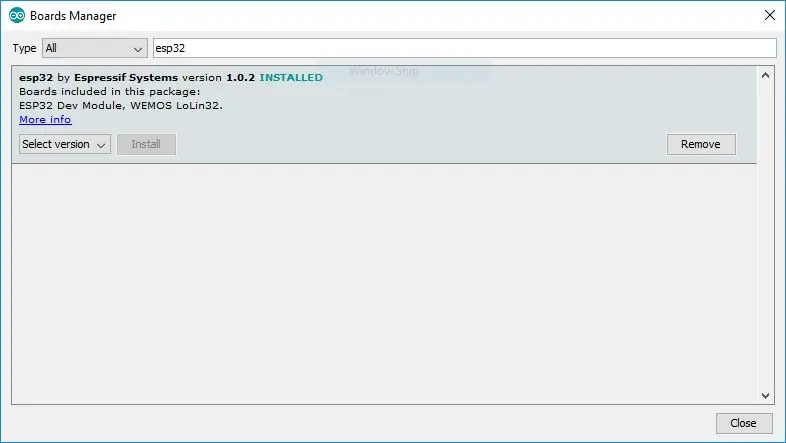
चरण 5: ESP32 खोजें और “ESP32 by Espressif Systems” के लिए इंस्टॉल बटन दबाएं:
चरण 6: बस इतना ही। इसे कुछ सेकंड के बाद स्थापित किया जाना चाहिए।
चरण 7: स्थापना का परीक्षण
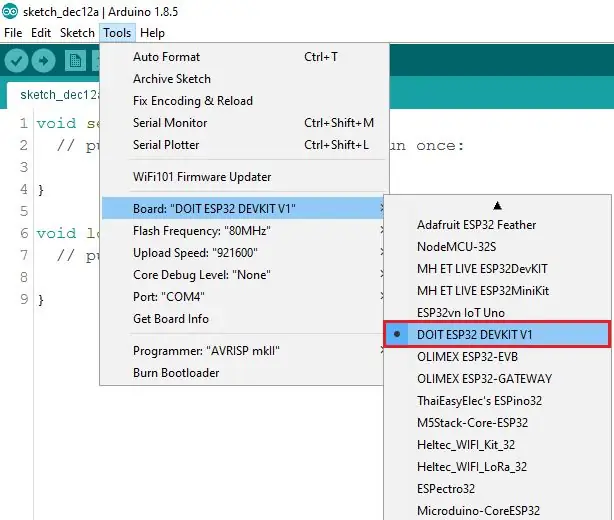
ESP32 बोर्ड को अपने कंप्यूटर में प्लग करें। अपने Arduino IDE को खोलने के साथ, इन चरणों का पालन करें:
1. टूल्स> बोर्ड मेनू में अपना बोर्ड चुनें (मेरे मामले में यह DOIT ESP32 DEVKIT V1 है)
सिफारिश की:
ESP32 के साथ शुरुआत करना - Arduino IDE में ESP32 बोर्ड स्थापित करना - ESP32 ब्लिंक कोड: 3 चरण

ESP32 के साथ शुरुआत करना | Arduino IDE में ESP32 बोर्ड स्थापित करना | ESP32 ब्लिंक कोड: इस निर्देश में हम देखेंगे कि esp32 के साथ काम करना कैसे शुरू करें और Arduino IDE में esp32 बोर्ड कैसे स्थापित करें और हम arduino ide का उपयोग करके ब्लिंक कोड चलाने के लिए esp 32 प्रोग्राम करेंगे।
रास्पबेरी पाई 3 बी में एचडीएमआई के बिना रास्पियन स्थापित करना - रास्पबेरी पाई 3बी के साथ शुरुआत करना - अपना रास्पबेरी पाई सेट करना 3: 6 कदम

रास्पबेरी पाई 3 बी में एचडीएमआई के बिना रास्पियन स्थापित करना | रास्पबेरी पाई 3बी के साथ शुरुआत करना | अपना रास्पबेरी पाई 3 सेट करना: जैसा कि आप में से कुछ लोग जानते हैं कि रास्पबेरी पाई कंप्यूटर काफी शानदार हैं और आप पूरे कंप्यूटर को सिर्फ एक छोटे बोर्ड पर प्राप्त कर सकते हैं। रास्पबेरी पाई 3 मॉडल बी में क्वाड-कोर 64-बिट एआरएम कोर्टेक्स ए 53 है। 1.2 गीगाहर्ट्ज़ पर क्लॉक किया गया। यह पाई 3 को लगभग 50
Arduino IDE के साथ Esp 8266 Esp-01 के साथ शुरुआत करना - Arduino Ide और Programming Esp में Esp बोर्ड स्थापित करना: 4 चरण

Arduino IDE के साथ Esp 8266 Esp-01 के साथ शुरुआत करना | Arduino Ide और प्रोग्रामिंग Esp में Esp बोर्ड स्थापित करना: इस निर्देश में हम सीखेंगे कि Arduino IDE में esp8266 बोर्ड कैसे स्थापित करें और esp-01 कैसे प्रोग्राम करें और उसमें कोड कैसे अपलोड करें। चूंकि esp बोर्ड इतने लोकप्रिय हैं इसलिए मैंने एक इंस्ट्रक्शंस को सही करने के बारे में सोचा यह और अधिकांश लोगों को समस्या का सामना करना पड़ता है
Apple G5 टॉवर में उपयोग के लिए Radeon X800 XT Mac संस्करण पर Zalman VF900-Cu हीटसिंक स्थापित करना: 5 चरण

एक Apple G5 टॉवर में उपयोग के लिए एक Radeon X800 XT Mac संस्करण पर Zalman VF900-Cu हीटसिंक स्थापित करना: मानक अस्वीकरण - इस तरह मैंने इसे किया। इसने मेरे लिए काम किया। यदि आप अपने G5, Radeon X800 XT, या अपने घर, कार, नाव, आदि में विस्फोट करते हैं, तो मैं उत्तरदायी नहीं हूँ! मैं अपने स्वयं के ज्ञान और अनुभव के आधार पर जानकारी प्रदान कर रहा हूं। मेरा मानना है कि सभी सेंट
कार्य समाप्त करना: OLPC XO लैपटॉप में USB कीबोर्ड स्थापित करना, चरण II: 6 चरण

कार्य समाप्त करना: OLPC XO लैपटॉप में USB कीबोर्ड स्थापित करना, चरण II: एक ऐसे व्यक्ति के लिए जिसने अपना अधिकांश जीवन होम रो से जुड़ी अपनी उंगलियों के साथ बिताया है, इस USB कीबोर्ड को जोड़कर जिसे मैं वास्तव में टच-टाइप कर सकता हूं, एक बना दिया है XO की उपयोगिता में भारी अंतर। यह "चरण II" -- केबल इंसी लगाना
