विषयसूची:
- चरण 1: पायथन स्थापित करना
- चरण 2: पैकेज स्थापित करना
- चरण 3: पहला पायथन प्रोग्राम (सेटअप)
- चरण 4: टिप्पणियाँ
- चरण 5: चरों के साथ सहेजना और कार्य करना
- चरण 6: गणना
- चरण 7: यदि कथन
- चरण 8: अंत ???

वीडियो: पायथन आसान तरीका: 8 कदम

2024 लेखक: John Day | [email protected]. अंतिम बार संशोधित: 2024-01-30 09:19
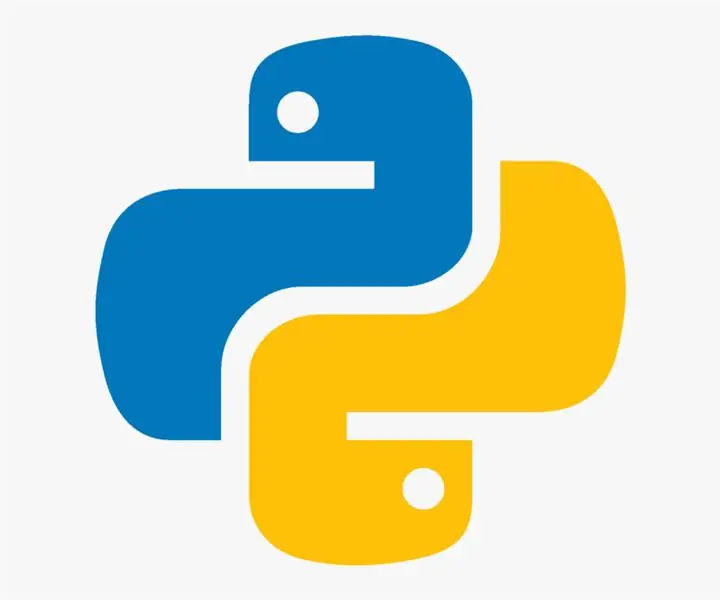
तो आपने यह सीखने का फैसला किया है कि पायथन कैसे करें और आप इस निर्देश के साथ आए। (हाँ, मैं एक क्रिया के रूप में पायथन का उपयोग कर रहा हूँ।)
मुझे पता है कि आप चिंतित हो सकते हैं, खासकर यदि यह आपकी पहली प्रोग्रामिंग भाषा है, तो मैं आपको आश्वस्त करता हूं…
पायथन एक बहुत ही उपयोगकर्ता के अनुकूल प्रोग्रामिंग भाषा है जिसे आप न केवल एक घंटे में सीख सकते हैं, बल्कि आप मूल रूप से इसे पहले से ही जानते हैं, क्योंकि यह बहुत सहज है।
सबसे पहले, यह जानना महत्वपूर्ण है कि प्रोग्रामर किसी भी तरह से किसी भी प्रोग्रामिंग भाषा को उसकी संपूर्णता में नहीं जानते हैं। बहुत सारी प्रोग्रामिंग यह जान रही है कि आप क्या करना चाहते हैं, यह नहीं जानते कि इसे कैसे करना है और उत्तर को गुगल करना, एक उदाहरण कोड खोजना, फिर इसे अपनी आवश्यकताओं के अनुरूप संशोधित करना।
पायथन एक लोकप्रिय प्रोग्रामिंग भाषा है, जिसका अर्थ है कि बहुत सारे कोड उदाहरण ऑनलाइन मिल सकते हैं।
इस निर्देश में हम सीखेंगे कि पायथन को कैसे ऊपर और चलाना है, कुछ बुनियादी कोड उदाहरणों पर जाएं (अंत में अधिक उन्नत उदाहरणों के साथ एक चीट-शीट के साथ)।
मेरे गिटहब का एक लिंक है, जहां सभी उदाहरण कोड पोस्ट किए जाते हैं।
चूंकि इंस्ट्रक्शंस कोड को गड़बड़ कर सकते हैं, मैं आपको गिटहब से उदाहरण कोड कॉपी और पेस्ट करने की सलाह देता हूं:
चरण 1: पायथन स्थापित करना
मुझे पता है, आप जानते हैं कि चीजों को कैसे डाउनलोड और इंस्टॉल करना है, डुउह।
हालाँकि, यदि आप इसे पहली बार कर रहे हैं, तो पायथन को स्थापित करना थोड़ा मुश्किल है, लेकिन यही कारण है कि आप इस चरण को चरणबद्ध तरीके से पढ़ रहे हैं। आप ठीक होगे।
- यहां "डाउनलोड विंडोज x86-64 एक्जीक्यूटेबल इंस्टॉलर" पर क्लिक करें:
(मैं मान रहा हूं कि आप विंडोज का उपयोग कर रहे हैं, यदि नहीं, तो प्रक्रिया कमोबेश एक जैसी है)
- जब डाउनलोड पूरा हो जाए, तो इंस्टॉल होने तक बस अगला दबाएं। मैं "सी:/पायथन" जैसे कुछ कम भ्रमित करने के लिए इंस्टॉल पथ को बदलने की अनुशंसा करता हूं
बधाई हो, आपका काम लगभग पूरा हो चुका है! अब आप पायथन का उपयोग कर सकते हैं, हालांकि कुछ सामान्य पैकेजों को स्थापित करना अच्छा है, जो हम अगले चरण में करेंगे।
चरण 2: पैकेज स्थापित करना
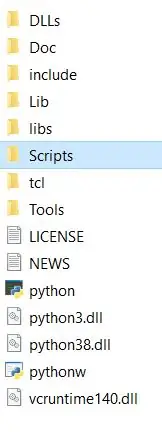
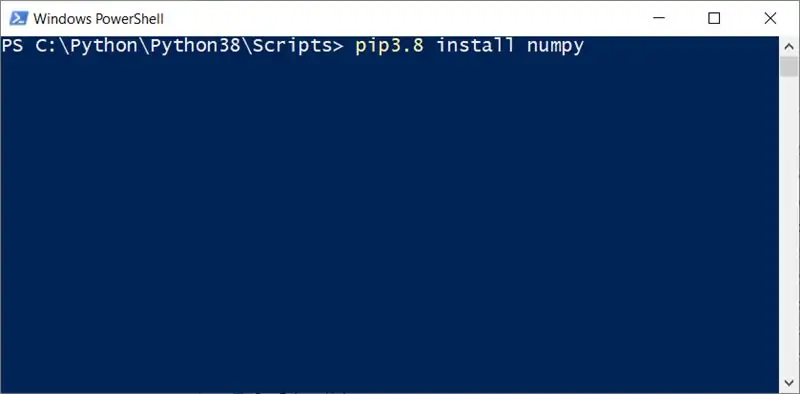
यदि आप चाहें, तो आप इस चरण को छोड़ सकते हैं, क्योंकि पायथन बहुत सी चीजों को सीधे बॉक्स से बाहर करने में सक्षम है।
हालाँकि, आप चरणों की जाँच करना चाह सकते हैं क्योंकि अंततः आपको कुछ पैकेज स्थापित करने की आवश्यकता होगी जब आप पायथन के साथ अधिक फैंसी सामान करना चाहेंगे।
यदि आप एक दृश्य सीखने वाले के रूप में अधिक हैं, तो यह कैसे करना है पर एक वीडियो है:
पाठ निर्देश:
जब पायथन इंस्टॉलेशन समाप्त हो जाता है, तो उस फ़ोल्डर पर जाएं जहां आपने पायथन स्थापित किया है (मान लें कि यह सी:/पायथन है) और "स्क्रिप्ट्स" नामक फ़ोल्डर ढूंढें। इसके अंदर "pip3.8" नाम की एक फ़ाइल होनी चाहिए (या अंत में एक बड़ी संख्या, इस पर निर्भर करते हुए कि आप इसे कब पढ़ रहे हैं, इसलिए बस pipX. Y खोजें)
-पिप ३.८ पर क्लिक न करें, हम ऐसा नहीं कर रहे हैं (देखें, उतना सीधा नहीं जितना यह लग सकता है)
- Ctrl दबाए रखते हुए, स्क्रिप्ट फ़ोल्डर में कहीं पर राइट क्लिक करें और "ओपन पॉवरशेल" ढूंढें, उस पर क्लिक करें। एक नीली स्क्रीन खुलेगी जिसमें कुछ टेक्स्ट होगा।
-एक बार जब आप वहां हों, तो टाइप करें pip3.8 numpy इंस्टॉल करें और एंटर दबाएं
बस इतना ही, इस तरह आप एक पुस्तकालय स्थापित करते हैं! आसान, हुह?
अब, जब आप संकुल संस्थापित कर रहे हों, तो खस्ता खत्म स्थापित करते समय, आपको matplotlib और scipy भी स्थापित करना चाहिए। अर्थ प्रकार "pip3.8 NAME स्थापित करें"
एक बार यह पूरा हो जाने के बाद, आप प्रोग्रामिंग शुरू करने के लिए पूरी तरह तैयार हैं।
चरण 3: पहला पायथन प्रोग्राम (सेटअप)
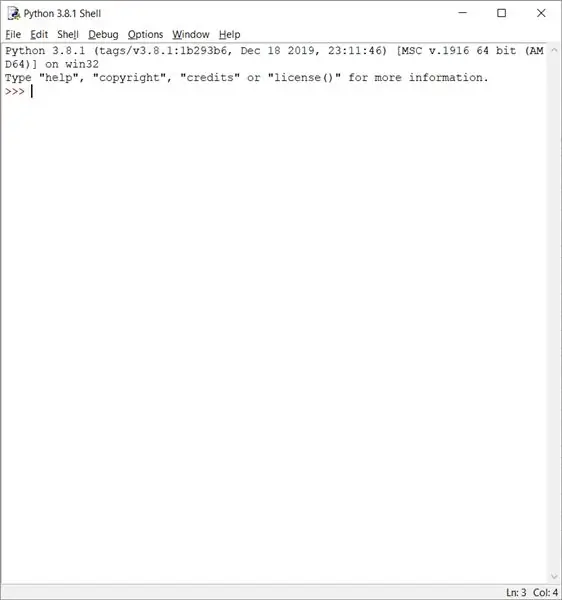
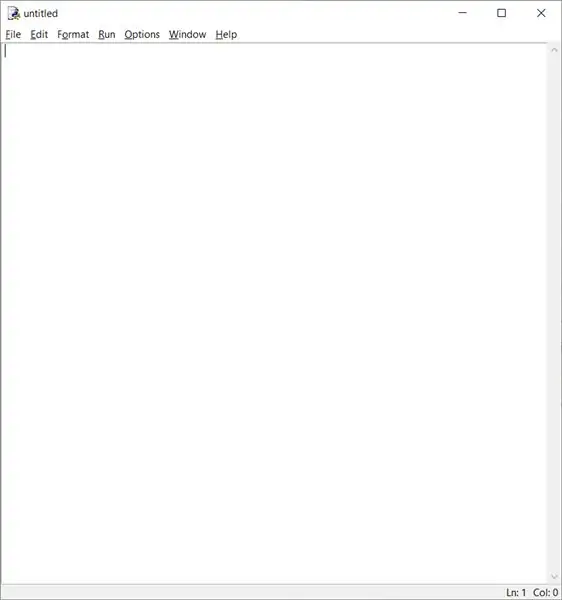
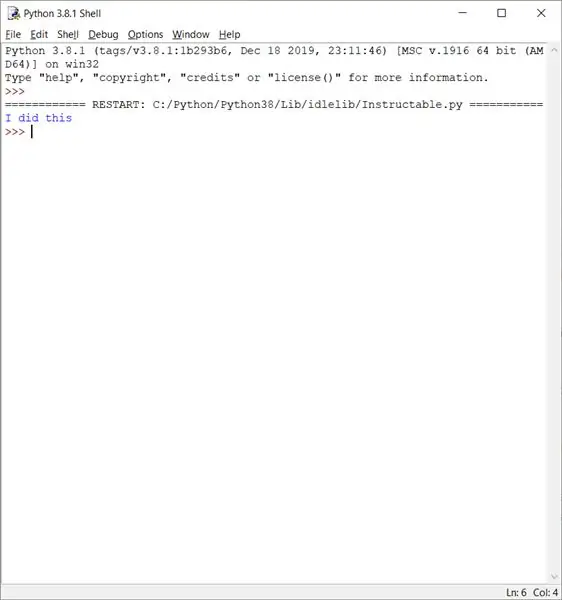
जब हमने पायथन स्थापित किया, तो हमने पायथन आईडीएलई स्थापित किया, और हम इसका उपयोग अपने कार्यक्रमों को लिखने के लिए करेंगे।
अफसोस की बात है कि इसमें कोई प्यारा आइकन नहीं है। आप इसे मेरे मामले में C:\Python\Python38\Lib\idlelib में पा सकते हैं।
-अपने इंस्टालैटिन फोल्डर में लिब और फिर आइडलिब पर जाएं। "निष्क्रिय" नाम की एक फ़ाइल ढूंढें और उसे चलाएं। एक विंडो खुलेगी।
- "अनटाइटल्ड" शीर्षक वाली एक नई विंडो खोलने के लिए Ctrl+N पर क्लिक करें। यहां हम अपना पहला पायथन प्रोग्राम लिखेंगे!
-बस यह जांचने के लिए कि क्या सब कुछ काम करता है, निम्नलिखित टाइप करें:
प्रिंट ("मैंने यह सब किया")
- फाइल को सेव करने के लिए F5 दबाएं। एक नाम चुनें और उसे कहीं सेव करें जहां आपको यह मिलेगा। मैं आपके डेस्कटॉप पर पायथन नामक एक समर्पित फ़ाइल की अनुशंसा करता हूं।
-F5 मारते समय, आप कोई भी परिवर्तन सहेज लेंगे और प्रोग्राम भी चलाएंगे। एक नई विंडो खुलेगी और अंदर "मैंने यह सब किया" लिखा होगा। और आपने वास्तव में यह सब किया, आपने अपना पहला पायथन प्रोग्राम लिखा। बधाई हो!
मैं अनुशंसा करता हूं कि आप भविष्य में आसान पहुंच के लिए निष्क्रिय होने के लिए एक शॉर्टकट बनाएं और इसे अपने डेस्कटॉप पर रखें।
निम्नलिखित चरणों में मैं पाइथन में चीजें कैसे काम करती हैं, इसकी मूल बातें समझाऊंगा। बेझिझक उन्हें देखें कि क्या आप प्रोग्रामिंग में नए हैं या अंतिम चरण पर जाएं जहां मैंने उदाहरण के रूप में अधिकांश बुनियादी सुविधाओं के साथ एक पायथन चीट-शीट संलग्न की है।
चरण 4: टिप्पणियाँ
चूंकि हम पहले से ही जानते हैं कि स्क्रीन पर उर्फ राइट स्टफ कैसे प्रिंट किया जाता है, हम अपने कोड में टिप्पणियां जोड़ने के लिए आगे बढ़ सकते हैं। टिप्पणियाँ कोडिंग का एक बहुत ही महत्वपूर्ण हिस्सा हैं और आपको एक पेशेवर की तरह बनाती हैं। टिप्पणियाँ कोड की पंक्तियाँ होती हैं जो केवल कोड पढ़ने वाले लोगों के लिए होती हैं। वे समझाते हैं कि मानव भाषा में कोड के अनुभाग को क्या करना चाहिए, इसलिए आपको कोड की प्रत्येक पंक्ति को केवल यह देखने के लिए विश्लेषण करने की आवश्यकता नहीं है कि यह क्या करता है।
याद रखें, टिप्पणियाँ = अच्छा
हम # का उपयोग करके एक टिप्पणी लिखते हैं। पायथन # के बाद कुछ भी नहीं देखता है, एक टिप्पणी इस तरह दिखती है:
प्रिंट ("मैंने इसे फिर से किया") #उफ़
यदि आप F5 दबाते हैं और प्रोग्राम चलाते हैं, तो आउटपुट "मैंने इसे फिर से किया" उफ़ के बिना होगा।
अब जब आप अपने कोड पर टिप्पणी करना जानते हैं, तो चलिए कुछ गणना करने के लिए आगे बढ़ते हैं।
यदि आप इसे कॉपी और पेस्ट करते हैं तो इंस्ट्रक्शंस कोड को गड़बड़ कर देते हैं, इसलिए मैं आपको इस चरण के लिए कोड को मेरे GitHub से कॉपी करने की सलाह देता हूं।
चरण 5: चरों के साथ सहेजना और कार्य करना
चूंकि हम अभी प्रोग्राम लिख रहे हैं, उनमें से अधिकांश को डेटा को स्टोर करना होगा जिसे हम प्रोग्राम में लिखते हैं और फिर इसके साथ कुछ करते हैं। आप या तो प्रोग्राम को चलाने से पहले जानकारी को कोड कर सकते हैं या फ़ंक्शन इनपुट () का उपयोग करके संकेत मिलने पर उसे इनपुट कर सकते हैं।
सबसे पहले आपको यह जानने की जरूरत है कि पायथन (और अन्य प्रोग्रामिंग भाषाएं) = जैसा हम देखते हैं वैसा नहीं देखते हैं।
टू पायथन = का अर्थ है = के दाईं ओर = के बाईं ओर सहेजें। भ्रम से बचने के लिए, आइए एक उदाहरण देखें।
जैसा कि अब हम प्रोग्रामर हैं, कोड क्या करता है, इसका स्पष्टीकरण टिप्पणियों में होगा।
a=1 #नाम a अब 1 के बराबर है
b=a #चूंकि a 1 के बराबर है, b अब भी 1 के बराबर है
प्रिंट ("ए") # प्रोग्राम को चलने के लिए हमें मूल्यों का प्रिंट आउट लेना होगा
जैसा कि आपने देखा होगा, पायथन में प्रोग्राम अनुक्रमिक क्रम में पहली पंक्ति से अंतिम तक निष्पादित होते हैं। इसका मतलब है कि अगर हम अब एक चर को फिर से परिभाषित करते हैं, तो उसमें मान बदल जाएगा। उदाहरण के लिए:
a=1 #a 1b=a है #b भी 1 है, क्योंकि a=1a=2 #a अब 2 में बदल गया है, लेकिन b अभी भी a का पहला मान याद रखता है, क्योंकि हमने पंक्ति 3 में a का मान बदल दिया है और बी को लाइन 2. पर परिभाषित किया गया था
प्रिंट ("ए")
प्रिंट ("बी")
यदि आप इसे कॉपी और पेस्ट करते हैं तो इंस्ट्रक्शंस कोड को गड़बड़ कर देते हैं, इसलिए मैं आपको इस चरण के लिए कोड को मेरे GitHub से कॉपी करने की सलाह देता हूं।
चरण 6: गणना
अब कुछ गणना करते हैं, पिछले चरण में हम जो कर रहे थे, उससे एक मामूली उन्नयन।
ए = 1
ख = 2
c=0 #पहले हम c को एक मान देते हैं, तो 0 क्यों नहीं, यह कुछ भी हो सकता है, क्योंकि हम अगली पंक्ति में मान बदल देंगे
c=a+b #c अब 1+2 उर्फ c=3. है
प्रिंट ("सी:", सी) # हम टेक्स्ट के रूप में "सी:" प्रिंट करते हैं, फिर सी का मान जोड़ें ताकि यह सुंदर दिखे
प्रिंट ("ए:", ए, "बी:", बी, "सी:", सी) # इसी तरह हम अन्य चर और उनके नाम प्रिंट करते हैं
लगभग उसी तरह हम उपयोग कर सकते हैं:
+, - प्लस और माइनस स्वयं व्याख्यात्मक हैं
* मूल्यों को गुणा करता है
/ मानों को विभाजित करता है
उदाहरण के लिए:
ए = 1
ख = 2
c=a/b #c का मान अब 1/2 उर्फ 0.5. है
प्रिंट ("सी:", सी)
यदि आप इसे कॉपी और पेस्ट करते हैं तो इंस्ट्रक्शंस कोड को गड़बड़ कर देते हैं, इसलिए मैं आपको इस चरण के लिए कोड को मेरे GitHub से कॉपी करने की सलाह देता हूं।
चरण 7: यदि कथन
कभी-कभी हम चाहते हैं कि हमारा प्रोग्राम कुछ परिणाम तभी प्रिंट करे जब कुछ होता है। इस कार्यक्रम में, हम केवल तभी प्रिंट करेंगे जब संख्या १०० से अधिक होगी:
संख्या १=१० #हम इसे कोई भी नाम दे सकते हैं, पिछले उदाहरणों में एक उदाहरण के रूप में प्रयोग किया जाता है
मिसिसिपी=90 #देखिए, नाम कुछ भी हो सकता है, जब तक कि यह एक अक्षर से शुरू होता है
a=91 #हम अभी भी a. का उपयोग कर सकते हैं
अगर नंबर1+मिसिसिपी>=100: #अगर बाईं ओर दाईं ओर बड़ा या बराबर है
प्रिंट ("नंबर 1 + मिसिसिपी कम से कम 100 है") # ऐसा करें (हां, इसे इंडेंट करना होगा)
if number1+a==100: #अगर बायां बिल्कुल दाएं के बराबर है
प्रिंट करें ("नंबर 1 + ए कम से कम 100 है") # ऐसा करें, जब तक कि आईएफ सत्य न हो
यदि हम इस प्रोग्राम को चलाते हैं, तो हम देखेंगे कि यह केवल पहला स्टेटमेंट प्रिंट करता है, क्योंकि 10+90 100. है
यदि आप इसे कॉपी और पेस्ट करते हैं तो इंस्ट्रक्शंस कोड को गड़बड़ कर देते हैं, इसलिए मैं आपको इस चरण के लिए कोड को मेरे GitHub से कॉपी करने की सलाह देता हूं।
चरण 8: अंत ???
क्या यह सब पायथन के लिए है ?!
नाह, इससे बहुत दूर। अब आप चरों को सहेजने और उनके साथ गणित करने की मूल बातें जानते हैं। अधिक कार्यक्षमता के लिए मैंने सरल कोड उदाहरणों के साथ एक पायथन चीटशीट संलग्न की है। सीखने का सबसे अच्छा तरीका है कि आप अपने लिए उदाहरणों को आज़माएँ और देखें कि जब आप कोड बदलते हैं तो क्या होता है।
फाइलें मेरे गिटहब पर भी यहां पाई जा सकती हैं:
सिफारिश की:
Arduino के साथ सर्वो मोटर को नियंत्रित करने का सुपर आसान तरीका: 8 कदम

Arduino के साथ सर्वो मोटर को नियंत्रित करने का सुपर आसान तरीका: इस ट्यूटोरियल में हम केवल कुछ घटकों का उपयोग करके सर्वो मोटर डिग्री स्थिति को नियंत्रित करने के लिए Servo Motor और Arduino UNO, और Visuino का उपयोग करेंगे जिससे यह प्रोजेक्ट सुपर सरल हो जाएगा। एक प्रदर्शन वीडियो देखें।
जेस्चर कंट्रोल रोबोट बनाने का सबसे आसान तरीका: 7 कदम (चित्रों के साथ)

जेस्चर कंट्रोल रोबोट बनाने का सबसे आसान तरीका: एक सुपरहीरो की तरह खिलौनों को नियंत्रित करें। जेस्चर-नियंत्रित कार बनाना सीखें। यह इस बारे में है कि जेस्चर-नियंत्रित कार को स्वयं कैसे बनाया जाए। मूल रूप से यह MPU-6050 3-अक्ष Gyroscope, Accelerometer का एक सरल अनुप्रयोग है। आप और भी बहुत कुछ कर सकते हैं
रास्पबेरी पाई पर Google सहायक आसान तरीका: 15 कदम

रास्पबेरी पाई पर Google सहायक आसान तरीका: रास्पबेरी पाई पर Google सहायकतो यह सब कैसे संभव है? थोड़ी देर पहले Google ने द मैगपी के अंक #57 के साथ एक डू-इट-खुद एआई किट जारी किया। इसने अपना खुद का Google सहायक बनाना बेहद आसान बना दिया, लेकिन वॉयस किट w
एक-क्लिक विंडोज और लिनक्स एप्लिकेशन (32-बिट और 64-बिट) के साथ DIY MusiLED, म्यूजिक सिंक्रोनाइज्ड एलईडी। रीक्रिएट करने में आसान, उपयोग में आसान, पोर्ट करने में आसान: 3 चरण

एक-क्लिक विंडोज और लिनक्स एप्लिकेशन (32-बिट और 64-बिट) के साथ DIY MusiLED, म्यूजिक सिंक्रोनाइज्ड एलईडी। रीक्रिएट करने में आसान, उपयोग में आसान, पोर्ट करने में आसान: यह प्रोजेक्ट आपको 18 LED (6 रेड + 6 ब्लू + 6 येलो) को अपने Arduino बोर्ड से कनेक्ट करने और आपके कंप्यूटर के साउंड कार्ड के रियल-टाइम सिग्नल का विश्लेषण करने और उन्हें रिले करने में मदद करेगा। एल ई डी बीट इफेक्ट (स्नेयर, हाई हैट, किक) के अनुसार उन्हें रोशन करने के लिए
कॉम्पैक्ट लाइट बनाने का सबसे आसान तरीका !! ३ सरल कदम !!: ३ कदम

कॉम्पैक्ट लाइट बनाने का सबसे आसान तरीका !! 3 सरल कदम !!: आपको क्या चाहिए - टिन पन्नी 1 एए बैटरी (कुछ एएए बैटरी काम करेगी) 1 मिनी लाइटबल्ब (अधिकांश फ्लैशलाइट के लिए उपयोग किए जाने वाले प्रकाश बल्ब; चित्र देखें) शासक (यदि आवश्यक हो)
