विषयसूची:
- चरण 1: बैटरी निकालें
- चरण 2: बैकबोर्ड को हटाना
- चरण 3: अपना कीबोर्ड भाग 1 हटाना
- चरण 4: कीबोर्ड भाग 2 को हटाना
- चरण 5: मदरबोर्ड को ढीला करना
- चरण 6: प्रोसेसर और पंखा निकालना
- चरण 7: पुन: संयोजन

वीडियो: HSTNN L94C प्रोसेसर रिप्लेसमेंट: 7 कदम

2024 लेखक: John Day | [email protected]. अंतिम बार संशोधित: 2024-01-30 09:20

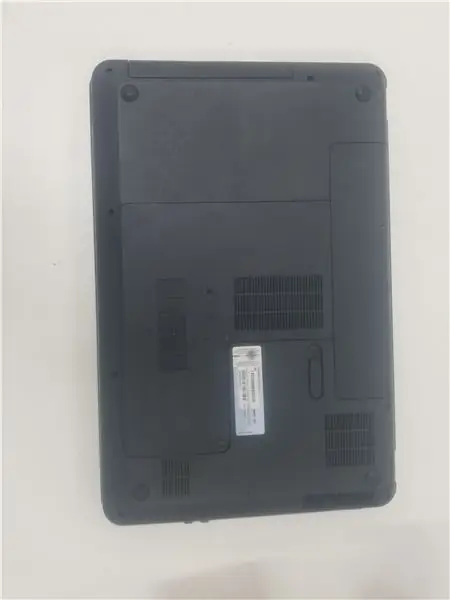

सुनिश्चित करें कि आपका HSTNN L94C लैपटॉप समतल सतह पर तैयार है। यह भी सुनिश्चित करें कि आपके पास 2 मिमी फिलिप्स हेड स्क्रूड्राइवर, 1.5 मिमी फ्लैथेड स्क्रूड्राइवर, और आंतरिक घटकों को नुकसान न पहुंचाने के लिए स्थैतिक बिजली से खुद को डिस्चार्ज करने की एक विधि है।
चरण 1: बैटरी निकालें
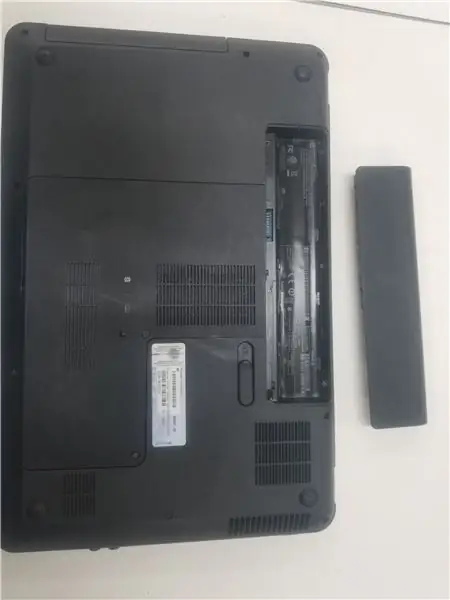
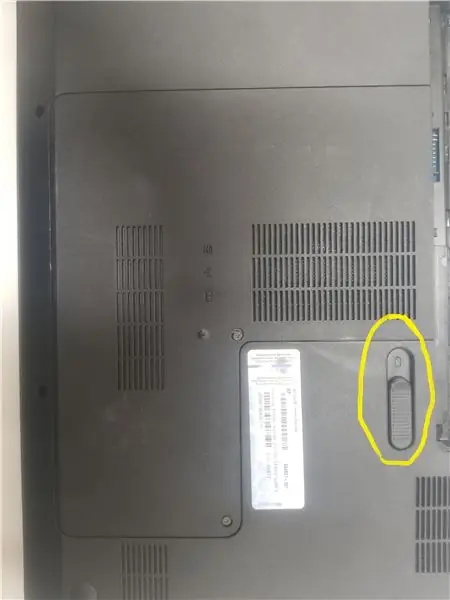
आपका पहला कदम हमेशा बैटरी को हटाना है, भले ही लैपटॉप बंद हो, यह अभी भी मदरबोर्ड को शक्ति प्रदान कर रहा है, और यह आपको चौंका देगा। ऊपर हाइलाइट किए गए स्विच को पुश करें, और बैटरी बाहर निकल जाएगी। बैटरी को एक तरफ रख दें, क्योंकि जब तक आप पुन: संयोजन के लिए तैयार नहीं हो जाते, तब तक आपको इसकी आवश्यकता नहीं होगी।
चरण 2: बैकबोर्ड को हटाना
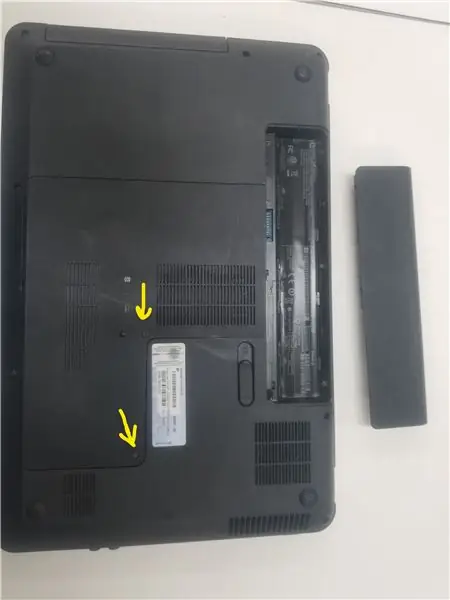

आपके द्वारा बैटरी निकालने के बाद, व्यवसाय में उतरने का समय आ गया है। आपका अगला कदम सीडी ड्राइव और वाईफाई कार्ड को कवर करने वाले बैकबोर्ड को हटाना होगा। अपने फिलिप्स हेड स्क्रूड्राइवर के साथ हाइलाइट किए गए स्क्रू को ढीला करें, और आप बोर्ड को सुरक्षित रूप से हटा सकते हैं। पेंच जुड़े रहेंगे, इसलिए उनकी चिंता न करें।
चरण 3: अपना कीबोर्ड भाग 1 हटाना

अपना कीबोर्ड हटाना आपका अगला कदम है। आपको एक फिलिप्स सिर के साथ सभी स्क्रू को हटाने की आवश्यकता होगी जो पीले रंग में हाइलाइट किए गए हैं, और उन सभी को एक ही ढेर में रखें। वाईफाई कार्ड पर सिल्वर क्रू को हटा दिया जाना चाहिए और पास में वाईफाई कार्ड के साथ एक अलग ढेर में रखा जाना चाहिए। सभी स्क्रू हटा दिए जाने के बाद, नीले रंग में हाइलाइट की गई हार्ड ड्राइव को सुरक्षित रूप से हटाया जा सकता है, और एक तरफ रखा जा सकता है। बैटरी की तरह, आपको रीअसेंबली तक इसकी आवश्यकता नहीं होगी।
चरण 4: कीबोर्ड भाग 2 को हटाना

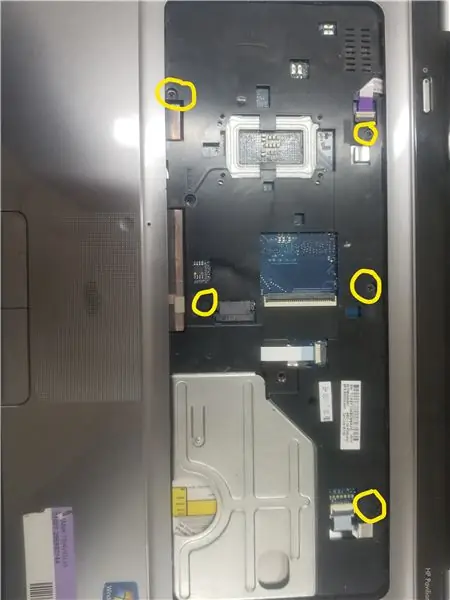

अपनी हार्ड ड्राइव को हटाने के बाद, आपको अपने लैपटॉप को चालू करना होगा और एक पतली वस्तु के साथ हाइलाइट किए गए थूक पर क्लैंप को धक्का देना होगा। ऐसा करके आप कीबोर्ड को हटा पाएंगे, और नीचे अतिरिक्त स्क्रू होंगे जो लैपटॉप के कीबोर्ड को रखते हैं। हाइलाइट किए गए क्षेत्रों में, एक स्क्रू होता है जिसे फिलिप्स हेड स्क्रूड्राइवर से निकालने की आवश्यकता होगी। उसके बाद, लैपटॉप के मामले का शीर्ष भाग निकालने के लिए तैयार है। केस के इस हिस्से को हटाने के बाद आपको मदरबोर्ड दिखाई देगा।
चरण 5: मदरबोर्ड को ढीला करना


आपका अगला कदम फिलिप्स हेड स्क्रूड्राइवर के साथ हाइलाइट किए गए स्क्रू को खोलना होगा, और उन सभी को अपने ढेर में रखना होगा। आपको नीले रंग में हाइलाइट की गई वस्तु को हटाना होगा, यह सीडी ड्राइव से जुड़ा एक विस्तार कार्ड है। इसे हटाने से आप मदरबोर्ड को स्थानांतरित कर सकेंगे। वर्णित चरणों का पालन करने के बाद, आप नीचे के आधे हिस्से को उजागर करते हुए, मदरबोर्ड को मॉनिटर पर चालू करने में सक्षम होंगे। इस निचले आधे हिस्से में प्रोसेसर और सीपीयू फैन होता है।
चरण 6: प्रोसेसर और पंखा निकालना

अंत में, पिछले सभी चरणों के बाद, प्रोसेसर दृश्य में है। फिलिप्स हेड स्क्रूड्राइवर के साथ पीले रंग में हाइलाइट किए गए स्क्रू को बाहर निकालें। नारंगी रंग में हाइलाइट किए गए स्क्रू को पूरी तरह से नहीं हटाया जा सकता है, लेकिन पंखे और प्रोसेसर को छोड़ने के लिए उन्हें ढीला किया जा सकता है। सीपीयू को रिलीज करने के लिए बेज रंग में हाइलाइट किए गए स्क्रू को 90 डिग्री घुमाया जा सकता है। इन छोटे चरणों के बाद, आपने सीपीयू और उसके पंखे को छोड़ दिया है। बधाई हो!
चरण 7: पुन: संयोजन
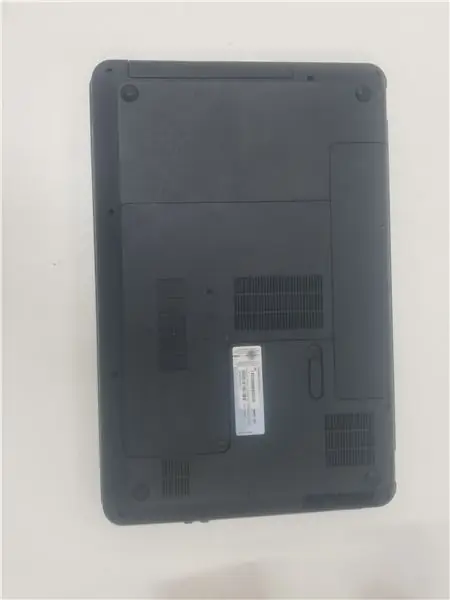
पिछले सभी चरणों को उल्टा दोहराएं, और आपका लैपटॉप वापस काम करने की स्थिति और एक बदले हुए सीपीयू में वापस आ जाएगा।
सिफारिश की:
रास्पबेरी पीआई विजन प्रोसेसर (स्पार्टाकैम): 8 कदम (चित्रों के साथ)

रास्पबेरी पीआई विजन प्रोसेसर (स्पार्टाकैम): आपके पहले रोबोटिक्स प्रतियोगिता रोबोट के लिए रास्पबेरी पीआई दृष्टि प्रोसेसर सिस्टम। पहले के बारे में विकिपीडिया से, मुफ्त विश्वकोश https://en.wikipedia.org/wiki/FIRST_Robotics_Compe…पहली रोबोटिक्स प्रतियोगिता (FRC) एक अंतरराष्ट्रीय उच्च विद्वान है
Uno के साथ ESP8266 WeMos D1 R1 Wifi प्रोसेसर का उपयोग करके ESP32-Cam के साथ इमेज कैप्चर करें और भेजें: 7 कदम

ESP8266 WeMos D1 R1 Wifi प्रोसेसर का उपयोग करके ESP32-Cam के साथ छवियों को कैप्चर करें और भेजें: ESP32-Cam (OV2640) का उपयोग करके छवि को ESP8266 WeMos D1 R1 WiFI प्रोसेसर का उपयोग करके Uno के साथ कैप्चर करें और इसे ईमेल पर भेजें, Google ड्राइव पर सहेजें और इसे भेजें व्हाट्सएप Twilio का उपयोग कर रहा है। आवश्यकताएँ: ESP8266 WeMos D1 R1 WiFI प्रोसेसर Uno के साथ (https://protosupplies
GET1033 पायथन कोडेड इमेज प्रोसेसर: 5 कदम
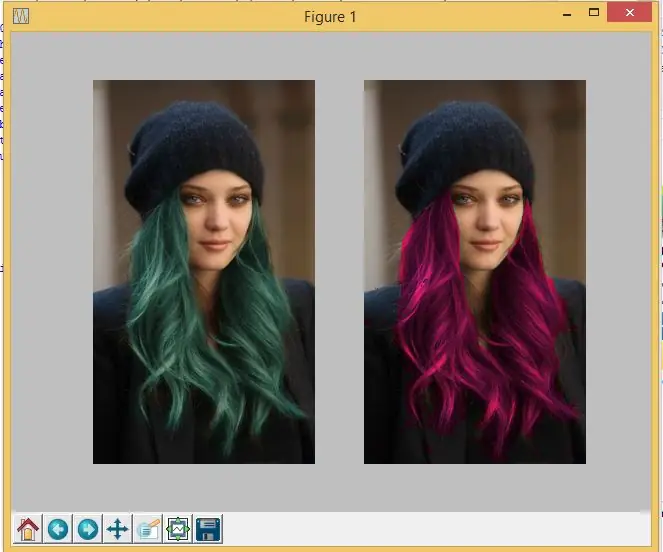
GET1033 पायथन कोडेड इमेज प्रोसेसर: यह प्रोजेक्ट मेरे मॉड्यूल के लिए अपना खुद का पायथन कोडेड इमेज प्रोसेसर बनाने के बारे में है, GET1033 कम्प्यूटेशनल मीडिया लिटरेसी की खोज। सबसे पहले, उपयोगकर्ता को अपनी खुद की एक तस्वीर इनपुट करनी होगी और फिर अपने इच्छित फ़िल्टर का चयन करना होगा। मैंने ९ फ़िल्टर बनाए हैं जो
मनोरंजन के लिए आयरन मैन रिएक्टर (डिजिटल मोशन प्रोसेसर जॉयस्टिक): 7 कदम (चित्रों के साथ)

आयरन मैन रिएक्टर फॉर फन (डिजिटल मोशन प्रोसेसर जॉयस्टिक): हेलो डियर्स! यह मेरा पहला निर्देश है, इसलिए आपके पक्ष और प्रतिक्रिया की आशा है! यह परियोजना घरेलू पार्टियों, प्रतियोगिताओं, आयोजनों के लिए एक संवादात्मक मंच है - केवल मनोरंजन के लिए। ये आयरन मैन रिएक्टर के डिजाइन में बने दो मोशन सेंसर हैं। NS
NUESTRA PROCESADORA ORGÁNICA (हमारा जैविक प्रोसेसर): 4 कदम

NUESTRA PROCESADORA ORGÁNICA (हमारा जैविक प्रोसेसर): El समस्या डे ला प्रोलिफ़ेरासिओन डे लॉस रेसिडुओस y सु माला उपयोग प्रोवोको क्यू से descuidara el entorno परिवेश contaminando cada vez en niveles de मेयर magnitud। सोमोस कैपेसेस डे पर्सिबिर एल डिया ए डिया क्यू लॉस डेस्परडिसियोस सोब्रे टोडो डे ला बेस
