विषयसूची:
- आपूर्ति
- चरण 1: इस लिंक का पालन करें
- चरण 2: वीएम वेयर डाउनलोड करें
- चरण 3: "रन" पर क्लिक करें
- चरण 4: "सहमत और स्थापित करें" पर क्लिक करें
- चरण 5: "समाप्त करें" पर क्लिक करें
- चरण 6: आपके कंप्यूटर को पुनरारंभ करने की आवश्यकता होगी
- चरण 7: पुनरारंभ करने के बाद, एक डेस्कटॉप आइकन दिखाई देगा
- चरण 8: एक सर्वर दर्ज करें
- चरण 9: "स्वीकार करें" पर क्लिक करें
- चरण 10: लॉगिन करने का समय
- चरण 11: और अब आप अपने ISU क्लाउड स्पेस में हैं

वीडियो: विंडोज ट्यूटोरियल के लिए वीएम वेयर इंस्टालेशन: 11 कदम

2024 लेखक: John Day | [email protected]. अंतिम बार संशोधित: 2024-01-30 09:20

वीएम वेयर एक ऐसा सॉफ्टवेयर है जो छात्रों को अपने निजी कंप्यूटर से अपने स्कूल के कंप्यूटर ड्राइव को वायरलेस तरीके से एक्सेस करने में सक्षम बनाता है।
यह ट्यूटोरियल विंडोज कंप्यूटर पर वीएम वेयर को सही तरीके से स्थापित करने का तरीका बताएगा।
इस परियोजना पर सहयोग: स्मिथ, बर्नाडो और काइल।
*छवि से:
आपूर्ति
लैपटॉप कंप्यूटर
लगभग १५ मिनट
चरण 1: इस लिंक का पालन करें

नीचे एक लिंक सूचीबद्ध किया जाएगा जो आपको सॉफ्टवेयर डाउनलोड करने के लिए वीएम वेयर साइट पर ले जाएगा।
my.vmware.com/web/vmware/info/slug/desktop…
आप जिस प्रकार के डिवाइस का उपयोग कर रहे हैं, उसके आधार पर, यह वह जगह है जहां आप तय करेंगे कि कौन सा संस्करण डाउनलोड करना है।
हालाँकि, इस निश्चित ट्यूटोरियल के लिए, हम विंडोज इंस्टॉलेशन का अनुसरण करेंगे।
छवि इसे नहीं दिखाती है, लेकिन यदि आप पृष्ठ को नीचे स्क्रॉल करते हैं तो Google क्रोम सहित और भी संस्करण हैं।
अपने सॉफ़्टवेयर चयन के दाईं ओर 'डाउनलोड पर जाएं' पर क्लिक करें (छवि में लाल रंग में परिक्रमा करें)।
चरण 2: वीएम वेयर डाउनलोड करें

एक बार जब आप चुन लेते हैं कि वीएम वेयर का कौन सा संस्करण डाउनलोड करना है, तो 'डाउनलोड' बटन पर क्लिक करें (ऊपर लाल रंग में परिक्रमा करें)
चरण 3: "रन" पर क्लिक करें

"डाउनलोड" बटन पर क्लिक करने के बाद, स्क्रीन के नीचे से एक संकेत आएगा जिसमें "रद्द करें", "सहेजें" और "रन" के विकल्प होंगे।
रन पर क्लिक करें (लाल रंग में परिचालित)
चरण 4: "सहमत और स्थापित करें" पर क्लिक करें

दिखाई देने वाला अगला संकेत ऊपर चित्रित किया गया है, उस विकल्प पर क्लिक करें जो कहता है "सहमत और स्थापित करें" (लाल रंग में परिचालित)
चरण 5: "समाप्त करें" पर क्लिक करें

अगला संकेत "समाप्त" (लाल रंग में परिक्रमा) पर क्लिक करने के लिए कहेगा
चरण 6: आपके कंप्यूटर को पुनरारंभ करने की आवश्यकता होगी

अगला संकेत चाहता है कि आप "पुनरारंभ करें" बटन पर क्लिक करें ताकि डाउनलोड पूरी तरह से स्थापित हो जाए
चरण 7: पुनरारंभ करने के बाद, एक डेस्कटॉप आइकन दिखाई देगा

उस आइकन की तलाश करें जो लाल रंग में परिक्रमा करता है
चरण 8: एक सर्वर दर्ज करें

डेस्कटॉप आइकन पर डबल क्लिक करने के बाद, ऊपर की तरह एक विंडो खुलेगी जिसमें सर्वर पथ के लिए कहा जाएगा।
इस ट्यूटोरियल के लिए, हम इलिनोइस स्टेट यूनिवर्सिटीज इंफॉर्मेशन टेक्नोलॉजी सर्वर का उपयोग करेंगे।
इस सर्वर के लिए पथ है: vdi.ad.ilstu.edu
चरण 9: "स्वीकार करें" पर क्लिक करें

सभी सॉफ्टवेयर/हार्डवेयर की तरह, आमतौर पर एक हिस्सा होता है जहां आपको कुछ स्वीकार करना होता है, यहां वह बिंदु है। "स्वीकार करें" पर क्लिक करें (लाल घेरे में)
चरण 10: लॉगिन करने का समय

अब जब आपने सही सर्वर पथ दर्ज कर लिया है, तो अब आपको एक लॉगिन स्क्रीन के साथ संकेत दिया जाएगा
इस स्टेप के लिए आपके पास अपना यूएलआईडी और पासवर्ड होना चाहिए।
चरण 11: और अब आप अपने ISU क्लाउड स्पेस में हैं

बधाई हो, आप स्कूल में जो कुछ भी करते हैं और स्कूल के कंप्यूटरों में सहेजते हैं, उसे अब आपके पर्सनल कंप्यूटर से एक्सेस किया जा सकता है!
**आईटी छात्रों के लिए साइड नोट**
आईटीलैब पूल पर क्लिक न करें, जावा पूल पर क्लिक करें।
सिफारिश की:
हैकरबॉक्स 0025: फ्लेयर वेयर: 15 कदम

हैकरबॉक्स 0025: फ्लेयर वेयर: फ्लेयर वेयर - इस महीने, हैकरबॉक्स हैकर्स पहनने योग्य, डेमो, या यहां तक कि हॉलिडे गहने के रूप में उपयोग के लिए विभिन्न प्रकार के इलेक्ट्रॉनिक फ्लेयर का निर्माण कर रहे हैं। इस निर्देश में हैकरबॉक्स # 0025 के साथ काम करने की जानकारी है, जिसे आप यहाँ उठा सकते हैं
ऑरेंज पीआई कैसे करें: विंडोज़ के तहत विंडोज़ के लिए सनक्सी टूल संकलित करें: 14 चरण (चित्रों के साथ)

ऑरेंज पीआई कैसे करें: विंडोज़ के तहत विंडोज़ के लिए सनक्सी टूल संकलित करें: पूर्वापेक्षाएँ: आपको विंडोज़ चलाने वाले ए (डेस्कटॉप) कंप्यूटर की आवश्यकता होगी। एक इंटरनेट कनेक्शन। एक ऑरेंज पीआई बोर्ड। अंतिम वैकल्पिक है, लेकिन मुझे यकीन है, कि आपके पास पहले से ही है। अन्यथा आप इस निर्देश को नहीं पढ़ेंगे। जब आप ऑरेंज पीआई पाप खरीदते हैं
बीट बैक्टीरिया -- ओरल केयर के लिए होम इंस्टालेशन: 5 कदम (चित्रों के साथ)

बीट बैक्टीरिया -- ओरल केयर के लिए होम इंस्टालेशन: दंत चिकित्सकों का सुझाव है कि लोगों को हर बार कम से कम दो मिनट के लिए दिन में दो बार अपने दांतों को ब्रश करना चाहिए। घर पर एक इंटरैक्टिव कला स्थापना अच्छे व्यवहार पर जोर देगी लोगों को उनकी अच्छी मौखिक देखभाल प्रथाओं में सुधार करने के लिए प्रोत्साहित करेगी। बैक्टीरिया बीट्स एक
बेसिक कंप्यूटर हार्ड वेयर समस्या की मरम्मत (सिस्टम डिस्क विफलता और टूटी हुई पीएसयू और गुम/भ्रष्ट फ़ाइलें): 4 कदम

बुनियादी कंप्यूटर हार्ड वेयर समस्या (सिस्टम डिस्क विफलता और टूटी हुई पीएसयू और गुम/भ्रष्ट फ़ाइलें) की मरम्मत करना: यह मार्गदर्शिका अभी तक समाप्त नहीं हुई है, मुझे मौका मिलने पर मैं और जानकारी जोड़ूंगा। यदि आपको कंप्यूटर को ठीक करने में कोई मदद चाहिए या यदि आप कोई भी प्रश्न मुझे बेझिझक संदेश दें "इस निर्देश में मैं आपको बताऊंगा कि बुनियादी कॉम को कैसे ठीक किया जाए
विंडोज ट्यूटोरियल एपिसोड 1 - विंडोज एयरो विंडो बोर्डर्स का अनुकरण करें: 3 चरण
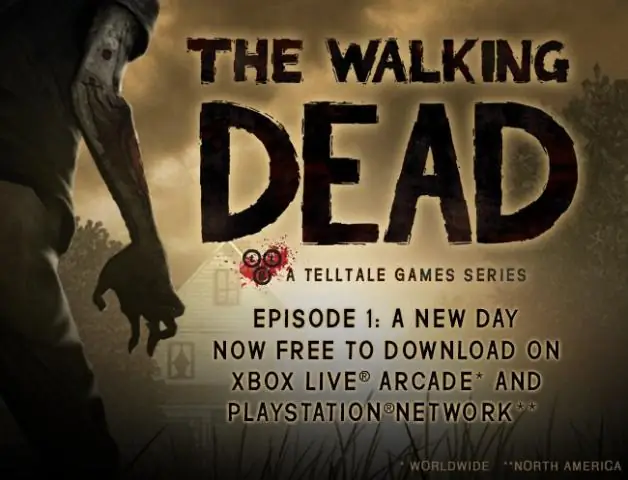
विंडोज ट्यूटोरियल एपिसोड 1 - विंडोज एयरो विंडो बोर्डर्स का अनुकरण करें: अंतिम बार 17 दिसंबर, 2009 को अपडेट किया गया यह विंडोज ट्यूटोरियल आपको विंडोज ओएस के निचले हिस्से विस्टा पर विंडोज एयरो विंडो बोर्डर्स का अनुकरण करने के बारे में चरण-दर-चरण मार्गदर्शन देगा या आप इस गाइड का उपयोग कर सकते हैं उन मशीनों पर विंडोज एयरो का अनुकरण करें जिनके पास इंक है
