विषयसूची:
- चरण 1: Pinterest पर लॉगिन करें
- चरण 2: अनुभागों में व्यवस्थित करने के लिए एक बोर्ड चुनें
- चरण 3: 'अनुभाग जोड़ें' पर क्लिक करें
- चरण 4: अपने नए अनुभाग को नाम दें
- चरण 5: अपने नए अनुभाग में जाने के लिए एक पिन चुनें
- चरण 6: एक पिन को अपने नए अनुभाग में ले जाएँ
- चरण 7: अपने नए Pinterest बोर्ड 'अनुभाग' में अपना पिन देखें

वीडियो: अपने Pinterest बोर्डों को अनुभागों में कैसे व्यवस्थित करें: 7 कदम

2024 लेखक: John Day | [email protected]. अंतिम बार संशोधित: 2024-01-30 09:20
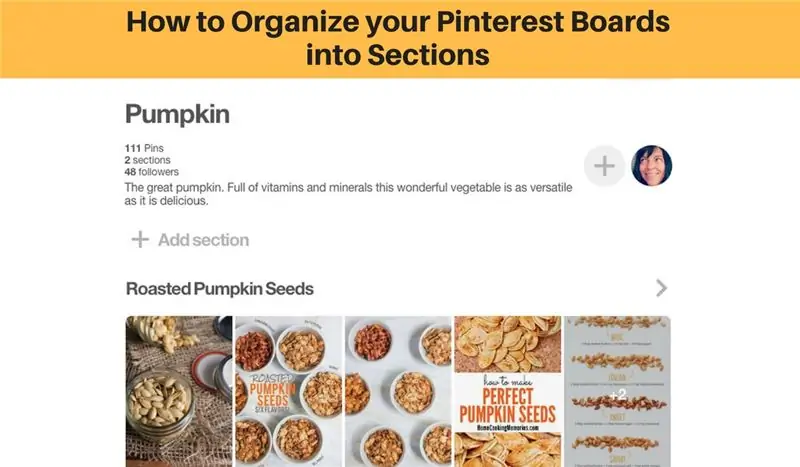
इस ट्यूटोरियल में आपका स्वागत है कि कैसे करें:
- अपने Pinterest बोर्डों में आसानी से अनुभाग बनाएं
- और आगे भी अपने पिन व्यवस्थित करें।
यह ट्यूटोरियल आपके वेब ब्राउज़र पर Pinterest का उपयोग करता है।
चरण 1: Pinterest पर लॉगिन करें
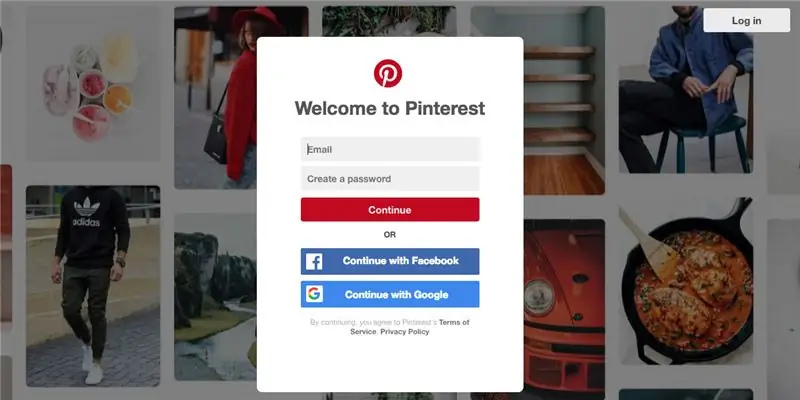
अपने Pinterest खाते में लॉगिन करें।
** यदि आप अपने मोबाइल या टैबलेट के माध्यम से अपने Pinterest ऐप पर हमारे साथ चल रहे हैं, तो कृपया सुनिश्चित करें कि आपने नवीनतम ऑपरेटिंग सिस्टम में अपग्रेड किया है या आप Pinterest बोर्ड अनुभागों का उपयोग करने में सक्षम नहीं हो सकते हैं।
चरण 2: अनुभागों में व्यवस्थित करने के लिए एक बोर्ड चुनें
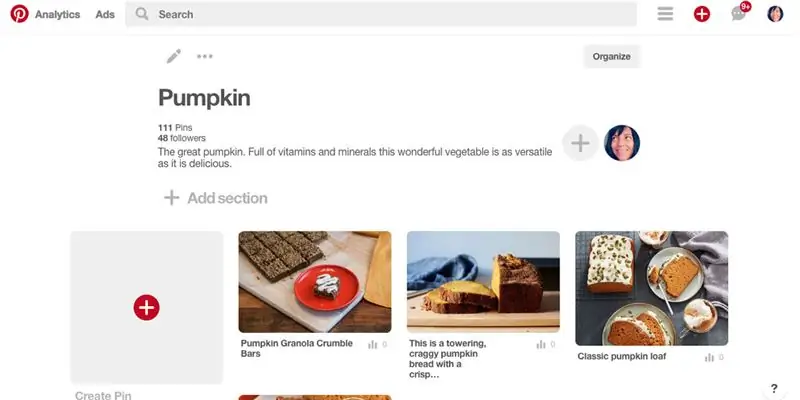
अपने मौजूदा बोर्डों को देखें और एक चुनें जिसे अनुभागों में व्यवस्थित किया जा सकता है।
मैंने अपना 'कद्दू' बोर्ड चुना है क्योंकि इसमें कई व्यंजन हैं जिन्हें मैं निम्नलिखित अनुभागों में व्यवस्थित कर सकता हूं:
- कद्दू की रोटी, रोटी और मफिन
- भुना हुआ कद्दू के बीज
- कद्दू का सूप
- कद्दू पेय
- कद्दू मेन्स
चरण 3: 'अनुभाग जोड़ें' पर क्लिक करें
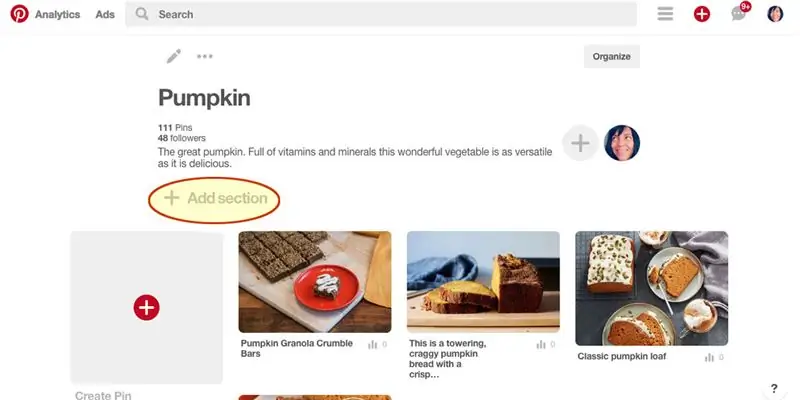
अपने बोर्ड के शीर्ष पर, अपने बोर्ड विवरण के नीचे 'अनुभाग जोड़ें' ढूंढें और उस पर क्लिक करें।
चरण 4: अपने नए अनुभाग को नाम दें
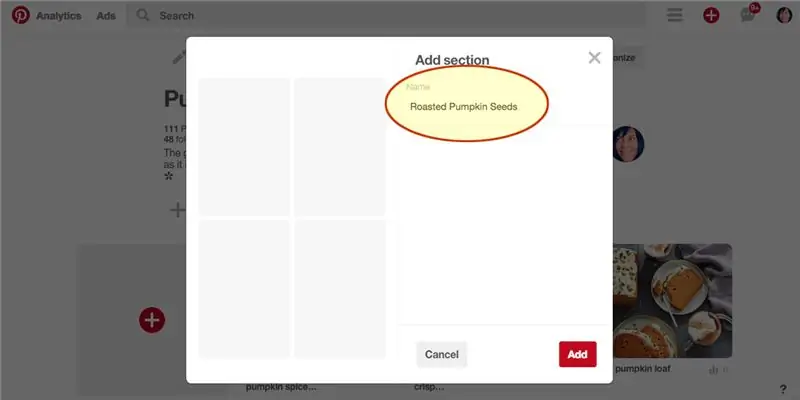
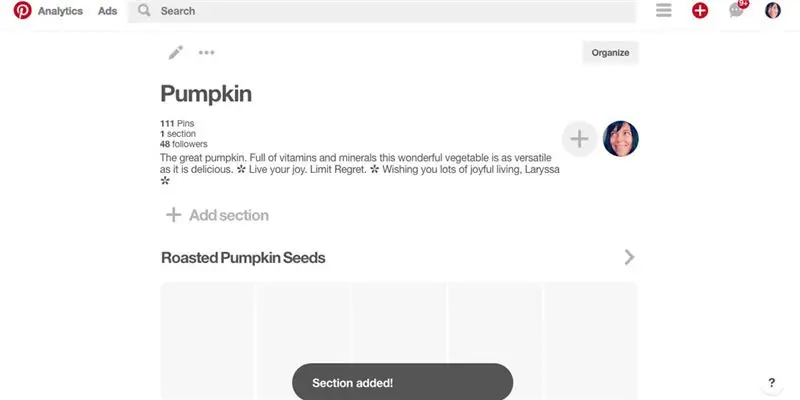
पॉपअप में, अपने नए अनुभाग को 'नाम' दें। मैं अपने पहले खंड को 'भुना हुआ कद्दू के बीज' कहूंगा।
इसके बाद Add बटन पर क्लिक करें।
सफलता:) अनुभाग जोड़ा गया!
चरण 5: अपने नए अनुभाग में जाने के लिए एक पिन चुनें
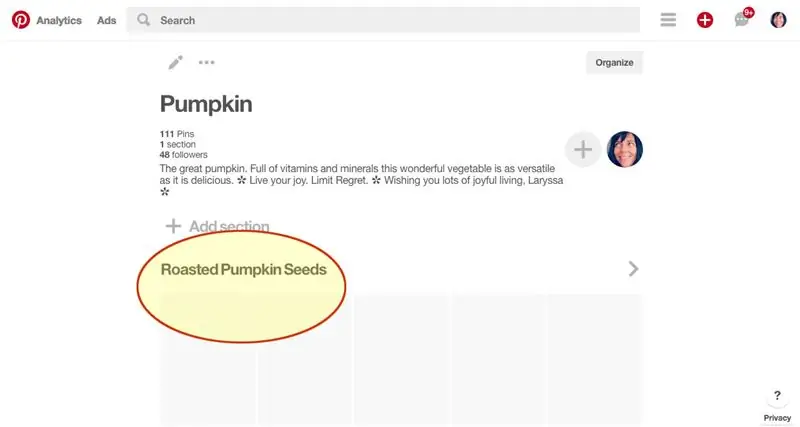
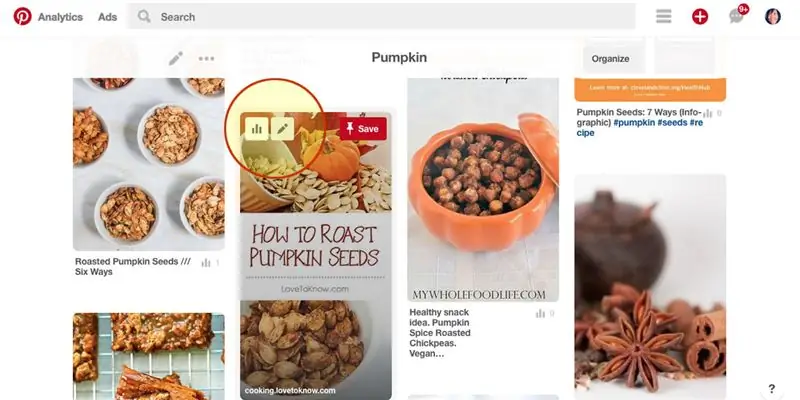
आपको अभी भी उस बोर्ड में होना चाहिए जिसे आप अनुभागों में व्यवस्थित कर रहे हैं (मेरे मामले में, कद्दू)
आप अपना नया अनुभाग सबसे ऊपर देखेंगे (मेरे मामले में, भुना हुआ कद्दू के बीज) और यह नए पिन के लिए खाली प्लेसहोल्डर प्रदर्शित करेगा।
अपने बोर्ड पिन देखने के लिए अपने नए अनुभाग के शीर्षक के नीचे स्क्रॉल करें
अपने नए अनुभाग में जाने के लिए एक पिन चुनें।
आपके द्वारा चुने गए पिन को संपादित करने के लिए पेंसिल आइकन पर क्लिक करें।
चरण 6: एक पिन को अपने नए अनुभाग में ले जाएँ
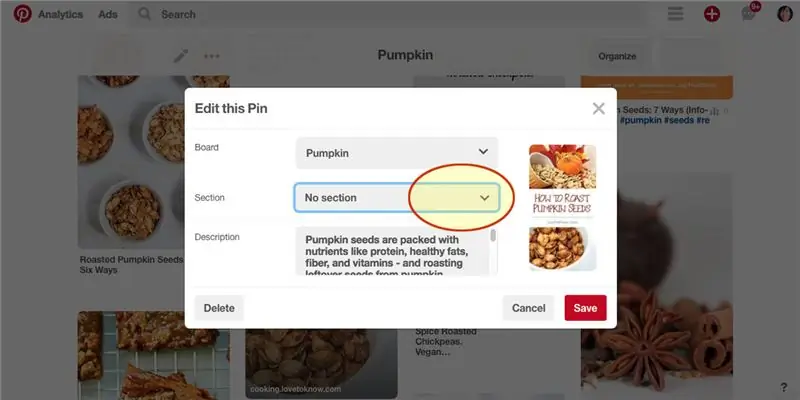
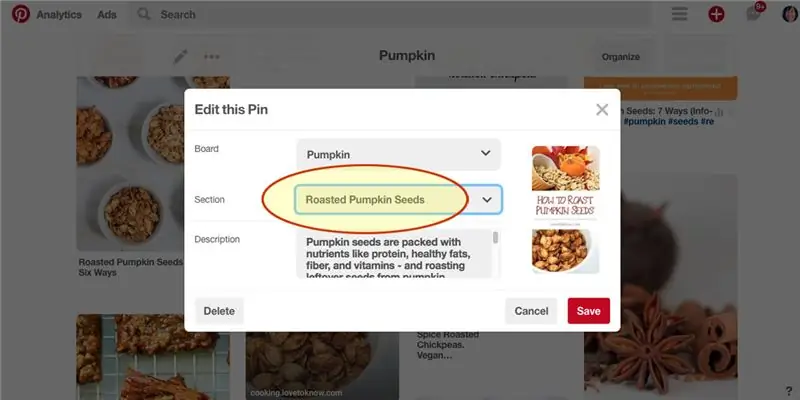
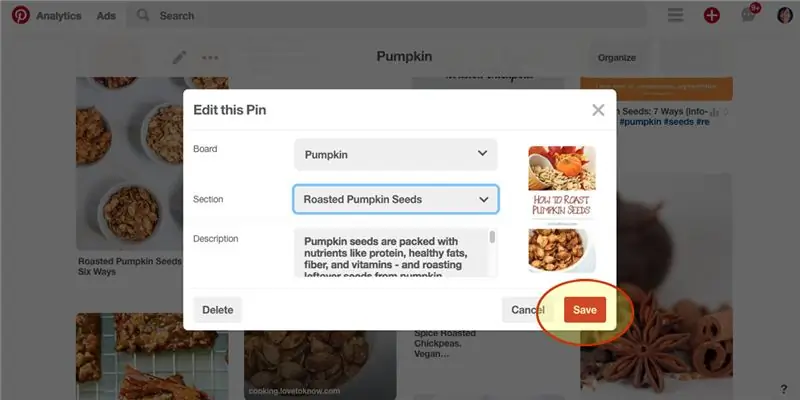
पिछले चरण में, आपने पिन संपादित करने के लिए क्लिक किया था। अब आपको एक पॉपअप देखना चाहिए।
अनुभाग ड्रॉपडाउन क्लिक करें.
ड्रॉपडाउन से, आपके द्वारा बनाया गया नया अनुभाग चुनें। (मेरे मामले में, भुना हुआ कद्दू के बीज)
फिर 'सहेजें' पर क्लिक करें।
चरण 7: अपने नए Pinterest बोर्ड 'अनुभाग' में अपना पिन देखें
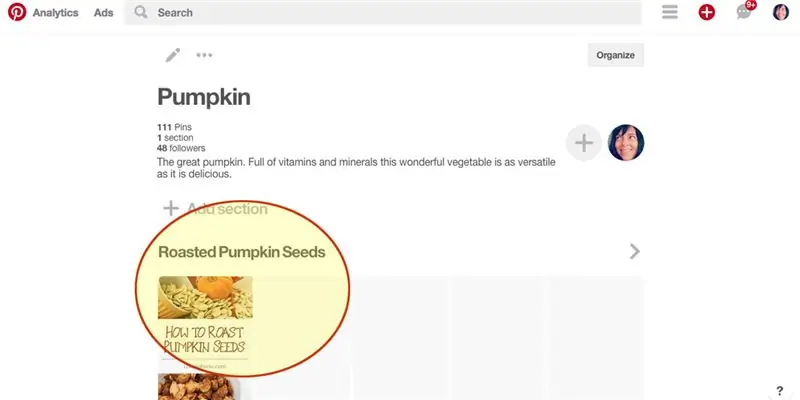
अपने बोर्ड के शीर्ष तक स्क्रॉल करें।
आपको अपना नया बोर्ड अनुभाग और उसमें पहला पिन दिखाई देना चाहिए जिसे आपने स्थानांतरित किया है।
बधाई हो
किसी भी अन्य पिन को स्थानांतरित करना जारी रखें जिसे इस नए अनुभाग में वर्गीकृत किया जा सकता है।
अन्य पिनों के लिए नए अनुभाग बनाएं जिन्हें श्रेणियों में समूहीकृत किया जा सकता है।
आप देख सकते हैं कि मैंने अपना 'पंपकिन लव' Pinterest बोर्ड यहाँ कैसे व्यवस्थित किया है:
सिफारिश की:
टिनसौर बोर्डों के साथ काम करने के लिए Arduino IDE को कैसे सेटअप करें।: 3 कदम

टिनसौर बोर्डों के साथ काम करने के लिए Arduino IDE को कैसे सेटअप करें। . अंतर केवल इतना है कि यह बोर्ड की सूची में टिनसाऊ के रूप में दिखाई देगा
अपने कंप्यूटर को DIY आइकॉन (मैक) के साथ कैसे व्यवस्थित करें: 8 कदम

डीआईवाई आइकॉन (मैक) के साथ अपने कंप्यूटर को कैसे व्यवस्थित करें: मैं अपने कंप्यूटर को कभी भी व्यवस्थित नहीं करने का दोषी हूं। कभी भी।अव्यवस्थित डेस्कटॉप, डाउनलोड फ़ोल्डर, दस्तावेज़, आदि। यह आश्चर्यजनक है कि मैंने कुछ भी नहीं खोया है… अभी तक।लेकिन आयोजन उबाऊ है। बहुत समय लगेगा। इसे संतोषजनक कैसे बनाया जाए? इसे अच्छा दिखने दो। वास्तव में प्यारा।
कैसे करें: अपने विंडोज होस्ट की सुरक्षा के लिए आईपीकॉप वर्चुअल मशीन फ़ायरवॉल सेटअप करें (मुफ्त में!): 5 कदम

कैसे करें: अपने विंडोज होस्ट की सुरक्षा के लिए आईपीकॉप वर्चुअल मशीन फ़ायरवॉल सेटअप करें (मुफ्त में!): सारांश: इस परियोजना का उद्देश्य किसी भी नेटवर्क पर विंडोज होस्ट सिस्टम की सुरक्षा के लिए वर्चुअल मशीन में आईपीकॉप (फ्री लिनक्स वितरण) का उपयोग करना है। आईपीकॉप उन्नत कार्यों के साथ एक बहुत शक्तिशाली लिनक्स आधारित फ़ायरवॉल है जैसे: वीपीएन, एनएटी, घुसपैठ का पता
अपने टाइगर वेब मेल को अपने ई-मेल खाते में कैसे अग्रेषित करें: 5 कदम

अपने TIGERweb मेल को अपने ई-मेल खाते में कैसे अग्रेषित करें: आइए इसका सामना करते हैं, TIGERweb मेल जांचना एक दर्द है। माइक्रोसॉफ्ट आउटलुक वेब एक्सेस धीमा, गड़बड़ है, और आम तौर पर उपयोग करने के लिए अप्रिय है। यही वह जगह है जहां यह ट्यूटोरियल आता है। एक बार जब आप यहां कर लेते हैं, तो आप उम्मीद करते हैं कि आप अपने सभी टाइगरवेब ई-मा की जांच कर पाएंगे
अपने लैपटॉप से वाईफ़ाई को अपने नेटवर्क के रूप में कैसे पुन: प्रसारित करें !: 4 कदम

वाईफ़ाई को अपने नेटवर्क के रूप में, अपने लैपटॉप से कैसे पुन: प्रसारित करें !: इस निर्देश में मैं आपको दिखाऊंगा कि कैसे अपने लैपटॉप से वाईफ़ाई को अपने पासवर्ड से सुरक्षित नेटवर्क के रूप में पुन: प्रसारित करें। आपको विंडोज 7 चलाने वाले लैपटॉप की आवश्यकता होगी, क्योंकि सॉफ्टवेयर को कुछ ऐसे एडवांस की आवश्यकता होती है जो विंडो 7 बनाता है, और एक नए लैपटॉप का उपयोग करें
