विषयसूची:
- चरण 1: निर्मित अपनी परियोजना के लिए पीसीबी प्राप्त करें
- चरण 2: STM32F103C8 बनाम STM32F030F4 बनाम STM8S103F3 बनाम Arduino
- चरण 3: Arduino बूटलोडर को STM32. पर अपलोड करना
- चरण 4: STM32. के लिए Arduino IDE सेट करना
- चरण 5: यही है

वीडियो: Arduino Tutorial की तरह STM32 का उपयोग करना - STM32F103C8: 5 कदम

2024 लेखक: John Day | [email protected]. अंतिम बार संशोधित: 2024-01-30 09:20


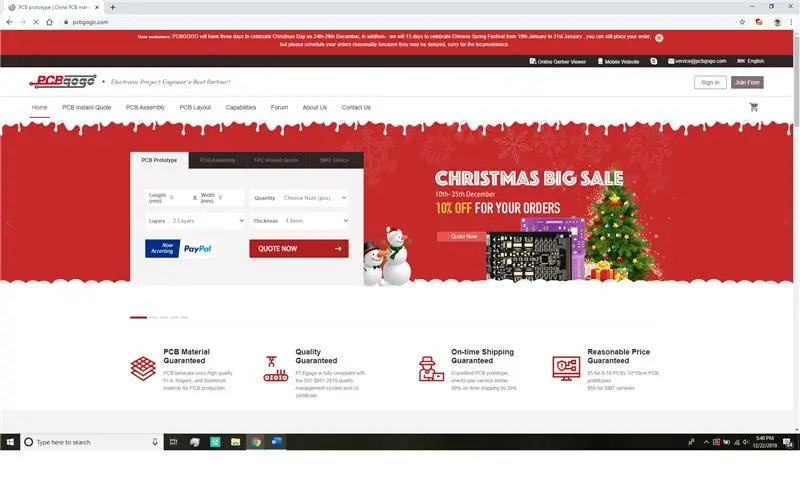
अरे, क्या चल रहा है दोस्तों! यहां सीईटेक से आकर्ष।
निम्नलिखित ट्यूटोरियल में, हम STM द्वारा पेश किए गए विभिन्न माइक्रोकंट्रोलर जैसे STM32F103C8, STM32F030F4 और STM8S103F3 को देखेंगे।
हम इन माइक्रो की एक दूसरे से तुलना करने के साथ-साथ उनकी तुलना Arduino से करेंगे।
एक बार जब वह रास्ते से बाहर हो जाता है तो हम STM32F103C8 को एक Arduino में परिवर्तित कर देंगे ताकि आप किसी Arduino IDE कोड को STM32 में केवल एक USB केबल का उपयोग करके अपलोड कर सकें जैसे आप Arduino के साथ करते हैं।
चलिए अब मजे से शुरू करते हैं।
चरण 1: निर्मित अपनी परियोजना के लिए पीसीबी प्राप्त करें
पीसीबी को सस्ते में ऑनलाइन ऑर्डर करने के लिए आपको PCBGOGO देखना चाहिए!
आपको १० अच्छी गुणवत्ता वाले पीसीबी मिलते हैं और ५ डॉलर और कुछ शिपिंग के लिए आपके दरवाजे पर भेज दिए जाते हैं। आपको अपने पहले ऑर्डर पर शिपिंग पर छूट भी मिलेगी।
PCBGOGO में अच्छी गुणवत्ता मानकों को बनाए रखने के साथ-साथ PCB असेंबली और स्टैंसिल निर्माण की क्षमता है।
यदि आपको पीसीबी निर्मित या असेंबल करने की आवश्यकता है, तो उन्हें देखें।
चरण 2: STM32F103C8 बनाम STM32F030F4 बनाम STM8S103F3 बनाम Arduino

इसलिए, उपरोक्त तुलना के अनुसार जो मैंने तैयार की है, आइए अपने निष्कर्षों को संक्षेप में प्रस्तुत करें:
1) Arduino और STM8s 8-बिट प्रोसेसर हैं और अन्य दो 32-बिट MCU हैं।
2) STM32F103 में सबसे बड़ी फ्लैश मेमोरी है जो Arduino की तुलना में दोगुनी है, जबकि RAM Arduino की तुलना में 10 गुना बड़ी है।
3) शक्तिशाली STM32F103 की कीमत एक Arduino नैनो क्लोन की तुलना में कम है लेकिन एक तुलनीय सीमा में है। STM8S103, इसके विपरीत, अपने मामले को एक सस्ते माइक्रो के रूप में बनाता है लेकिन निश्चित रूप से कम शक्ति प्रदान करता है।
4) Arduino को प्रोग्रामिंग करना उतना ही सरल है जितना कि USB केबल में प्लग करना और IDE में अपलोड बटन को हिट करना। STM32 श्रृंखला में यह सुविधा बॉक्स से बाहर नहीं है, लेकिन इसे Arduino बूटलोडर को अपलोड करके STM32F103 में जोड़ा जा सकता है। हम अगले चरणों में क्या करने जा रहे हैं:)
चरण 3: Arduino बूटलोडर को STM32. पर अपलोड करना
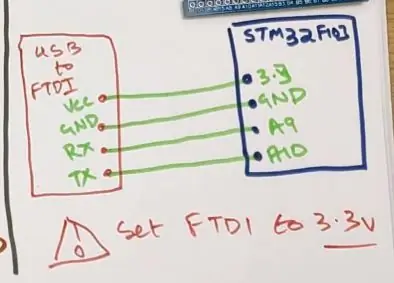
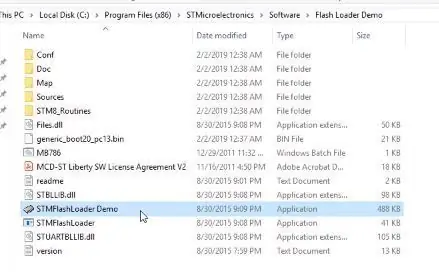
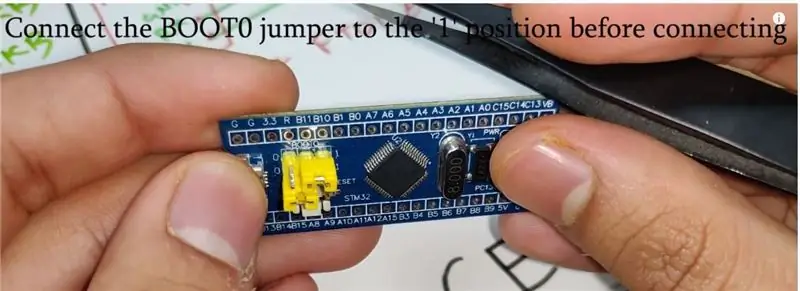
1) STM32F103 को चित्र के अनुसार FTDI बोर्ड से कनेक्ट करें।
2) बूटलोडर को फ्लैश करने के लिए FTDI बोर्ड को कंप्यूटर से जोड़ने से पहले BOOT 0 हेडर को '0' स्थिति से '1' स्थिति में स्विच करें
3) निम्नलिखित लिंक से उपयुक्त बूटलोडर (मेरे मामले में PC13) डाउनलोड करें:
4) फ्लैशर टूल को डाउनलोड और इंस्टॉल करें जिसके उपयोग से आप बाइनरी फ्लैश कर सकते हैं:
5) हार्डवेयर को पीसी से कनेक्ट करें और मेरे केस के लिए निम्न स्थान पर स्थापित फ्लैशर टूल खोलें:
6) एक बार टूल ओपन हो जाने पर सही COM पोर्ट का चयन करें और आगे बढ़ें, अगले चरण में जब आप लक्ष्य पठनीय संदेश देखते हैं तो अगले बटन पर दो बार आगे बढ़ें।
7) डिवाइस में डाउनलोड करें विकल्प चुनें, फिर 3 बिंदुओं पर क्लिक करके अपने पीसी में स्थित बाइनरी फ़ाइल का चयन करें और फिर अगला बटन क्लिक करें जो डिवाइस पर बूटलोडर अपलोड करेगा और चित्र की तरह एक सफलता संदेश दिखाएगा।
8) फ्लैशर टूल को बंद करने के बाद, STM32 बोर्ड से पावर हटाने से पहले BOOT 0 जम्पर को वापस '0' स्थिति में बदलें।
चरण 4: STM32. के लिए Arduino IDE सेट करना
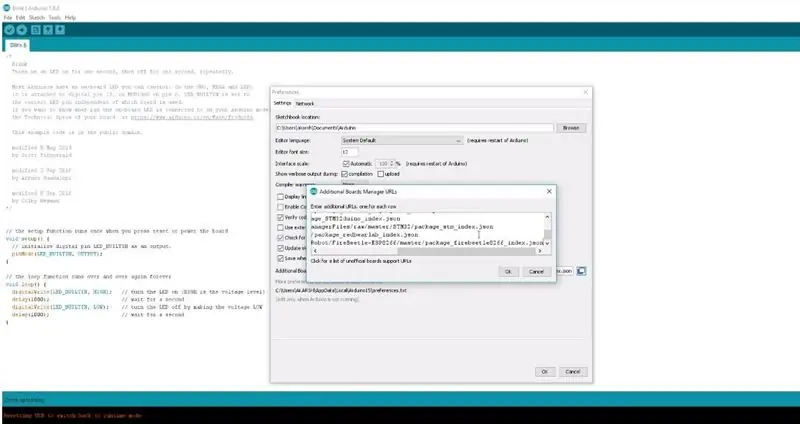
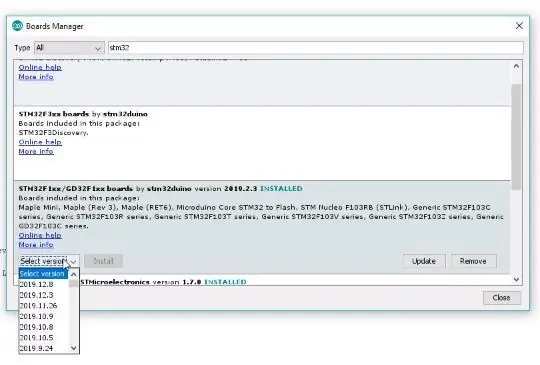
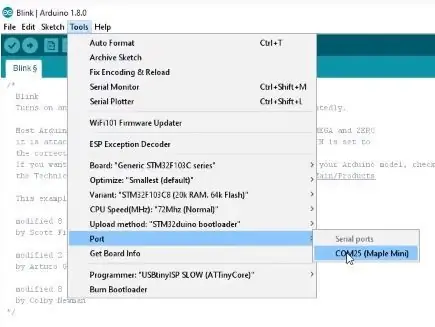
१) अतिरिक्त बोर्ड प्रबंधक यूआरएल में निम्नलिखित यूआरएल जोड़ें:
2) गोटो बोर्ड मैनेजर और STM32 की खोज करें, एक बार सूची दिखाई देने पर stm32duino से संस्करण स्थापित करें।
3) USB केबल का उपयोग करके STM32 बोर्ड को कंप्यूटर से कनेक्ट करें और ऊपर दिए गए चित्र की तरह टूल मेनू में सही बोर्ड का चयन करें।
4) अब आप जो भी उदाहरण स्केच चाहते हैं उसे खोलें, मैंने ब्लिंक उदाहरण खोला और बस अपलोड बटन दबाएं और आप बिना किसी अन्य चरण के कोड अपलोड कर पाएंगे।
चरण 5: यही है

अलग-अलग उदाहरण रेखाचित्रों को आज़माएं, जिन्हें बोर्ड पर उतनी ही आसानी से अपलोड करना चाहिए जितना कि ब्लिंक स्केच ने किया था।
मुझे नीचे दी गई टिप्पणियों में बताएं कि जब आप Arduino IDE के साथ उपयोग किए जाते हैं तो आप इस बोर्ड की शक्ति का उपयोग कैसे कर सकते हैं, इस विषय पर अधिक स्पष्टीकरण के लिए कृपया उसी विषय पर मेरा वीडियो देखें।
सिफारिश की:
मेंढक को किस करना V2.0 - बैक हॉर्न ब्लूटूथ स्पीकर पूरी तरह से प्रिंट करने योग्य: 5 कदम (चित्रों के साथ)

मेंढक को किस करना V2.0 - बैक हॉर्न ब्लूटूथ स्पीकर पूरी तरह से प्रिंट करने योग्य: परिचय मुझे एक छोटी सी पृष्ठभूमि के साथ शुरू करने दें। तो बैक लोडेड हॉर्न स्पीकर क्या है? इसे उल्टा मेगाफोन या ग्रामोफोन समझें। एक मेगाफोन (मूल रूप से एक फ्रंट हॉर्न लाउडस्पीकर) की समग्र दक्षता बढ़ाने के लिए एक ध्वनिक हॉर्न का उपयोग करता है
कोटलिन के साथ एंड्रॉइड स्टूडियो को डाउनलोड करना और उसका उपयोग करना: 4 कदम

कोटलिन के साथ एंड्रॉइड स्टूडियो को डाउनलोड करना और उसका उपयोग करना: नमस्ते, मुझे आशा है कि आप इस महामारी के दौरान ठीक हैं। इस ट्यूटोरियल में मैं आपको सिखाऊंगा कि एंड्रॉइड स्टूडियो कैसे डाउनलोड करें और कोटलिन के साथ अपना पहला ऐप कैसे चलाएं। इस ट्यूटोरियल के अंत में आपको पता होना चाहिए कि एंड्रॉइड का उपयोग करके एक साधारण ऐप कैसे डाउनलोड करें और कैसे बनाएं
एसएमडी सोल्डरिंग प्रैक्टिस किट, या मैंने कैसे चिंता करना बंद करना और सस्ते चीनी किट से प्यार करना सीखा: 6 कदम

एसएमडी सोल्डरिंग प्रैक्टिस किट, या हाउ आई लर्न टू स्टॉप वरींगिंग एंड लव द चीप चाइनीज किट: यह सोल्डरिंग के बारे में निर्देश योग्य नहीं है। यह एक निर्देश योग्य है कि कैसे एक सस्ते चीनी किट का निर्माण किया जाए। कहावत यह है कि आप जो भुगतान करते हैं वह आपको मिलता है, और यहां आपको वही मिलता है: खराब दस्तावेज। संदिग्ध भाग की गुणवत्ता। कोई समर्थन नहीं।तो क्यों खरीदें
ESP8266 NODEMCU BLYNK IOT ट्यूटोरियल - Esp8266 IOT ब्लंक और Arduino IDE का उपयोग करना - इंटरनेट पर एलईडी को नियंत्रित करना: 6 कदम

ESP8266 NODEMCU BLYNK IOT ट्यूटोरियल | Esp8266 IOT ब्लंक और Arduino IDE का उपयोग करना | इंटरनेट पर एलईडी को नियंत्रित करना: हाय दोस्तों इस निर्देश में हम सीखेंगे कि अपने ESP8266 या Nodemcu के साथ IOT का उपयोग कैसे करें। हम उसके लिए blynk ऐप का उपयोग करेंगे। इसलिए हम इंटरनेट पर LED को नियंत्रित करने के लिए अपने esp8266/nodemcu का उपयोग करेंगे। इसलिए Blynk ऐप हमारे esp8266 या Nodemcu से जुड़ा होगा
रास्पबेरी पाई 3 बी में एचडीएमआई के बिना रास्पियन स्थापित करना - रास्पबेरी पाई 3बी के साथ शुरुआत करना - अपना रास्पबेरी पाई सेट करना 3: 6 कदम

रास्पबेरी पाई 3 बी में एचडीएमआई के बिना रास्पियन स्थापित करना | रास्पबेरी पाई 3बी के साथ शुरुआत करना | अपना रास्पबेरी पाई 3 सेट करना: जैसा कि आप में से कुछ लोग जानते हैं कि रास्पबेरी पाई कंप्यूटर काफी शानदार हैं और आप पूरे कंप्यूटर को सिर्फ एक छोटे बोर्ड पर प्राप्त कर सकते हैं। रास्पबेरी पाई 3 मॉडल बी में क्वाड-कोर 64-बिट एआरएम कोर्टेक्स ए 53 है। 1.2 गीगाहर्ट्ज़ पर क्लॉक किया गया। यह पाई 3 को लगभग 50
