विषयसूची:
- चरण 1: सामग्री इकट्ठा करें
- चरण 2: पीर मोशन सेंसर को जोड़ना
- चरण 3: एल ई डी और प्रतिरोधों को जोड़ना
- चरण 4: PiCamera को जोड़ना
- चरण 5: वक्ताओं की स्थापना
- चरण 6: परियोजना को कोड करना
- चरण 7: अंतिम जाँच
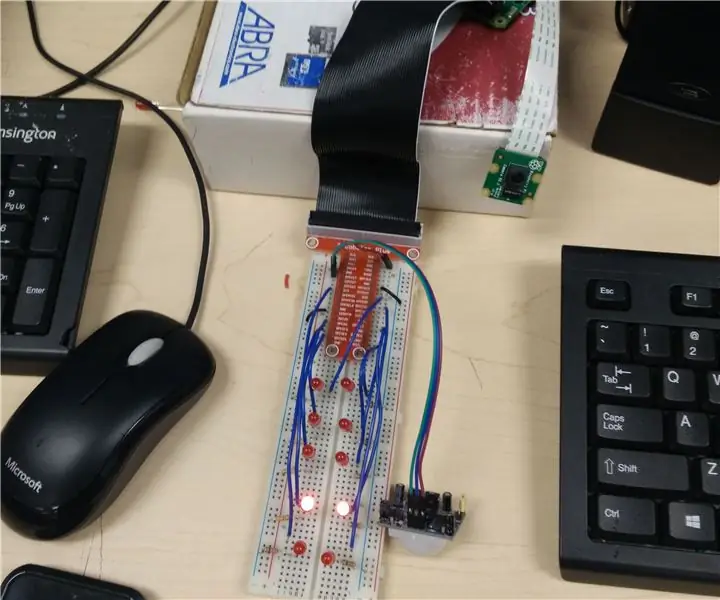
वीडियो: SanityForce (अलार्म सिस्टम- RPI): 7 कदम

2024 लेखक: John Day | [email protected]. अंतिम बार संशोधित: 2024-01-30 09:21
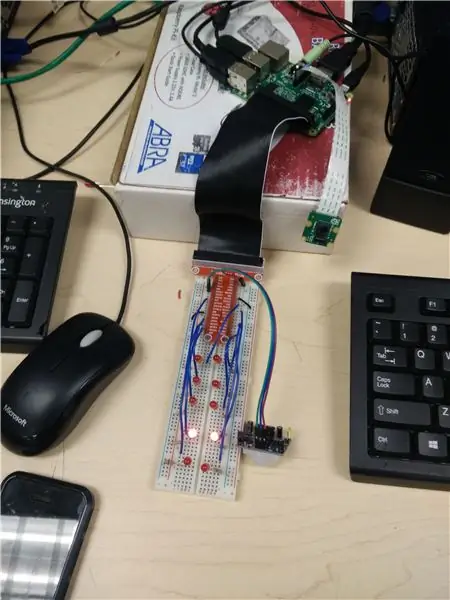
अब अपने सामान को सुरक्षित रखने के कई तरीके हैं, या बस अपने भाई-बहनों को अपने कमरे से बाहर रखें, जैसे कि उस पर ताला लगाना या उसे अन्य लोगों की पहुँच से दूर रखना। क्या होगा अगर मैंने आपसे कहा कि आपको उन सभी बुनियादी चीजों को करने की ज़रूरत नहीं है, लेकिन आप अपने रास्पबेरी पाई को अपने व्यक्तिगत अलार्म सिस्टम में बदल सकते हैं! अब आप सोच सकते हैं कि यह असंभव है या बेहद अनावश्यक है, आप अपने छोटे भाई को बाहर रखने के लिए अपने कमरे के दरवाजे पर ताला लगा सकते हैं। लेकिन, आपका भाई ताला की चाबी ढूंढ़ सकता है और बस अपने कमरे में प्रवेश कर सकता है, लेकिन इस अलार्म सिस्टम के साथ, एक बार जब आप इसे चालू कर देते हैं, तो इसे तब तक अक्षम नहीं किया जा सकता, जब तक कि आप कोड के माध्यम से इसे बंद नहीं कर देते। अगर आपका भाई आपके दरवाजे के पास एक मीटर भी आता है, तो अलार्म बंद हो जाएगा और आपके घर में सभी को बताएगा कि किसी ने आपकी निजता पर आक्रमण करने की कोशिश की है। फिर एक बार जब किसी को पता चलेगा कि उसने आपकी निजता पर आक्रमण करने की कोशिश की है, तो वे आकर उसे रोक देंगे। अपने Pi को SanityForce नामक अद्भुत अलार्म सिस्टम में बदलने के लिए, आपको कुछ सरल चरणों का पालन करना होगा और अपने Pi में कुछ ऐड-ऑन की आवश्यकता होगी। आपको जिन सभी चरणों और सामग्रियों की आवश्यकता होगी, वे नीचे सूचीबद्ध हैं। गुड लक, और सैनिटीफोर्स आपके साथ रहे!
चरण 1: सामग्री इकट्ठा करें

अब इस परियोजना के लिए आपको अपने रास्पबेरी पाई के लिए कुछ ऐड-ऑन की आवश्यकता होगी। परियोजना का निर्माण शुरू करने से पहले, कृपया सुनिश्चित करें कि आपके पास नीचे सूचीबद्ध सभी सामग्रियां हैं।
- 1x रास्पबेरी पाई
- 1x ब्रेडबोर्ड
- वक्ताओं की 1x जोड़ी
- 1x पिकैमरा
- 10x लाल एल ई डी
- 1x पीर मोशन सेंसर
- 3x महिला-पुरुष तार
- 10x 330 प्रतिरोधी
- ब्लू जम्पर केबल्स के 10x
- ब्लैक जम्पर केबल्स के 2x
चरण 2: पीर मोशन सेंसर को जोड़ना

अन्य सभी एलईडी और स्पीकर को जोड़ने से पहले, आप मोशन सेंसर को कनेक्ट करना चाहते हैं जो आपके प्रोजेक्ट की बैक बोन है। मोशन सेंसर को जोड़ने के लिए, आपको सही महिला-पुरुष तार को GPIO पिन और GND पिन से जोड़ने के लिए सावधान रहना होगा। मैं ऊपर दिए गए चित्र का उपयोग एक उदाहरण के रूप में करूँगा कि कौन सा तार कहाँ जाएगा। उदाहरण में गति संवेदक से जुड़े 3 तार हैं, एक हरा वाला, बैंगनी वाला और नीला वाला, उस क्रम में दाएं से बाएं। हरा तार आपके ब्रेड बोर्ड में GND पिन से जुड़ जाएगा, जैसा कि आप ऊपर के उदाहरण में देख सकते हैं। पर्पल वायर ब्रेड बोर्ड में 5 वोल्ट पावर पावर पिन से कनेक्ट होगा, यह आप ऊपर की तस्वीर में देख सकते हैं। तीसरा और आखिरी तार, नीला वाला आपके ब्रेड बोर्ड पर GPIO पिन में जाता है, जिसमें GPIO पिन जाता है यह आपकी पसंद है।
चरण 3: एल ई डी और प्रतिरोधों को जोड़ना
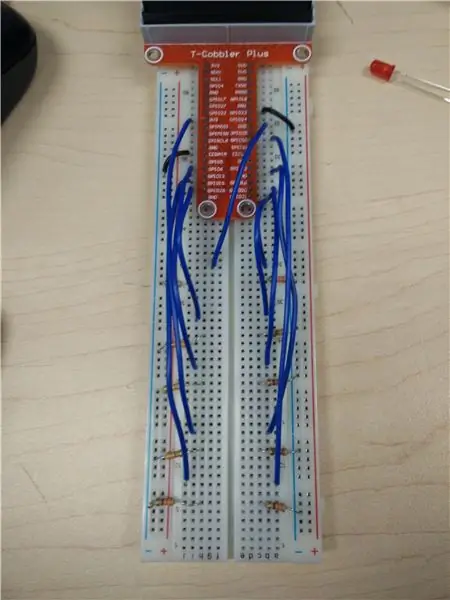
तो एल ई डी और प्रतिरोधों पर, इन्हें जोड़ना बहुत आसान है, बस यह सुनिश्चित करें कि एलईडी का लंबा पैर (एनोड) जम्पर केबल से जुड़ा है जो जीपीआईओ पिन से जुड़ा है। LED का शॉर्ट लेग (कैथोड) 330 रेसिस्टर से जुड़ा होता है जो GND पिन से जुड़ा होता है। बोर्ड पर एलईडी लगाने से पहले, दो ब्लैक जम्पर केबलों को कनेक्ट करें जो बोर्ड पर जीएनडी पिन से जीएनडी रेल से जुड़ी होंगी। आप एलईडी को ब्रेड बोर्ड पर कहीं भी, अपनी पसंद के किसी भी डिज़ाइन में फैला सकते हैं। मेरे द्वारा ऊपर कही गई बातों का पालन करना सुनिश्चित करें और कोड डालने और उनका परीक्षण करने के बाद आपके एल ई डी को प्रकाश करना चाहिए। साथ ही, आप जिस GPIO पिन से LED को कनेक्ट करते हैं, उससे कोई फर्क नहीं पड़ता, यह आपकी पसंद हो सकती है।
चरण 4: PiCamera को जोड़ना
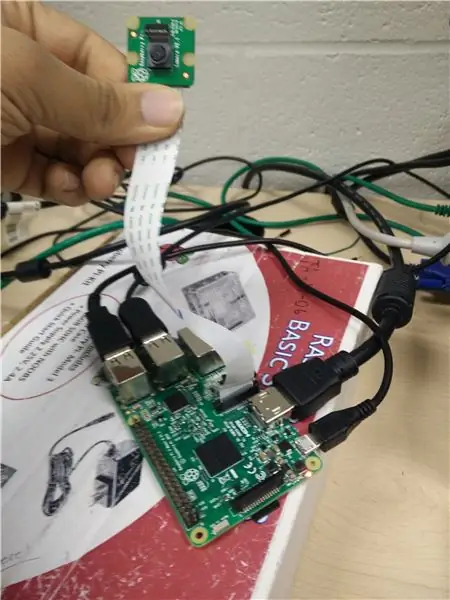
अब PiCamera को कनेक्ट करना एक आसान काम है, लेकिन इसे कनेक्ट करते समय सावधान रहें कि आप Pi में लगाने की प्रक्रिया में कैमरे के पिन को नुकसान न पहुँचाएँ। वहां आप बार पर ब्लैक हैच खोलेंगे, और बस पाई कैमरा डालें, याद रखें कि कैमरा लगने के बाद बार को पीछे धकेलें। ऐसा करने के बाद आप पाई इंटरफ़ेस के निचले बार पर रास्पबेरी पाई बटन दबाना चाहेंगे, मेनू बार ऊपर आ जाएगा। फिर आप "प्राथमिकताएं" पर क्लिक करेंगे, और "रास्पबेरी पाई कॉन्फ़िगरेशन" पर जाएंगे, एक बार जब आप उस पर क्लिक करेंगे तो आपको अपनी स्क्रीन के सामने एक मेनू मिलेगा। वहां आप "इंटरफेस" पर क्लिक करेंगे, वहां कैमरा विकल्प के लिए सक्षम बटन पर क्लिक करें। यदि कैमरा पहले से सक्षम है, तो अक्षम करें और फिर उसे सक्षम करें। एक बार जब आप कैमरे को सक्षम कर लेते हैं, तो अपने पीआई को पुनरारंभ करें और पीआई रीबूट होने के बाद आपका कैमरा काम करना शुरू कर देगा।
चरण 5: वक्ताओं की स्थापना

अब पीआई के लिए आप अपनी पसंद के किसी भी स्पीकर का उपयोग कर सकते हैं, लेकिन मैं आपको उन स्पीकरों का उपयोग करने की सलाह दूंगा जिनके पास हेडफोन आउटलेट है जिसे आप पीआई के हेडफोन जैक से कनेक्ट कर सकते हैं। अब स्पीकर सेट करना इस प्रोजेक्ट को बनाने का सबसे आसान हिस्सा है, आपको बस इतना करना है कि स्पीकर हेडफोन आउटलेट को पाई के हेडफोन जैक में प्लग करें। फिर आप स्पीकर USB A केबल को Pi के USB A स्पॉट में प्लग करेंगे। आप बस तब अपने स्पीकर चालू करें और आपको उठकर दौड़ना चाहिए। बस अगर आपके स्पीकर प्लग इन करने के बाद काम नहीं करते हैं, तो उन्हें और बाहर निकालने और उन्हें वापस डालने का प्रयास करें, या अपने पीआई को फिर से चालू करें!
चरण 6: परियोजना को कोड करना
तो अब आपके द्वारा अपने पीआई पर सब कुछ इकट्ठा करने के बाद, आप पायथन में कोड करने के लिए तैयार हैं, इसलिए यह वास्तव में कार्य करेगा। नीचे वह कोड है जो यह सब काम करेगा, आप बस इसका उपयोग कर सकते हैं, लेकिन अपने ब्रेड बोर्ड के लिए सभी GPIO पिन नंबरों को पिन नंबर में बदलना याद रखें। आपको उस म्यूजिक फोल्डर का नाम भी बदलना होगा जो मैंने कोड में सेट किया है, जो भी फोल्डर का नाम आपके कंप्यूटर पर है, उसका नाम बदल दें। नीचे एक चित्र है कि आपका कोड पायथन पर कैसा दिखना चाहिए, बस फ़ाइल डाउनलोड करें और देखें।
जीपीओजेरो आयात मोशन सेंसर से जीपीओजेरो आयात एलईडी से
समय से आयात नींद
Picamera से PiCamera आयात करें
आयात पायगेम
कैमरा = पाइकैमरा ()
पीर = मोशन सेंसर(4)
अलार्म1 = एलईडी(21)
अलार्म 2 = एलईडी (24)
अलार्म3 = एलईडी(20)
अलार्म4 = एलईडी(19)
अलार्म5 = एलईडी(16)
अलार्म6 = एलईडी(5)
अलार्म7 = एलईडी(12)
अलार्म 8 = एलईडी(13)
अलार्म 9 = एलईडी (25)
अलार्म १० = एलईडी(२२)
डीईएफ़ आराम ():
pygame.init ()
pygame.mixer.music.load("LA LA LA.mp3")
pygame.mixer.music.play(-1)
जबकि सच:
पीर.वेट_फॉर_मोशन ()
अगर pir.motion_detected:
कैमरा.स्टार्ट_प्रीव्यू ()
नींद (0.1)
कैमरा.कैप्चर ('/home/pi/Desktop/capture.jpg')
कैमरा.स्टॉप_प्रीव्यू ()
विश्राम()
प्रिंट ("घुसपैठिए चेतावनी!!!!")
अलार्म1.ऑन ()
अलार्म2.ऑन ()
नींद (0.4)
अलार्म 1.ऑफ ()
अलार्म 2.ऑफ ()
अलार्म3.ऑन ()
अलार्म4.ऑन ()
नींद (0.5)
अलार्म3.ऑफ ()
अलार्म4.ऑफ ()
अलार्म5.ऑन ()
अलार्म6.ऑन ()
नींद (0.4)
अलार्म5.ऑफ ()
अलार्म6.ऑफ ()
अलार्म7.ऑन ()
अलार्म8.ऑन ()
नींद (0.4)
अलार्म7.ऑफ ()
अलार्म8.ऑफ ()
अलार्म9.ऑन ()
अलार्म10.ऑन ()
नींद (0.4)
अलार्म9.ऑफ ()
अलार्म10.ऑफ ()
अलार्म10.ऑन ()
अलार्म9.ऑन ()
नींद (0.4)
अलार्म10.ऑफ ()
अलार्म9.ऑफ ()
अलार्म8.ऑन ()
अलार्म7.ऑन ()
नींद (0.4)
अलार्म8.ऑफ ()
अलार्म7.ऑफ ()
अलार्म6.ऑन ()
अलार्म5.ऑन ()
नींद (0.4)
अलार्म6.ऑफ ()
अलार्म5.ऑफ ()
अलार्म4.ऑन ()
अलार्म3.ऑन ()
नींद (0.4)
अलार्म4.ऑफ ()
अलार्म3.ऑफ ()
अलार्म2.ऑन ()
अलार्म1.ऑन ()
नींद (0.4)
अलार्म 2.ऑफ ()
अलार्म 1.ऑफ ()
अन्यथा:
अलार्म 1.ऑफ ()
अलार्म 2.ऑफ ()
अलार्म3.ऑफ ()
अलार्म4.ऑफ ()
अलार्म5.ऑफ ()
अलार्म6.ऑफ ()
अलार्म7.ऑफ ()
अलार्म 8.ऑफ ()
अलार्म9.ऑफ ()
अलार्म10.ऑफ ()
चरण 7: अंतिम जाँच
अब जब आपने अपना कोड अजगर में डाल दिया है, तो समय आ गया है कि सब कुछ एक साथ रखा जाए और देखें कि क्या आपकी परियोजना वास्तव में काम करती है! नीचे एक वीडियो है कि आपके प्रोजेक्ट को कैसे काम करना चाहिए, पीछे से बात करने वाले कुछ लोगों को अनदेखा करें, मैं एक शांत जगह में नहीं था! आशा है कि SanityForce: अलार्म सिस्टम बनाने में आपके प्रयास सफल रहे, और अब आपके पास कुछ अच्छा है जो आपके भाई-बहनों को आपके कमरे से बाहर रखने में आपकी मदद करेगा।
इस निर्देश का पालन करने के लिए धन्यवाद, और मुझे आशा है कि आपने एक या दो चीजें सीखी हैं! नीचे दी गई टिप्पणियों में अपने विचार छोड़ना न भूलें! अपने SanityForce के साथ मज़े करो!
सिफारिश की:
स्मार्ट अलार्म घड़ी: रास्पबेरी पाई के साथ बनाई गई एक स्मार्ट अलार्म घड़ी: 10 कदम (चित्रों के साथ)

स्मार्ट अलार्म घड़ी: रास्पबेरी पाई के साथ बनी एक स्मार्ट अलार्म घड़ी: क्या आप कभी स्मार्ट घड़ी चाहते हैं? यदि हां, तो यह आपके लिए समाधान है!मैंने स्मार्ट अलार्म घड़ी बनाई है, यह एक ऐसी घड़ी है जिसे आप वेबसाइट के अनुसार अलार्म समय बदल सकते हैं। जब अलार्म बंद हो जाता है, तो एक ध्वनि (बजर) होगी और 2 बत्तियाँ
डोरबेल, बर्गलर अलार्म, स्मोक अलार्म आदि के लिए Arduino पुश अलर्ट: 8 कदम

डोरबेल, बर्गलर अलार्म, स्मोक अलार्म आदि के लिए Arduino पुश अलर्ट: Arduino Uno और ईथरनेट शील्ड का उपयोग करके आपके डोरबेल, बर्गलर अलार्म, स्मोक अलार्म आदि से IoT नोटिफिकेशन। मेरी वेबसाइट पर पूर्ण विवरण यहाँ Arduino पुश अलर्ट बॉक्स के बारे में Wiznet W5100 चिप पर आधारित Arduino Uno और ईथरनेट शील्ड का उपयोग करता है
DIY तिल स्ट्रीट अलार्म घड़ी (फायर अलार्म के साथ!): 6 कदम (चित्रों के साथ)

DIY तिल स्ट्रीट अलार्म घड़ी (फायर अलार्म के साथ!): हाय सब लोग! यह परियोजना मेरी पहली है। चूंकि मेरे चचेरे भाई का पहला जन्मदिन आ रहा था, मैं उसके लिए एक विशेष उपहार बनाना चाहता था। मैंने चाचा और चाची से सुना कि वह तिल स्ट्रीट में थी, इसलिए मैंने अपने भाई-बहनों के साथ अलार्म घड़ी बनाने का फैसला किया
ग्लास ब्रेकिंग अलार्म / बर्गलर अलार्म: 17 कदम

ग्लास ब्रेकिंग अलार्म / बर्गलर अलार्म: इस सर्किट का उपयोग किसी घुसपैठिए द्वारा कांच की खिड़की के टूटने का पता लगाने के लिए अलार्म बजने के लिए किया जा सकता है, तब भी जब घुसपैठिए सुनिश्चित करता है कि टूटे हुए कांच की कोई आवाज नहीं है
अनुकूलन योग्य गीत अलार्म के साथ एलईडी सनराइज अलार्म घड़ी: 7 कदम (चित्रों के साथ)

अनुकूलन योग्य गीत अलार्म के साथ एलईडी सनराइज अलार्म घड़ी: मेरी प्रेरणा इस सर्दी में मेरी प्रेमिका को सुबह उठने में बहुत परेशानी हुई और वह एसएडी (सीज़नल अफेक्टिव डिसऑर्डर) से पीड़ित लग रही थी। मैंने यह भी देखा कि सर्दियों में जागना कितना कठिन है क्योंकि सूरज नहीं आया है
