विषयसूची:
- चरण 1: अपाचे से XAMPP डाउनलोड करना
- चरण 2: डेटाबेस सेट करना
- चरण 3: PhpMyAdmin से जुड़ना
- चरण 4: अपना डेटाबेस बनाना

वीडियो: XAMPP के साथ डेटाबेस बनाना: 4 कदम

2024 लेखक: John Day | [email protected]. अंतिम बार संशोधित: 2024-01-30 09:21

XAMPP एक पूरी तरह से मुक्त Apache वितरण है जिसमें MariaDB, PHP और Perl शामिल हैं। XAMPP SQL के लिए एक ग्राफिकल इंटरफ़ेस प्रदान करता है, जिससे आप उस डेटाबेस में जानकारी संग्रहीत कर सकते हैं जिसे हम आज बनाएंगे।
जब मैंने पहली बार परियोजनाओं के लिए डेटाबेस का उपयोग करना शुरू किया, तो मैं खो गया था। मुझे XAMPP स्थापित करने की आवश्यकता थी, लेकिन ऐसा करने के लिए कोई मार्गदर्शिका नहीं मिली। बहुत सारे परीक्षण और त्रुटि के माध्यम से मुझे यह काम करने के लिए मिला।
मेरे अपने अनुभव से, XAMPP के माध्यम से डेटाबेस बनाने के बारे में सबसे कठिन काम अभी शुरू हो रहा है। इस निर्देश के माध्यम से मुझे आशा है कि मैं एक डेटाबेस के निर्माण के माध्यम से XAMPP को जल्दी और आसानी से स्थापित करने और चलाने में आपकी मदद कर सकता हूं। इसमें केवल उन तालिकाओं को शामिल करने के चरण शामिल होंगे जो आपके डेटाबेस को बनाते हैं और एक बार जब हम तालिका कॉलम के आरंभीकरण की व्याख्या करने के बिंदु पर पहुंच जाते हैं तो समाप्त हो जाएंगे।
चरण 1: अपाचे से XAMPP डाउनलोड करना



मैक उपयोगकर्ताओं के लिए
सबसे पहले आपको अपने पसंदीदा ब्राउज़र में जाना होगा और अपाचे की वेबसाइट पर जाना होगा। यहां से आप डाउनलोड पर जाएं और मैक सेक्शन में स्क्रॉल करें। डाउनलोड पर क्लिक न करें। XAMPP को स्थापित करने का प्रयास करते समय यह मेरी पहली गलतियों में से एक थी। इस पृष्ठ पर डाउनलोड वर्चुअल मशीन हैं, जो आप नहीं चाहते हैं। आप मैक सेक्शन के तहत मोर डाउनलोड्स पर क्लिक करना चाहेंगे।
यह आपको सोर्स फोर्ज में लाएगा। अब आपको फ़ाइल फ़ोल्डरों की एक सूची देखनी चाहिए, लेबल वाले फ़ोल्डर पर क्लिक करें:
-
एक्सएएमपीपी मैक ओएस एक्स
-
वर्तमान संस्करण (7.3.4)
xampp-osx-7.3.4-0-installer.dmg
-
आपका डाउनलोड शुरू हो जाएगा। dmg फ़ाइल सहेजें और चलाएँ।
विंडोज यूजर्स के लिए
विंडोज उपयोगकर्ताओं के लिए प्रक्रिया समान है, लेकिन इसके साथ पालन करना कहीं अधिक आसान है। XAMPP के पास उनकी वेबसाइट पर विंडोज सिस्टम के लिए एक इंस्टॉलर है, और आपको वास्तव में कुछ चरणों का पालन करने की आवश्यकता है। अपाचे की वेबसाइट पर विंडोज के लिए एक्सएएमपीपी बटन का चयन करें, वही आप मैक संस्करण को खोजने के लिए जाते हैं। यह आपको दूसरे पृष्ठ पर ले जाएगा जहां यह तुरंत आपको XAMPP के विंडोज संस्करण को डाउनलोड करने की पुष्टि करने के लिए प्रेरित करेगा। बस डाउनलोड की गई.exe फ़ाइल चलाएँ और उन चरणों का पालन करें जिनसे आपको संकेत मिले। यह याद रखना सुनिश्चित करें कि XAMPP कहाँ स्थापित होता है, यह एप्लिकेशन का उपयोग करने के लिए महत्वपूर्ण है।
एक बार जब आप एक्सएएमपीपी स्थापित करना समाप्त कर लेते हैं तो उस स्थान पर जाएं जहां इसे स्थापित किया गया है और एक्सएएमपीपी नियंत्रण कक्ष (शीर्षक xampp-control.exe) ढूंढें। यह फ़ाइल XAMPP इंस्टॉल फ़ोल्डर के नीचे स्थित होगी। इस फ़ाइल पर राइट क्लिक करें और गुण टैब चुनें। संगतता टैब पर जाएं और व्यवस्थापक के रूप में चलाएँ की जाँच करें। यह एप्लिकेशन को पूर्ण कार्यक्षमता के लिए आवश्यक किसी भी फ़ाइल तक पहुंचने की अनुमति देगा। एक बार ऐसा करने के बाद, एप्लिकेशन पूरी तरह कार्यात्मक होना चाहिए।
चरण 2: डेटाबेस सेट करना



मैक उपयोगकर्ताओं के लिए
अपनी XAMPP फ़ाइलें ढूँढना
डाउनलोड चलाने के बाद, आपके मैक एप्लिकेशन में आपके पास एक एक्सएएमपीपी फ़ोल्डर होगा। उस फोल्डर पर क्लिक करें और आपको मैनेजर-ओएसएक्स नामक एप्लिकेशन दिखाई देगा, लोगो बबल में एक गियर है, इसे खोलें।
आपको अपने मैक का पासवर्ड दर्ज करने के लिए पदोन्नत किया जाएगा, चिंता न करें इसे केवल सर्वर चलाने की आवश्यकता है।
एक्सएएमपीपी शुरू करना
एक एक्सएएमपीपी स्क्रीन पॉप अप होगी, सर्वर प्रबंधित करें शीर्षक वाले मध्य बटन पर क्लिक करें। सबसे नीचे स्टार्ट ऑल पर क्लिक करें, सर्वर के बगल में लाइट के हरे होने की प्रतीक्षा करें, आप अगले चरण के लिए तैयार हैं!
विंडोज यूजर्स के लिए
अपनी XAMPP फ़ाइलें ढूँढना
सभी XAMPP फ़ाइलें आपके नियंत्रण कक्ष के समान स्थान पर स्थित होंगी। यदि आपने इस प्रोग्राम को व्यवस्थापक पहुंच प्रदान की है (जैसा कि अंतिम चरण में सुझाया गया है) तो आपको किसी और इनपुट के लिए संकेत नहीं दिया जाना चाहिए, यह पुष्टि करने के अलावा कि आपकी प्राथमिकताएं कैसे सेट की जाती हैं, इस पर निर्भर करते हुए इस.exe के पास व्यवस्थापक पहुंच है।
एक्सएएमपीपी शुरू करना
नियंत्रण कक्ष का चयन करें और यदि आवश्यक हो तो व्यवस्थापक पहुंच की पुष्टि करें। यह कई विकल्पों के साथ एक पैनल खोलेगा। डेटाबेस के संचालन के लिए केवल प्रासंगिक शीर्ष दो हैं। जिन्हें Apache और MySQL लेबल किया गया है। उन दोनों को शुरू करें और आप अंतिम चरण पर आगे बढ़ने के लिए तैयार हैं (उन्हें छवि के अनुसार हरे रंग में जलाया जाना चाहिए)।
चरण 3: PhpMyAdmin से जुड़ना



मैक और विंडोज के लिए
अब जब हमारे सर्वर चल रहे हैं, तो आप अपना डेटाबेस बना सकते हैं!स्थानीय होस्ट से जुड़ना
अपने स्थानीय होस्ट तक पहुंचना बेहद आसान है! अपना पसंदीदा ब्राउज़र खोलें, और एड्रेस बार में "लोकलहोस्ट" टाइप करें। नोट: (आप Google सर्च बार में लोकलहोस्ट टाइप नहीं करना चाहते हैं। यदि आप करते हैं, तो आप phpMyAdmin तक पहुंच की अनुमति नहीं देंगे)। एंटर दबाने के बाद, अब आपका स्वागत XAMPP वेलकम पेज पर होगा। बधाई हो, आपने सफलतापूर्वक XAMPP स्थापित कर लिया है!
phpMyAdmin
स्वागत पृष्ठ के ऊपरी दाएं कोने में आपको phpMyAdmin नामक एक बटन दिखाई देगा, उस पर क्लिक करें। यह आपको phpMyAdmin क्लाइंट पर लाता है। जबकि phpMyAdmin भारी लग सकता है, मैं आपको विश्वास दिलाता हूं कि इसे नेविगेट करना आसान है।
आपके phpMyAdmin क्लाइंट के बाईं ओर, आपको नामों का ढेर दिखाई देगा, ये आपके डेटाबेस हैं। मेरा आपसे अलग दिख सकता है, ठीक है। स्टैक के शीर्ष पर "नया" बटन पर क्लिक करें, यह वह जगह है जहाँ आप अपना डेटाबेस बनाएंगे।
चरण 4: अपना डेटाबेस बनाना



अब आप अपनी स्क्रीन के केंद्र के पास एक इनपुट बॉक्स देखेंगे। तय करें कि आप अपने डेटाबेस को क्या नाम देना चाहते हैं, नाम टाइप करें, और हिट बनाएं। नोट: भाषा को latin1_swedish_ci से बदलने के बारे में चिंता न करें।
डेटाबेस टेबल बनाना
अंत में हमें टेबल बनाने की जरूरत है जिसमें हमारा डेटा संग्रहीत किया जाएगा। इसके लिए, एक ऑनलाइन स्टोर में एक ग्राहक के बारे में सोचें। ग्राहक के पास क्या गुण हैं? कुछ नाम है:
- नाम
- विशिष्ट आईडी (उपयोगकर्ता आईडी)
- पता
इनमें से प्रत्येक हमारी तालिका में एक कॉलम होगा।
अब, अपनी तालिका को नाम दें और उन स्तंभों की संख्या चुनें जिन्हें आप रखना चाहते हैं। उदाहरण में, हम 3 कॉलम के साथ ग्राहक दर्ज करेंगे। तालिका का नाम और कॉलम की संख्या चुनने के बाद, अपनी स्क्रीन के दाईं ओर जाएं पर क्लिक करें।
तालिका के लिए कॉलम प्रारंभ करना
अब हमें अपने कॉलम को उनके प्रकार के आधार पर इनिशियलाइज़ करना होगा। अपने कॉलम के नाम दर्ज करें, प्रत्येक के लिए प्रकार और अधिकतम लंबाई चुनें जिसे आप अनुमति देना चाहते हैं। निचले दाएं कोने में सहेजें पर क्लिक करें, और आपका काम हो गया!
आपने तालिका और कॉलम के साथ सफलतापूर्वक एक डेटाबेस बनाया है जो डेटा डालने के लिए तैयार है।
सिफारिश की:
NodeMCU ESP8266 को MySQL डेटाबेस से कैसे कनेक्ट करें: 7 कदम

NodeMCU ESP8266 को MySQL डेटाबेस से कैसे कनेक्ट करें: MySQL एक व्यापक रूप से उपयोग किया जाने वाला रिलेशनल डेटाबेस मैनेजमेंट सिस्टम (RDBMS) है जो संरचित क्वेरी भाषा (SQL) का उपयोग करता है। किसी बिंदु पर, आप Arduino/NodeMCU सेंसर डेटा को MySQL डेटाबेस में अपलोड करना चाह सकते हैं। इस निर्देशयोग्य में, हम देखेंगे कि कैसे कनेक्ट किया जाए
(२) गेम बनाना शुरू करना - यूनिटी३डी में स्प्लैश स्क्रीन बनाना: ९ कदम

(२) गेम बनाना शुरू करना - यूनिटी ३ डी में स्प्लैश स्क्रीन बनाना: इस निर्देश में आप सीखेंगे कि यूनिटी ३ डी में एक साधारण स्प्लैश स्क्रीन कैसे बनाई जाती है। सबसे पहले, हम एकता खोलेंगे
UCL-IIOT - डेटाबेस और नोड-रेड के साथ अलार्म सिस्टम: 7 कदम
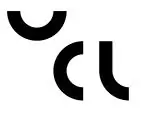
UCL-IIOT - डेटाबेस और नोड-रेड के साथ अलार्म सिस्टम: इस बिल्ड का उद्देश्य Arduino को नोड-रेड और डेटाबेस से जोड़ने के बारे में सिखाना है, ताकि आप डेटा लॉग कर सकें और बाद में उपयोग के लिए इसे एकत्र भी कर सकें। इस बिल्ड के लिए मैं उपयोग करता हूं एक साधारण आर्डिनो अलार्म सिस्टम जो 5 डेटा नंबरों को आउटपुट करता है, प्रत्येक को एक से अलग किया जाता है
ब्लूटूथ एडेप्टर बनाना Pt.2 (संगत स्पीकर बनाना): 16 कदम

ब्लूटूथ एडेप्टर बनाना पीटी २ (एक संगत स्पीकर बनाना): इस निर्देश में, मैं आपको दिखाऊंगा कि पुराने स्पीकर को ब्लूटूथ को संगत बनाने के लिए अपने ब्लूटूथ एडेप्टर का उपयोग कैसे करें। * यदि आपने "मेकिंग पर मेरा पहला निर्देश नहीं पढ़ा है एक ब्लूटूथ एडाप्टर" मेरा सुझाव है कि आप जारी रखने से पहले ऐसा करें। सी
छोटे रोबोट बनाना: एक घन इंच माइक्रो-सूमो रोबोट और छोटे बनाना: 5 कदम (चित्रों के साथ)

छोटे रोबोट बनाना: एक घन इंच माइक्रो-सूमो रोबोट और छोटे बनाना: यहां छोटे रोबोट और सर्किट बनाने के बारे में कुछ विवरण दिए गए हैं। यह निर्देशयोग्य कुछ बुनियादी युक्तियों और तकनीकों को भी शामिल करेगा जो किसी भी आकार के रोबोट के निर्माण में उपयोगी हैं। मेरे लिए, इलेक्ट्रॉनिक्स में एक बड़ी चुनौती यह देखना है कि कितना छोटा है
