विषयसूची:
- चरण 1: अपने पीसी पर Node.js स्थापित करें
- चरण 2: Arduino भाग
- चरण 3: टेलीग्राम बॉट टोकन प्राप्त करें
- चरण 4: एक Node.js प्रोजेक्ट बनाएँ
- चरण 5: कोडिंग

वीडियो: बिना किसी अतिरिक्त हार्डवेयर के टेलीग्राम बॉट का उपयोग करके Arduino को नियंत्रित करें: 5 कदम

2024 लेखक: John Day | [email protected]. अंतिम बार संशोधित: 2024-01-30 09:22
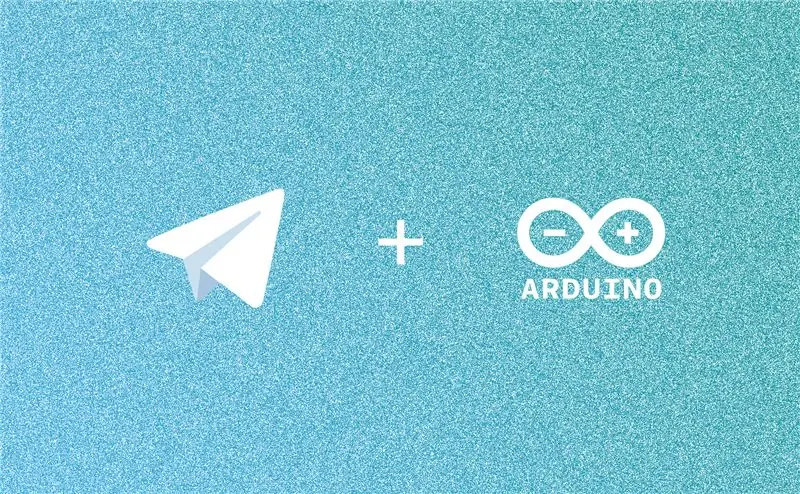
Arduino के साथ आप बहुत सी चीजें कर सकते हैं, लेकिन क्या आपने कभी टेलीग्राम बॉट का उपयोग करके अपने Arduino को नियंत्रित करने के बारे में सोचा है? आपको क्या चाहिए:
- अरुडिनो यूएनओ
- Node.js आपके पीसी पर स्थापित है
- कुछ नियंत्रणीय उपकरण (हम यहां पिन 13 पर Arduino के ऑन-बोर्ड एलईडी का उपयोग करते हैं, लेकिन टिप्पणियों में आप जो कुछ भी करना चाहते हैं, उसके बारे में पूछने के लिए स्वतंत्र महसूस करें)
चरण 1: अपने पीसी पर Node.js स्थापित करें
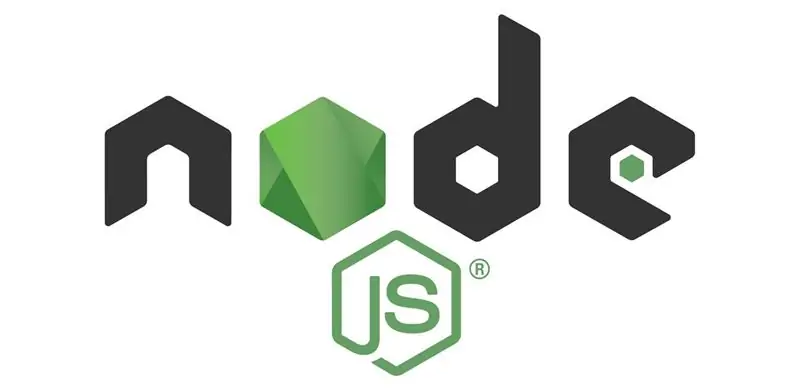
Node.js एक जावास्क्रिप्ट रनटाइम है, लेकिन अगर आपके पास प्रोग्रामिंग बैकग्राउंड नहीं है तो घबराएं नहीं। मैंने आपको जो चाहिए वो तैयार किया और आप उन्हें डाउनलोड कर सकते हैं। इस परियोजना में, हम निम्नलिखित के लिए Node.js का उपयोग करेंगे:
- टेलीग्राम बॉट बनाएं
- अरुडिनो को नियंत्रित करें
Node. JS स्थापित करें:
आधिकारिक Node.js डाउनलोड पेज पर जाएं और अपने ओएस पर आधारित नवीनतम इंस्टॉलर पैकेज डाउनलोड करें।
*डाउनलोड पृष्ठ के शीर्ष पर उल्लिखित नवीनतम संस्करण संख्या याद रखें, हम इसे अगले चरण में उपयोग करेंगे।
पैकेज डाउनलोड करने और इसे स्थापित करने के बाद, आपको यह देखना चाहिए कि Node.js पूरी तरह से स्थापित है या नहीं।
यह देखने के लिए जांचें कि क्या पैकेज पूरी तरह से स्थापित है:
यदि आप विंडोज़ पर हैं, तो सीएमडी खोलें और यदि आप मैकोज़ ओपन टर्मिनल पर हैं और टाइप करें:
नोड -v
अब आपको वह संस्करण देखना चाहिए जिसे आपने Node.js डाउनलोड पृष्ठ पर देखा था, जो यहां मुद्रित है।
अन्यथा मैं फिर से प्रयास करने के लिए नीचे कुछ ट्यूटोरियल डालता हूं:
- खिड़कियाँ
- मैक ओएस
चरण 2: Arduino भाग
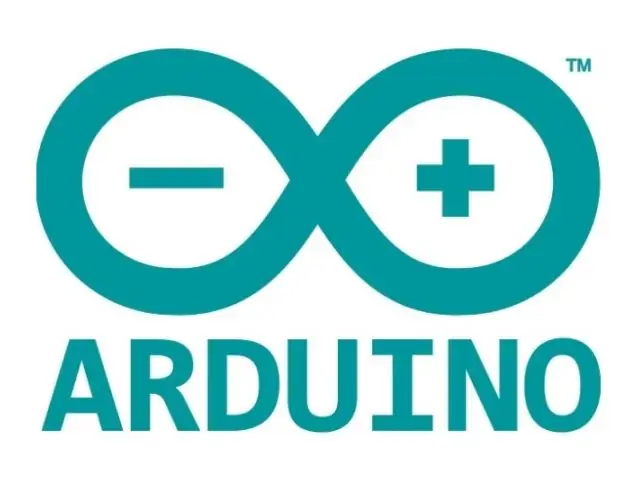
इस चरण में आपको केवल अपने Arduino Uno पर एक अंतर्निहित Arduino IDE फर्मवेयर अपलोड करने की आवश्यकता है।
महत्वपूर्ण: आपको अपने Arduino IDE को Arduino द्वारा नवीनतम रिलीज़ किए गए संस्करण में अपडेट करना होगा।
फ़िरमाटा पुस्तकालय आयात करें:
शीर्ष मेनू >> फ़ाइल >> उदाहरण >> फर्मटा >> StandardFirmata
Arduino पर कोड सत्यापित करें और अपलोड करें:
1. शीर्ष मेनू >> स्केच >> सत्यापित करें/संकलित करें
2. शीर्ष मेनू >> स्केच >> अपलोड
सब कुछ कर दिया।
चरण 3: टेलीग्राम बॉट टोकन प्राप्त करें

टेलीग्राम खोलें और @BotFather को खोजें या टेलीग्राम पर इस बॉट को खोलने के लिए यहां क्लिक करें।
- टाइप /न्यूबॉट और एंटर दबाएं
- अपने बॉट के लिए एक नाम चुनें
- अपने बॉट के लिए एक उपयोगकर्ता नाम चुनें। यह 'बॉट' में समाप्त होना चाहिए
- अब बॉट आपको आपके एपीआई एक्सेस टोकन सहित कुछ जानकारी भेजता है। इसे लिख लें, हम अगले चरणों में इस टोकन का उपयोग करेंगे
चरण 4: एक Node.js प्रोजेक्ट बनाएँ
एक नया Node. JS प्रोजेक्ट बनाएं
Node.js प्रोजेक्ट बनाने और मॉड्यूल स्थापित करने के लिए हमें टर्मिनल का उपयोग करने की आवश्यकता है, इस प्रकार यदि आप विंडोज़ पर हैं, तो सीएमडी का उपयोग करें और मैकोज़ का उपयोग करने के मामले में नीचे दिए गए सभी चरणों के लिए टर्मिनल का उपयोग करें।
1. प्रोजेक्ट के लिए कहीं फोल्डर बनाएं
2. सीडी (चेंज डायरेक्टरी) को हाल ही में बनाए गए फोल्डर में बदलें। उदाहरण के लिए यदि आपने उस फ़ोल्डर का नाम 'टेलीग्रामबॉट' रखा है और उसे डेस्कटॉप पर रखा है, तो इसे टर्मिनल में लिखें और एंटर दबाएं:
सीडी डेस्कटॉप/टेलीग्रामबॉट
3. Node.js प्रोजेक्ट बनाने के लिए निम्न कमांड दर्ज करें:
npm init
4. नाम, विवरण, लाइसेंस आदि सहित कुछ प्रश्नों के उत्तर दें। यदि आपको नहीं पता कि क्या उत्तर देना है, तो बस एंटर दबाएं। इस मामले में कोष्ठक के बीच के शब्द का उपयोग डिफ़ॉल्ट मान के रूप में किया जाएगा।
5.अब आपको अपने फोल्डर में बनाई गई 'package.json' फाइल दिखनी चाहिए और इसका मतलब है कि आपने Node.js प्रोजेक्ट को सफलतापूर्वक बनाया है।
चरण 5: कोडिंग
हमें यहां कुछ कोड लिखने की जरूरत है। आइए कुछ प्रयुक्त पुस्तकालयों का वर्णन करें:
- टेलीग्राम बॉट एपीआई अनुरोधों को संभालने के लिए नोड टेलीग्राम बॉट एपीआई।
- जॉनी-फाइव प्लेटफॉर्म Arduino से कनेक्ट करने के लिए।
इन पुस्तकालयों के बारे में आपको जो कुछ जानने की जरूरत है, वह उनकी लिंक की गई वेबसाइटों में पाया जा सकता है। हम उन्हें सिर्फ अपने कोड में इस्तेमाल करते हैं लेकिन उनका पूरा दस्तावेज उनके ब्लॉग पर है।
मैं कोड संपादन के लिए माइक्रोसॉफ्ट विजुअल स्टूडियो कोड का उपयोग करता हूं। लेकिन आप अपनी पसंद के किसी अन्य का उपयोग कर सकते हैं।1। कोड संपादन सॉफ़्टवेयर खोलें और संबंधित निर्देशिका में 'index.js' (या Node.js प्रोजेक्ट निर्माण चरण के प्रवेश बिंदु भाग में आपके द्वारा दर्ज की गई कोई भी चीज़) नाम की एक फ़ाइल बनाएँ।
2. कोड लिखें:
वर पांच = की आवश्यकता होती है ("जॉनी-फाइव"); चलो टेलीग्रामबॉट = की आवश्यकता होती है ('नोड-टेलीग्राम-बॉट-एपीआई'); कॉन्स्ट टोकन = '#######################################'; कॉन्स्ट बॉट = नया टेलीग्रामबॉट (टोकन, {मतदान: सच}); वर बोर्ड = नया पांच। बोर्ड (); कॉन्स्ट उत्तर कॉलबैक = {};
bot.on ("message", फ़ंक्शन (msg) {
कॉन्स्ट कॉलबैक = उत्तर कॉलबैक [msg.chat.id]; अगर (कॉलबैक) {जवाब हटाएं [msg.chat.id]; वापसी कॉलबैक (संदेश); } });
बोर्ड.ऑन ("रेडी", फंक्शन () {
वर एलईडी = नया पांच। एलईडी (13);
bot.on('message', (msg) => {
कॉन्स चैट आईडी = msg.chat.id; कॉन्स्ट टेक्स्ट = msg.text; अगर (पाठ == '/ प्रारंभ') {शुरू (चैटआईड, एलईडी); } }); });
फंक्शन स्टार्ट (चैटआईड, एलईडी) {
bot.sendMessage(chatId, "Arduino Control Panel", getKeyboardOptions ());
bot.on ("callback_query", (callbackQuery) => {
कॉन्स्ट मैसेज = कॉलबैकक्वेरी.मैसेज; बॉट। { नेतृत्व किया(); } }) }); }
फ़ंक्शन getKeyboardOptions () {
कॉन्स विकल्प = {"उत्तर_मार्कअप": {resize_keyboard: सच, "इनलाइन_कीबोर्ड":
वापसी के विकल्प;
}
3. टोकन संपत्ति के मूल्य को एक के साथ बदलें जिसे आपने बॉट निर्माण चरण में लिखा था
4. कोड सहेजें
5. टर्मिनल खोलें और निम्न कमांड दर्ज करें:
npm i --save जॉनी-फाइव नोड-टेलीग्राम-बॉट-एपीआई
6. मॉड्यूल स्थापित करने के बाद, जबकि आपका Arduino USB पोर्ट से जुड़ा है, टर्मिनल में निम्नलिखित कमांड दर्ज करें:
नोड index.js
7. आपको कुछ इस तरह दिखना चाहिए:
1534514872949 उपलब्ध /dev/cu.usbmodem1411
1534514872957 कनेक्टेड /dev/cu.usbmodem1411 1534514876660 रिप्लाई इनिशियलाइज़ किया गया >>
8. टेलीग्राम खोलें और अपने बॉट का उपयोगकर्ता नाम खोजें (या इसे बॉटफादर से खोलें) और यह कमांड दर्ज करें:
/प्रारंभ
9. आपको एक कंट्रोल पैनल देखना चाहिए जो बिल्ट-इन Arduino LED को 'टर्न ऑन' और 'टर्न ऑफ' कमांड के साथ नियंत्रित कर सकता है, अगर आप काफी भाग्यशाली हैं;)
सिफारिश की:
टेलीग्राम ऐप का उपयोग करके ESP8266 को नियंत्रित करना: 7 कदम

टेलीग्राम ऐप का उपयोग करके ESP8266 को नियंत्रित करना: अरे, क्या चल रहा है, दोस्तों! आकर्ष यहां सीईटेक से हैं। क्या आपने कभी किसी मैसेजिंग ऐप पर अपने उपकरणों के साथ चैट करने के बारे में सोचा है? अजीब लगता है, है ना। लेकिन आज हम ऐसा ही कुछ करने जा रहे हैं। चिंता न करें आपको मोबाइल फोन खरीदने की जरूरत नहीं है
घरेलू उपकरणों के लिए टचलेस स्विच -- बिना किसी स्विच के अपने घरेलू उपकरणों को नियंत्रित करें: 4 कदम

घरेलू उपकरणों के लिए टचलेस स्विच || बिना किसी स्विच के अपने घरेलू उपकरणों को नियंत्रित करें: यह घरेलू उपकरणों के लिए एक टचलेस स्विच है। आप इसे किसी भी सार्वजनिक स्थान पर उपयोग कर सकते हैं ताकि किसी भी वायरस से लड़ने में मदद मिल सके। Op-Amp और LDR द्वारा निर्मित डार्क सेंसर सर्किट पर आधारित सर्किट। इस सर्किट का दूसरा महत्वपूर्ण हिस्सा एसआर फ्लिप-फ्लॉप सीक्वेंस के साथ
अतिरिक्त मॉड्यूल के बिना Arduino का उपयोग करके अपना पहला IOT बनाएं: 5 कदम (चित्रों के साथ)

अतिरिक्त मॉड्यूल के बिना Arduino का उपयोग करके अपना पहला IOT बनाएं: दुनिया हर दिन स्मार्ट होती जा रही है और इसके पीछे सबसे बड़ा कारण स्मार्ट तकनीक का विकास है। एक तकनीकी उत्साही के रूप में आपने IOT शब्द के बारे में सुना होगा जिसका अर्थ है इंटरनेट ऑफ थिंग्स। इंटरनेट ऑफ थिंग्स का मतलब है नियंत्रित करना और खिलाना
स्मार्टफोन या ऑडियो आउटपुट के साथ किसी भी डिवाइस का उपयोग करके 4 सर्वो तक नियंत्रित करें: 3 चरण

स्मार्टफोन या ऑडियो आउटपुट के साथ किसी भी डिवाइस का उपयोग करके 4 सर्वो तक नियंत्रण करें: यहां मैं एक ऑडियो फ़ाइल पढ़ने में सक्षम किसी भी डिवाइस के साथ चार सर्वो को नियंत्रित करने के लिए एक साधारण इलेक्ट्रॉनिक असेंबल प्रस्तुत करता हूं
हेडलेस पाई - बिना किसी अतिरिक्त हार्डवेयर के आपका रास्पबेरी पाई शुरू करना: 4 कदम (चित्रों के साथ)

हेडलेस पाई - बिना किसी अतिरिक्त हार्डवेयर के आपका रास्पबेरी पाई शुरू करना: अरे वहाँ, आप यहाँ आने का कारण यह है, मुझे लगता है, कि आप मेरे जैसे बहुत हैं! आप अपने पीआई पर आसान नहीं जाना चाहते हैं - पीआई को मॉनिटर में प्लग करें, कीबोर्ड और माउस को हुक अप करें, और वॉयला!&हेलीप; पीएफटी, वह कौन करता है?! आखिरकार, एक पाई एक और
