विषयसूची:
- चरण 1: वीबीए खोलें
- चरण 2: कोड ब्रेकर को काटें और चिपकाएँ
- चरण 3: मैक्रो चलाएँ
- चरण 4: जेनरेट कोड का प्रयोग करें
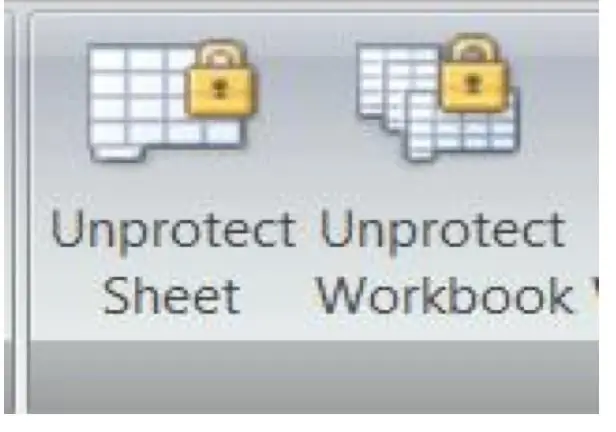
वीडियो: VBA कोड एक बंद एक्सेल शीट को अनलॉक करने के लिए: 4 कदम

2024 लेखक: John Day | [email protected]. अंतिम बार संशोधित: 2024-01-30 09:22
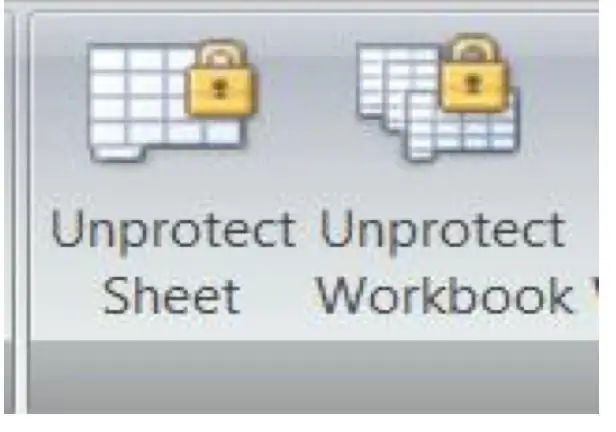
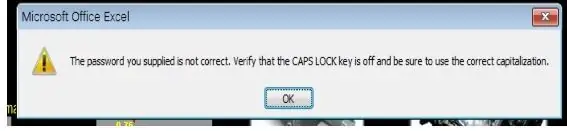
यदि आप कभी भी अपने एक्सेल वर्कशीट में से किसी एक के लिए पासवर्ड भूल गए हैं तो आप जानते हैं कि यह कितना निराशाजनक हो सकता है। इस निर्देश में उपयोग किया गया कोड सबसे सरल में से एक है जो मैंने पाया है। यह एक प्रयोग करने योग्य कोड उत्पन्न करेगा जो आपकी संरक्षित शीट को अनलॉक कर देगा। मैं कोड के लिए क्रेडिट नहीं ले सकता क्योंकि मैंने इसे केवल जरूरत के क्षण में पाया (और मुझे नहीं पता कि साइट अब कहां है) … यदि यह आपके लिए काम नहीं करता है तो मुझे बहुत मदद नहीं होगी लेकिन मैंने किया है इसके साथ सफलता मिली और सोचा कि मैं साझा करूंगा।
चरण 1: वीबीए खोलें
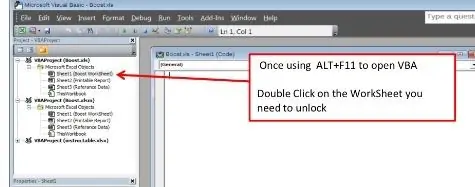
वह वर्कशीट खोलें जिसमें आप अपना पासवर्ड भूल गए हैं। मैक्रो संपादक में प्रवेश करने के लिए Alt + F11 का उपयोग करें। एक बार VBA में उस शीट पर डबल क्लिक करें जिसे आपको बाईं ओर मेनू सूची से अनलॉक करने की आवश्यकता है। यह शीट के लिए सामान्य घोषणा पृष्ठ खोलेगा।
चरण 2: कोड ब्रेकर को काटें और चिपकाएँ
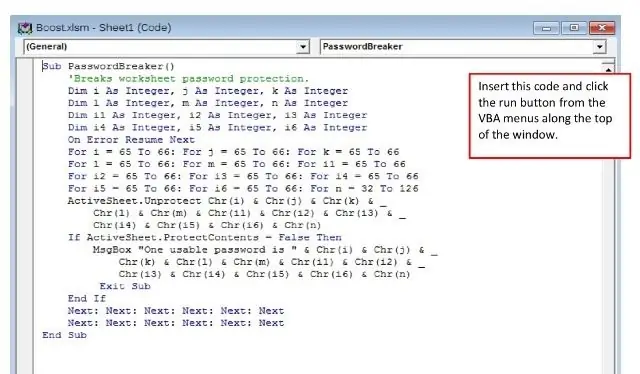
आपके द्वारा खोले गए सामान्य घोषणा पृष्ठ में नीचे दिए गए कोड को डालें। आपको कुछ भी नहीं बदलना चाहिए, शीट का नाम आदि … बस कट और पेस्ट करें। k के रूप में IntegerDim l पूर्णांक के रूप में, m पूर्णांक के रूप में, n पूर्णांक के रूप में i1 पूर्णांक के रूप में, i2 पूर्णांक के रूप में, i3 पूर्णांक के रूप में i4 पूर्णांक के रूप में, i5 पूर्णांक के रूप में, i6 त्रुटि पर पूर्णांक के रूप में अगला i = 65 से 66 के लिए: के लिए j = ६५ से ६६: k = ६५ से ६६ के लिए l = ६५ से ६६ के लिए: m = ६५ से ६६ के लिए: i1 = ६५ से ६६ i२ = ६५ से ६६ के लिए: i3 के लिए = ६५ से ६६: i4 = ६५ के लिए ६६ के लिए i5 = ६५ से ६६ के लिए: i6 = ६५ से ६६ के लिए: n = ३२ से १२६ एक्टिवशीट के लिए। असुरक्षित Chr(i) & Chr(j) & Chr(k) & _ Chr(l) & Chr(m) & Chr(i1) & Chr(i2) & Chr(i3) & _Chr(i4) & Chr(i5) & Chr(i6) & Chr(n) यदि ActiveSheet. ProtectContents = False तो MsgBox "एक प्रयोग करने योग्य पासवर्ड है" और Chr(i) & Chr(j) & _ Chr(k) & Chr(l) & Chr(m) & Chr(i1) & Chr(i2) & _ Chr(i3) & Chr(i4) & Chr(i5) और Chr(i6) और Chr(n) उप अंत से बाहर निकलें यदि अगला: अगला: अगला: अगला: अगला: अगला अगला: अगला: अगला: अगला: अगला: अगला अंत Sub_
चरण 3: मैक्रो चलाएँ
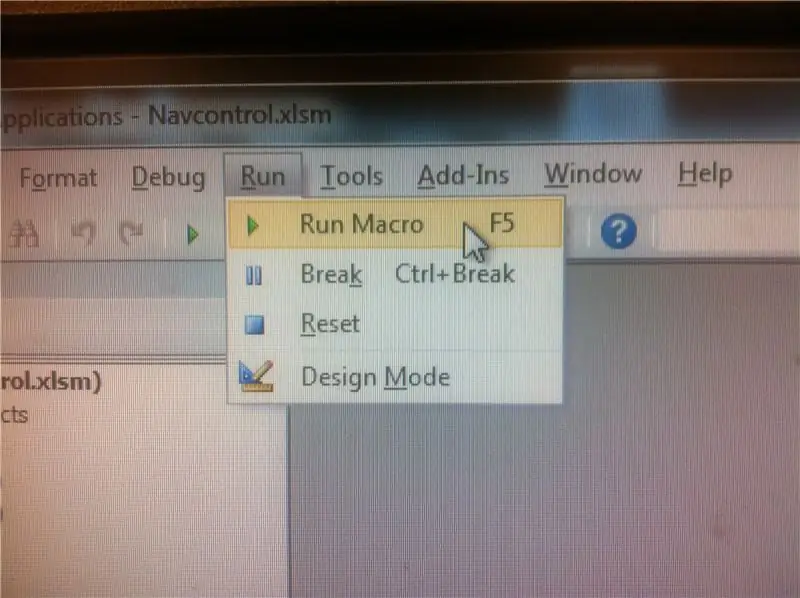
एक बार कोड जोड़ने के बाद VBA संपादक स्क्रीन के शीर्ष पर मेनू टैब बार से रन का चयन करके मैक्रो को चलाएं या साधारण प्रेस F5
चरण 4: जेनरेट कोड का प्रयोग करें
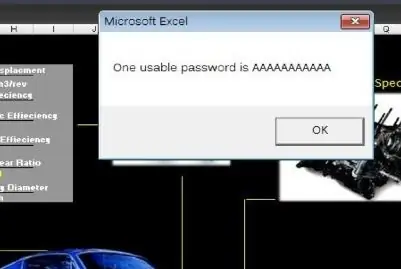
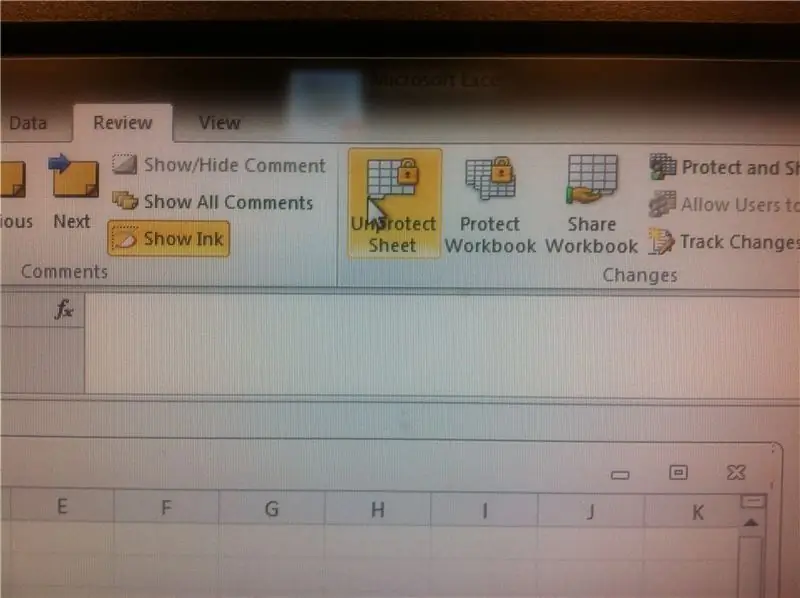
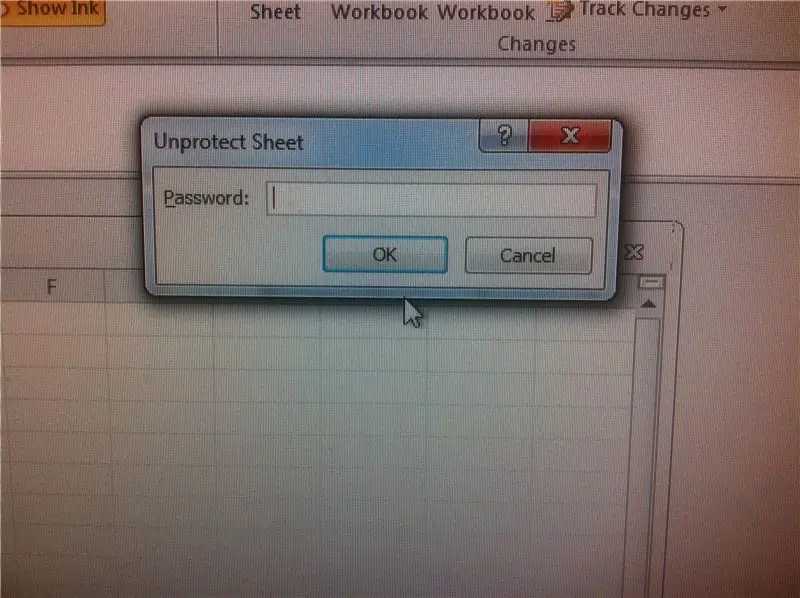
मैक्रो आपको उस वर्कशीट पर लौटा देगा जिसे आप असुरक्षित करना चाहते हैं। प्रयोग करने योग्य कोड के साथ एक अलर्ट स्टाइल बॉक्स दिखाई देगा। रिव्यू मेन्यू टैब में अनप्रोटेक्ट शीट पर क्लिक करें। पासवर्ड के रूप में जेनरेट कोड डालें और अपना काम पूरा करें। आपकी शीट अनलॉक होनी चाहिए!आपको इस शक्ति का उपयोग बुद्धिमानी से और जिम्मेदारी से केवल अपने स्वयं के कार्यपत्रकों को अनलॉक करने के लिए करना चाहिए।
सिफारिश की:
५५५ टाइमर एटमेगा को बाधित करने के लिए सिग्नल उत्सर्जित करने के लिए ३२८: ७ कदम

५५५ टाइमर एमिट सिग्नल को बाधित करने के लिए एटमेगा३२८: इस सर्किट का मुख्य लक्ष्य ऊर्जा की बचत करना है। इसलिए, मैं arduino के बारे में बात नहीं करने जा रहा हूं क्योंकि अंतिम उत्पाद के लिए बोर्ड के पास अनावश्यक बिजली ओवरहेड है। यह विकास के लिए बहुत अच्छा है। लेकिन, बैट पर चल रही अंतिम परियोजनाओं के लिए बहुत अच्छा नहीं है
एस्केप द शीट (एक्सेल पहेली): 5 कदम (चित्रों के साथ)
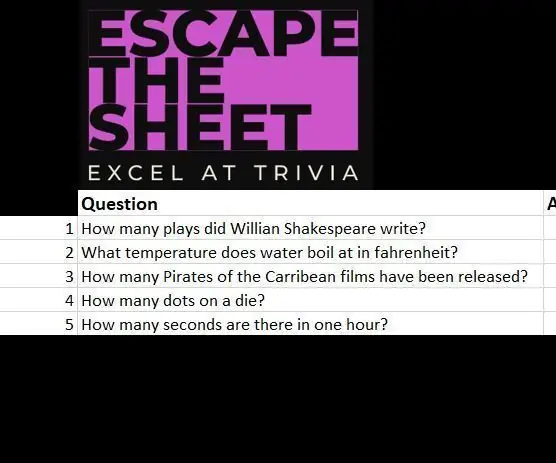
एस्केप द शीट (एक्सेल पज़ल): एस्केप द शीट एक छोटा एक्सेल गेम है जिसे मैंने कई साल पहले सहकर्मियों के एक समूह को कुछ और उन्नत एक्सेल कौशल सिखाने के लिए ट्रिविया और लॉजिक पज़ल्स के साथ थोड़ा मज़ेदार बनाने के लिए रखा था, दो चीजें जो मुझे पसंद हैं! यह गेम एक्सेल के लिए एक संयोजन है
अनलॉक रहने के लिए Android/IOS/WIN10 उपकरणों के लिए एक सुरक्षित क्षेत्र बनाएं: 6 कदम

अनलॉक रहने के लिए Android/IOS/WIN10 उपकरणों के लिए एक सुरक्षित क्षेत्र बनाएं: इस लेख में, हम एक अच्छा गैजेट बनाना चाहते हैं जो आपके उपकरणों को अनलॉक करने के लिए एक सुरक्षित क्षेत्र बना सके। इस परियोजना के अंत में आप: फिंगरप्रिंट सेंसर का उपयोग करना सीखेंगे। अपने उपकरणों को अपने सुरक्षित क्षेत्र गैजेट के साथ जोड़ना सीखेंगे।
बारकोड का उपयोग करने के साथ एक्सेल से दुकानों, किराने का सामान और सेवा केंद्रों के लिए पॉस सिस्टम: 7 कदम

बारकोड का उपयोग करके एक्सेल से दुकानों, किराने का सामान और सेवा केंद्रों के लिए पीओएस सिस्टम: मैं इस ब्लॉग के साथ आपको छोटी दुकानों, किराने का सामान और सेवा केंद्रों के लिए एक साधारण पीओएस (बिक्री का बिंदु) प्रणाली बनाने का तरीका बता रहा हूं। इस पद्धति से आप विशेष सॉफ्टवेयर या महंगे उपकरण के बिना निम्नलिखित सुविधाओं का प्रबंधन कर सकते हैं। वी इस्स
एलईडी लाइट स्ट्रिंग्स को 12 वी के लिए रीवायर करने के बजाय 12 वी-टू-एसी-लाइन इन्वर्टर का उपयोग करने के लिए खुद को समझाएं।: 3 कदम

एलईडी लाइट स्ट्रिंग्स के लिए उन्हें 12 वी के लिए रीवायर करने के बजाय 12 वी-टू-एसी-लाइन इन्वर्टर का उपयोग करने के लिए खुद को समझाएं: मेरी योजना सरल थी। मैं एक दीवार से चलने वाली एलईडी लाइट स्ट्रिंग को टुकड़ों में काटना चाहता था और फिर इसे 12 वोल्ट से चलाने के लिए फिर से चालू करना चाहता था। विकल्प एक पावर इन्वर्टर का उपयोग करना था, लेकिन हम सभी जानते हैं कि वे बहुत अक्षम हैं, है ना? सही? या क्या वे?
