विषयसूची:
- चरण 1: एक्सेल वीडियो के मूल कार्य
- चरण 2: शीर्षक बनाएं
- चरण 3: कॉलम हेडिंग बनाएं
- चरण 4: आय के लिए पंक्ति शीर्षक बनाएं
- चरण 5: पंक्ति शीर्षक बनाएं
- चरण 6: शुद्ध आय के लिए पंक्ति शीर्षक बनाएँ
- चरण 7: आय श्रेणियां भरें
- चरण 8: व्यय श्रेणियां भरें
- चरण 9: उप-योग निर्धारित करें
- चरण 10: प्रारूप उप-योग
- चरण 11: शुद्ध आय निर्धारित करें और प्रारूपित करें
- चरण 12: बजट का विश्लेषण करें

वीडियो: एक्सेल का उपयोग करके कॉलेज-शैली का बजट कैसे बनाएं: 12 कदम
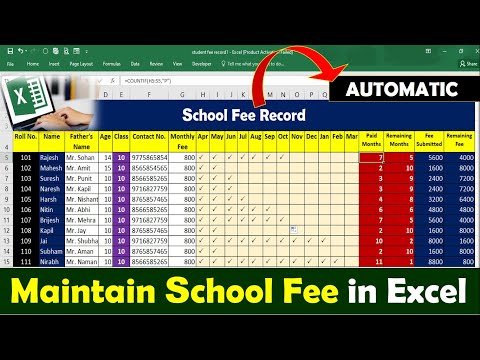
2024 लेखक: John Day | [email protected]. अंतिम बार संशोधित: 2024-01-30 09:22

Microsoft Excel एक बहुत ही शक्तिशाली उपकरण है जिसका उपयोग व्यापार जगत में प्रतिदिन किया जाता है। अक्सर इसका उपयोग यह बताने के लिए किया जाता है कि कोई व्यवसाय वित्तीय रूप से कैसा प्रदर्शन कर रहा है, लेकिन इसके 'उपयोग अंतहीन हैं। चाहे आप एक जटिल लाभ और हानि विवरण या एक साधारण मासिक बजट बनाने के लिए एक्सेल का उपयोग कर रहे हों, यह संख्याओं के साथ काम करना थोड़ा आसान बना सकता है। एक नियोक्ता या कर्मचारी के रूप में, एक्सेल को प्रभावी ढंग से उपयोग करने की क्षमता प्राप्त करना एक बहुत ही महत्वपूर्ण कौशल है। इस निर्देश के माध्यम से आप एक्सेल में मौलिक नाम और कमांड सीखेंगे और मासिक बजट बनाने के लिए इन बुनियादी कौशल का उपयोग कैसे करें।
चरण 1: एक्सेल वीडियो के मूल कार्य
चरण 2: शीर्षक बनाएं




I. A1-G2 II में कक्षों का चयन करके प्रारंभ करें। इसके बाद, टूलबार पर "मर्ज एंड सेंटर" पर क्लिक करें। यह पिछले चयन को एक नए, एकल कक्ष में बदल देगा। III. अब, सूत्र पट्टी पर क्लिक करके नवगठित सेल में टेक्स्ट दर्ज करें। चतुर्थ। इस पहले चरण का अंतिम भाग शीर्षक को प्रारूपित करना है। सबसे पहले, सेल का चयन करें और फिर टूल बार पर "सेल स्टाइल्स" पर क्लिक करें, और "एक्सेंट 1" चुनें। अंत में, फ़ॉन्ट आकार को 16 में बदलें।
चरण 3: कॉलम हेडिंग बनाएं

I. सेल A3 का चयन करके और उसमें "श्रेणी" दर्ज करके प्रारंभ करें। जोड़कर जारी रखें: o "मासिक बजट" से B3 o "मासिक वास्तविक" से C3 o "सेमेस्टर बजट" से D3 o "सेमेस्टर वास्तविक" से E3 o "स्कूल YR बजट" से F3 o "स्कूल YR वास्तविक" से जी3 द्वितीय। अगला भाग सभी कक्षों का चयन करके और टूलबार में "सेल शैलियाँ" पर क्लिक करके और "एक्सेंट 5" चुनकर A3-G3 को प्रारूपित करना है। A3-G3 में फ़ॉन्ट को 14 पर सेट करें। III. अंत में सभी कॉलमों को ऑटोफिट करें (इसे कैसे करें, इस पर निर्देशों के लिए इंट्रो वीडियो देखें)।
चरण 4: आय के लिए पंक्ति शीर्षक बनाएं

I. सेल A4 चुनें और "इनकम फ्रॉम" दर्ज करें। निम्नलिखित दर्ज करके कॉलम को जारी रखें: o A5 में "नौकरियां" o A6 में "माता-पिता" o A7 में "छात्र ऋण" o A8 में "छात्रवृत्ति" o A9 में "वित्तीय सहायता" o A10 में "विविध" o "आय सबटोटल” A11 II में। इसके बाद, सेल A4-A11 चुनें। टूलबार में "सेल स्टाइल्स" पर क्लिक करें और "एक्सेंट 3" चुनें। III. अंत में, सेल A4 का चयन करें और फ़ॉन्ट को बोल्ड-फेस बनाएं; A11 के लिए भी ऐसा ही करें। ऑटोफिट कॉलम ए।
चरण 5: पंक्ति शीर्षक बनाएं

I. सेल A13 का चयन करें और कॉलम में "व्यय:" दर्ज करें: o "किराया/कमरा और बोर्ड" को A14 में o "उपयोगिताएँ" से A15 o "सेलफोन" से A16 o "किराने का सामान" से A17 o "परिवहन" में जोड़ें। A18 को "बीमा" से A19 को "गैस" से A20 को "मनोरंजन" से A21 को "बाहर खाने" से A22 को "ट्यूशन" से A23 को "किताबें" से A24 तक "स्कूल की फीस" से A25 तक "कंप्यूटर" तक से A26 o "विविध" से A27 o "व्यय सबटोटल" से A28 II तक। सेल A13-A28 का चयन करें और टूलबार में "सेल स्टाइल्स" पर क्लिक करें। "एक्सेंट 2" चुनें। सेल A13 का चयन करें और फ़ॉन्ट को बोल्ड-फेस करें, A28 के लिए भी ऐसा ही करें। ऑटोफिट कॉलम ए।
चरण 6: शुद्ध आय के लिए पंक्ति शीर्षक बनाएँ

I. सेल A30 का चयन करके शुरू करें और "नेट इनकम" दर्ज करें। द्वितीय. अगला, सेल A30 अभी भी चयनित होने के साथ, टूलबार में "सेल शैलियाँ" पर क्लिक करें और "एक्सेंट 6" चुनें। III. इस सेल के फॉन्ट को बोल्ड-फेस्ड बनाएं।
चरण 7: आय श्रेणियां भरें



I. सेल F5 का चयन करके शुरू करें और नौकरियों से प्राप्त आय की राशि दर्ज करें। (नोट: इस बजट में उपयोग की गई संख्याएं टेनेसी-नॉक्सविले विश्वविद्यालय द्वारा औसत निर्धारित की गई राशि पर आधारित हैं। आप स्पष्ट रूप से उन संख्याओं का चयन करेंगे जो आपकी व्यक्तिगत आय श्रेणियों को दर्शाती हैं।) इस उदाहरण के लिए हम निम्नलिखित संख्याओं को संबंधित में दर्ज करेंगे। सेल: o F5 में "4800" o "6000" F6 में o "8000" F7 में o "8000" F8 में o "2000" F9 में o "360" F10 II में। इसके बाद, सेल D5 का चयन करें और "=F5/2" दर्ज करें, इससे हमें सेमेस्टर के लिए उचित राशि मिल जाएगी, इस मामले में, एक स्कूल वर्ष में दो सेमेस्टर होते हैं। इसके बाद सेल D6 को सेलेक्ट करें और “=F6/2” एंटर करें और एंटर की को हिट करें। सेल F5 और F6 का चयन करें और कर्सर को सेल F6 के निचले बाएँ कोने पर तब तक दबाए रखें जब तक कि कर्सर काला धन चिह्न न बन जाए, जैसा कि नीचे दिए गए चित्र में दिखाया गया है। III. निचले दाएं कोने पर क्लिक करें जहां कर्सर एक काला प्लस चिह्न बन गया है (यह तब दिखाई देता है जब आपका कर्सर D6 के निचले दाएं कोने पर होता है जबकि D5 और D6 दोनों चयनित होते हैं) और इसे सेल D10 के माध्यम से नीचे खींचें। यह स्वचालित रूप से D7-D10 कक्षों को सही सूत्र से भर देगा, जिससे समय की बचत होगी। चतुर्थ। मासिक बजट आय श्रेणियों को भरने की प्रक्रिया अनिवार्य रूप से वही है जो सेमेस्टर बजट आय श्रेणियों के लिए थी। शुरू करने के लिए, सेल B5 का चयन करें और "=F5/8" दर्ज करें (नोट: इस बजट के लिए हमने माना है कि एक सेमेस्टर चार महीने लंबा है, इस प्रकार दो सेमेस्टर स्कूल वर्ष में 8 महीने शामिल होंगे)। सेल B6 चुनें और "=F6/8" दर्ज करें और फिर सेल F5 और F6 चुनें। F7-F10 कक्षों में भरने के लिए पहले बताई गई स्वतः भरण सुविधा का उपयोग करें।
चरण 8: व्यय श्रेणियां भरें



I. सेल F14 का चयन करें और "9200" दर्ज करें (नोट: इस उदाहरण के लिए हमने टेनेसी विश्वविद्यालय-नॉक्सविले वेबसाइट पर दिए गए अनुमानों का उपयोग करना चुना है।) इसके बाद, उसी तरह से F15-F27 सेल भरें। इस उदाहरण में निम्नलिखित मानों का उपयोग किया गया है: o F15 के लिए "0" o F16 के लिए "360" o F17 के लिए "3600" o F18 के लिए "1600" o F19 के लिए "0" o "0" के लिए F20 के लिए "1200" F22 के लिए F21 ओ "600" या F23 के लिए "9700" ओ F24 के लिए "1500" ओ F25 के लिए "500" ओ F26 के लिए "100" या F27 II के लिए "250"। सेल D14 का चयन करके जारी रखें और सूत्र "=F14/2" दर्ज करें, फिर सेल D15 चुनें और "=F15/2" दर्ज करें। डी१६-डी२७ कक्षों को डी१४ और डी१५ का चयन करके और डी२७ से डी१५ से काले धन चिह्न को खींचकर (यह तब प्रकट होता है जब आप डी१५ के निचले दाएं कोने पर अपना कर्सर रखते हैं जबकि डी१४ और डी१५ दोनों का चयन किया जाता है)। III. इसके बाद, सेल B14 पर क्लिक करें और "= F14/8" दर्ज करें, सेल B15 का चयन करने के लिए एक बार एंटर कुंजी दबाएं और इस सेल में "= F15/8" टाइप करें और उस प्रविष्टि को कुंजी करने के बाद फिर से एंटर दबाएं। B14 और B15 दोनों का चयन करें और F16-F27 कक्षों को स्वतः भर दें।
चरण 9: उप-योग निर्धारित करें


I. प्रत्येक श्रेणी में उप-योग निर्धारित करने के लिए, टूलबार पर AutoSum सुविधा का उपयोग किया जाएगा। सेल B11 का चयन करके प्रारंभ करें और फिर टूल बार के ऊपरी दाएं कोने के पास स्थित AutoSum सुविधा पर क्लिक करें। सेल B11 में निम्नलिखित दिखाई देना चाहिए: "=SUM(B5:B10)" एक बार यह दिखाई देने पर एंटर दबाएं और सही मान दिखाई देगा। द्वितीय. कोशिकाओं D11, F11, B28, D28, F28 के लिए प्रक्रिया को दोहराएं।
चरण 10: प्रारूप उप-योग




I. सेल B11-F11 का चयन करके शुरू करें और फिर "सेल शैलियाँ" पर क्लिक करें और "आउटपुट" चुनें। द्वितीय. व्यय अनुभाग में कक्ष B28-F28 के लिए इस प्रक्रिया को दोहराएं । III. अब, सेल B11-F11 को फिर से चुनें और टूलबार के नंबर सेक्शन में "सामान्य" लेबल वाले ड्रॉप-डाउन एरो पर क्लिक करें। मुद्रा चुनें"। चतुर्थ। एक बार फिर, कोशिकाओं B28-F28 के लिए पिछली प्रक्रिया को दोहराएं।
चरण 11: शुद्ध आय निर्धारित करें और प्रारूपित करें



I. सेल B30 का चयन करें और सूत्र "=B11-B28" दर्ज करें। (नोट: शुद्ध आय = आय-व्यय। यह पंक्ति 30 में प्रयुक्त सूत्र द्वारा सचित्र है।) II। अब, पंक्ति 30 (कॉलम बी से कॉलम एफ तक) के योग को भरने के लिए ऑटोफिल सुविधा का उपयोग करें। III. उन सभी का चयन करके और टूलबार पर स्थित "सेल शैलियाँ" पर क्लिक करके और फिर "गणना" चुनकर कोशिकाओं B30-F30 को प्रारूपित करें।
चरण 12: बजट का विश्लेषण करें
बजट पूरा करने के बाद इसके विभिन्न पहलुओं को देखना और उनका विश्लेषण करना महत्वपूर्ण है। इसमें सभी श्रेणियों को देखना और उन जगहों की तलाश करना शामिल है जहां आप खर्च में कटौती करने में सक्षम हो सकते हैं और यदि संभव हो तो आय में वृद्धि कर सकते हैं। जबकि आय में वृद्धि करना खर्चों में कटौती करने की तुलना में अधिक कठिन है, फिर भी अधिकांश लोगों के लिए उनके द्वारा खर्च की जाने वाली राशि को कम करना कठिन होता है, जब आप यह देखते हैं कि आप किस पर पैसा खर्च कर रहे हैं, तो कुंजी यह है कि आप अपनी आवश्यकताओं को अपनी आवश्यकताओं से अलग करें। एक बार जब आप इन व्यय उपश्रेणियों को अलग-अलग पहचान लेते हैं तो यह आपको उस राशि को कम करने पर ध्यान केंद्रित करने की अनुमति देता है जिस पर आप खर्च करना चाहते हैं। जब भी संभव हो बचत में पैसा निवेश करना भी बुद्धिमानी है, हालांकि, जैसा कि अधिकांश कॉलेज के छात्र प्रमाणित करेंगे, ऐसा करने से आसान कहा जाता है।
सिफारिश की:
DIY -- कैसे एक स्पाइडर रोबोट बनाने के लिए जिसे Arduino Uno का उपयोग करके स्मार्टफ़ोन का उपयोग करके नियंत्रित किया जा सकता है: 6 चरण

DIY || कैसे एक स्पाइडर रोबोट बनाने के लिए जिसे Arduino Uno का उपयोग करके स्मार्टफ़ोन का उपयोग करके नियंत्रित किया जा सकता है: स्पाइडर रोबोट बनाते समय, रोबोटिक्स के बारे में बहुत सी बातें सीख सकते हैं। जैसे रोबोट बनाना मनोरंजक होने के साथ-साथ चुनौतीपूर्ण भी है। इस वीडियो में हम आपको स्पाइडर रोबोट बनाने का तरीका दिखाने जा रहे हैं, जिसे हम अपने स्मार्टफोन (Androi
Arduino UNO का उपयोग करके ड्रोन कैसे बनाएं - माइक्रोकंट्रोलर का उपयोग करके क्वाडकॉप्टर बनाएं: 8 कदम (चित्रों के साथ)

Arduino UNO का उपयोग करके ड्रोन कैसे बनाएं | माइक्रोकंट्रोलर का उपयोग करके क्वाडकॉप्टर बनाएं: परिचय मेरे यूट्यूब चैनल पर जाएंएक ड्रोन खरीदने के लिए एक बहुत महंगा गैजेट (उत्पाद) है। इस पोस्ट में मैं चर्चा करने जा रहा हूँ कि मैं इसे सस्ते में कैसे बना सकता हूँ ?? और आप इसे सस्ते दाम पर कैसे बना सकते हैं … वैसे भारत में सभी सामग्री (मोटर, ईएससी
माइक्रोसॉफ्ट एक्सेल मैक्रोज़ का उपयोग करके Google क्रोम में चीजों की खोज कैसे करें (कोई कोडिंग ज्ञान आवश्यक नहीं): 10 कदम

माइक्रोसॉफ्ट एक्सेल मैक्रोज़ का उपयोग करके Google क्रोम में चीजों की खोज कैसे करें (कोई कोडिंग ज्ञान आवश्यक नहीं): क्या आप जानते हैं कि आप आसानी से अपनी एक्सेल स्प्रेडशीट में एक खोज सुविधा जोड़ सकते हैं?! मैं आपको दिखा सकता हूं कि इसे दो आसान चरणों में कैसे करें! ऐसा करने के लिए आपको निम्नलिखित की आवश्यकता होगी: एक कंप्यूटर - (जांचें!) Microsoft Excel Google Chrome आप पर स्थापित है
ऑटोडेस्क ईगल का उपयोग करके सर्किट कैसे डिजाइन करें और पीसीबी कैसे बनाएं: 9 कदम

ऑटोडेस्क ईगल का उपयोग करके सर्किट कैसे डिज़ाइन करें और एक पीसीबी बनाएं: वहाँ कई प्रकार के सीएडी (कंप्यूटर एडेड डिज़ाइन) सॉफ़्टवेयर हैं जो आपको पीसीबी (मुद्रित सर्किट बोर्ड) को डिज़ाइन करने और बनाने में मदद कर सकते हैं, एकमात्र मुद्दा यह है कि उनमें से अधिकांश नहीं हैं। वास्तव में यह नहीं समझाते कि उनका उपयोग कैसे करें और वे क्या कर सकते हैं। मैंने कई टी का उपयोग किया है
IRobot का उपयोग करके एक स्वायत्त बास्केटबॉल खेलने वाला रोबोट कैसे बनाएं आधार के रूप में बनाएं: 7 चरण (चित्रों के साथ)

IRobot का उपयोग करके एक स्वायत्त बास्केटबॉल खेलने वाला रोबोट कैसे बनाएं एक आधार के रूप में बनाएँ: iRobot Create चुनौती के लिए यह मेरी प्रविष्टि है। मेरे लिए इस पूरी प्रक्रिया का सबसे कठिन हिस्सा यह तय करना था कि रोबोट क्या करने जा रहा है। मैं कुछ रोबो फ्लेयर को जोड़ते हुए, क्रिएट की शानदार विशेषताओं को प्रदर्शित करना चाहता था। मेरे सभी
