विषयसूची:
- चरण 1: दूसरों के साथ एक फ़ाइल साझा करें
- चरण 2: दस्तावेज़ संपादित करें
- चरण 3: दस्तावेज़ पर सुझाव देना
- चरण 4: दस्तावेज़ देखना
- चरण 5: सम्मिलित करना
- चरण 6: एक पूर्व-लिखित दस्तावेज़ खोलना
- चरण 7: अपना दस्तावेज़ स्वरूपित करना
- चरण 8: दस्तावेज़ को ईमेल करना
- चरण 9: जब आपका दस्तावेज़ सहेजा नहीं जाता है तो शांत रहें
- चरण 10: Google डॉक्स का महत्व
- चरण 11: वीडियो समझाने के चरण

वीडियो: Google डॉक्स का उपयोग करना: 11 चरण

2024 लेखक: John Day | [email protected]. अंतिम बार संशोधित: 2024-01-30 09:22

यह वह स्क्रीन है जो आपको Google डॉक्स मिल जाने पर दिखाई देगी। इस स्क्रीन पर जाने के लिए, Google खोज बार में बस Google डॉक्स टाइप करें, फिर पहले परिणाम पर क्लिक करें। उसके बाद, आप स्क्रीन के बीच में बटन पर क्लिक करने जा रहे हैं। उसके बाद, आप रिक्त दस्तावेज़ खोलेंगे, जब तक कि आप किसी टेम्पलेट का उपयोग नहीं करना चाहते।
चरण 1: दूसरों के साथ एक फ़ाइल साझा करें

किसी दस्तावेज़ को साझा करने के लिए, आप ऊपरी दाएं कोने में जाएंगे, जहां यह "साझा करें" कहता है। उस पर क्लिक करें और आपको यह स्क्रीन दिखाई देगी। बस अन्य लोगों के नाम दर्ज करें जिनके पास Google डॉक्स तक पहुंच है, या ईमेल के माध्यम से साझा करें।
चरण 2: दस्तावेज़ संपादित करें

दस्तावेज़ को संपादित करने के लिए, ऊपरी दाएँ हाथ के कोने पर जाएँ, जो आमतौर पर "संपादन" पर सेट होता है। यदि यह स्वचालित रूप से संपादन पर सेट है, तो आप दस्तावेज़ को यथावत संपादित कर रहे हैं। आप पहले से ही उस मोड पर हैं। इसे वापस स्विच करने के लिए, बस "संपादन" पर क्लिक करें।
चरण 3: दस्तावेज़ पर सुझाव देना

दस्तावेज़ पर सुझाव देने के लिए, बस "सुझाव देना" पर क्लिक करें। सुझाव उन लोगों के लिए है जो या तो दस्तावेज़ पर दूसरों के साथ काम कर रहे हैं या दस्तावेज़ में कुछ छोड़ने के बारे में अनिश्चित हैं और यह सुनिश्चित करना चाहते हैं कि वे याद रखें। जब आप कुछ सुझाव देते हैं, तो उसे हरे रंग में रेखांकित किया जाएगा। आप बाद में सुझाव को स्वीकार या अस्वीकार करना चुन सकते हैं।
चरण 4: दस्तावेज़ देखना

मान लें कि आप गलती से चीजों का सुझाव या संपादन नहीं करना चाहते हैं। आप देखना चालू कर सकते हैं, जो आपको ऐसा करने से रोकता है। इसे चालू करने के लिए, बस स्क्रीन के किनारे पर उस पर क्लिक करें।
चरण 5: सम्मिलित करना

कुछ डालने के लिए, बस स्क्रीन के शीर्ष पर "सम्मिलित करें" पर क्लिक करें। आप केवल एक या दो बटन क्लिक करके कई प्रकार की चीज़ें सम्मिलित कर सकते हैं।
चरण 6: एक पूर्व-लिखित दस्तावेज़ खोलना

पूर्व-लिखित दस्तावेज़ खोलने के लिए, "फ़ाइल" पर क्लिक करें और फिर "खोलें"। यह आपको आपके कंप्यूटर में सहेजे गए दस्तावेज़ों तक पहुंच प्रदान करेगा।
चरण 7: अपना दस्तावेज़ स्वरूपित करना

अपने दस्तावेज़ को प्रारूपित करने के लिए, "फ़ॉर्मेट" पर क्लिक करें और फिर विभिन्न विकल्पों में से चुनें। फ़ॉर्मेटिंग का सीधा सा अर्थ है सुपरस्क्रिप्ट, सबस्क्रिप्ट, स्ट्राइकथ्रू और वगैरह जोड़ना।
चरण 8: दस्तावेज़ को ईमेल करना

दस्तावेज़ को ईमेल करने के लिए, "फ़ाइल" पर जाएँ और टैब के निचले भाग के पास देखें। आप किसी नए व्यक्ति को ईमेल कर सकते हैं, या आप सहयोगियों को ईमेल कर सकते हैं।
चरण 9: जब आपका दस्तावेज़ सहेजा नहीं जाता है तो शांत रहें

ठीक है! मैं वादा करता हूँ, आपका दस्तावेज़ सहेज लिया गया है। यहां बताया गया है कि कैसे बताना है। Google डॉक्स आपके द्वारा टाइप करना शुरू करने के क्षण से सब कुछ सहेज लेता है। इस लिहाज से यह माइक्रोसॉफ्ट वर्ड से भी ज्यादा विश्वसनीय है। यदि आप गलती से साइट से बाहर क्लिक कर देते हैं, तो बस इतना जान लें कि सब कुछ तब भी रहेगा।
चरण 10: Google डॉक्स का महत्व

तो, यह प्रासंगिक क्यों है? ठीक है, Google डॉक्स का उपयोग करना प्रासंगिक है क्योंकि मैं अभी-अभी आया और नौकरी खोज में "Google डॉक्स का उपयोग करना" टाइप किया। 200 से अधिक नौकरियां पॉप अप हुईं। जाहिर है, आपको इस एक से अधिक कौशल की आवश्यकता होगी, लेकिन करियर के लिए Google डॉक्स बहुत बड़ा हो गया है।
चरण 11: वीडियो समझाने के चरण
कृपया इस वीडियो को देखें यदि आप अभी भी चरणों को समझने के लिए संघर्ष कर रहे हैं!
सिफारिश की:
पोटेंशियोमीटर (वैरिएबल रेसिस्टर) और अरुडिनो यूनो का उपयोग करके एलईडी / चमक को लुप्त करना / नियंत्रित करना: 3 चरण
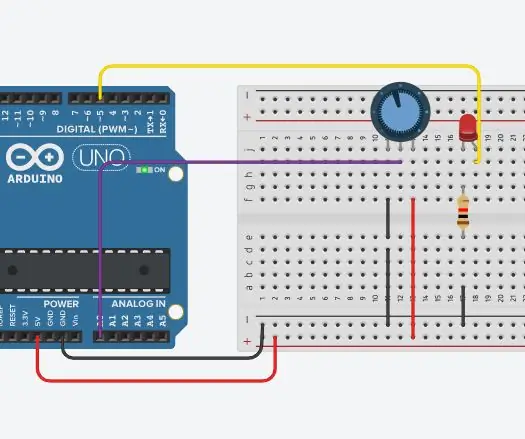
पोटेंशियोमीटर (वैरिएबल रेसिस्टर) और अरुडिनो यूनो का उपयोग करके एलईडी/चमक को फीका/नियंत्रित करना: Arduino एनालॉग इनपुट पिन पोटेंशियोमीटर के आउटपुट से जुड़ा है। तो Arduino ADC (डिजिटल कनवर्टर के अनुरूप) एनालॉग पिन पोटेंशियोमीटर द्वारा आउटपुट वोल्टेज को पढ़ रहा है। पोटेंशियोमीटर नॉब को घुमाने से वोल्टेज आउटपुट बदलता है और Arduino फिर से
Google डॉक्स (iPad) पर हैंगिंग इंडेंट कैसे बनाएं: 12 कदम

Google डॉक्स (iPad) पर हैंगिंग इंडेंट कैसे बनाएं: कई लोगों को यह पता लगाने में समस्या होती है कि iPad पर हैंगिंग इंडेंट कैसे बनाया जाए, जिस अस्पष्ट तरीके से आप इसे करते हैं। ये कदम आपको इस प्रक्रिया के माध्यम से ले जाएंगे कि यह कैसे करना है ताकि आपके निबंध पर उस कार्य उद्धृत पृष्ठ को किया जा सके
4 से अधिक मोटर्स का उपयोग करना - एकाधिक मोटरशील्ड को ढेर करना: 3 चरण

4 से अधिक मोटर्स का उपयोग करना - एकाधिक मोटरशील्ड को स्टैक करना: निर्देश योग्य वाइब्रोटैक्टाइल सेंसरी सबस्टीट्यूशन और ऑग्मेंटेशन डिवाइस (https://www.instructables.com/id/Vibrotactile-Sens…) एक डिवाइस बनाने का एक तरीका दिखाता है जो एक संवेदी का अनुवाद करता है थरथानेवाला उत्तेजनाओं में इनपुट। वे स्पंदनात्मक उद्दीपन हैं p
कंप्यूटर जॉयस्टिक के रूप में PSP का उपयोग करना और फिर PSP के साथ अपने कंप्यूटर को नियंत्रित करना: 5 चरण (चित्रों के साथ)

कंप्यूटर जॉयस्टिक के रूप में पीएसपी का उपयोग करना और फिर पीएसपी के साथ अपने कंप्यूटर को नियंत्रित करना: आप पीएसपी होमब्रू के साथ कई अच्छी चीजें कर सकते हैं, और इस निर्देशयोग्य में मैं आपको सिखाने जा रहा हूं कि गेम खेलने के लिए जॉयस्टिक के रूप में अपने पीएसपी का उपयोग कैसे करें, लेकिन यह भी है एक प्रोग्राम जो आपको अपने जॉयस्टिक को अपने माउस के रूप में उपयोग करने की अनुमति देता है। यहाँ मेटर हैं
कार्य समाप्त करना: OLPC XO लैपटॉप में USB कीबोर्ड स्थापित करना, चरण II: 6 चरण

कार्य समाप्त करना: OLPC XO लैपटॉप में USB कीबोर्ड स्थापित करना, चरण II: एक ऐसे व्यक्ति के लिए जिसने अपना अधिकांश जीवन होम रो से जुड़ी अपनी उंगलियों के साथ बिताया है, इस USB कीबोर्ड को जोड़कर जिसे मैं वास्तव में टच-टाइप कर सकता हूं, एक बना दिया है XO की उपयोगिता में भारी अंतर। यह "चरण II" -- केबल इंसी लगाना
