विषयसूची:
- चरण 1: पाई सेट करें
- चरण 2: ऐप सेट करना
- चरण 3: एक स्पॉट जोड़ना
- चरण 4: स्पॉट का संपादन
- चरण 5: रंग बदलना
- चरण 6: प्रीसेट
- चरण 7: खाता सेटिंग

वीडियो: स्पॉटलाइट: 7 कदम (चित्रों के साथ)

2024 लेखक: John Day | [email protected]. अंतिम बार संशोधित: 2024-01-30 09:22


स्पॉटलाइट प्रोजेक्ट एक एलईडी को 180° सर्वो और 360° सर्वो के साथ एकीकृत करने का प्रयास करता है। यह एक एंड्रॉइड ऐप के माध्यम से समायोज्य है और सभी डेटा सहेजा जाता है और एज़ूर फ़ंक्शन एपीआई का उपयोग करके एज़ूर एसक्यूएल सर्वर डेटाबेस में पहुंचा जा सकता है। रंगों और देरी के स्व-निर्मित सेट के माध्यम से एलईडी को एक रंग सेटिंग देना या इसे लूप बनाना संभव है। परियोजना के पीछे का विचार एक स्पॉटलाइट बनाना है जिसे आप स्थानांतरित कर सकते हैं और अपनी वर्तमान जरूरतों को पूरा करने के लिए सही रंग और चमक दे सकते हैं। यह दस्तावेज़ स्पॉटलाइट प्रोजेक्ट के पीछे कोड के कामकाज का वर्णन करता है।
चरण 1: पाई सेट करें
पाई को सेटअप करने के लिए हमें सबसे पहले नेसेरी फाइल्स को अपलोड करना होगा, उदाहरण के लिए फिलेजिला का उपयोग एमथे पीआई फोल्डर से सभी फाइलों को अपलोड करने के लिए करें।
इन फ़ाइलों को बूटअप पर प्रारंभ करने के लिए हमें उन्हें rc.local फ़ाइल में जोड़ने की आवश्यकता है, केवल mqqt फ़ाइल को बूटअप करने की आवश्यकता है।
अजगर /home/pi/mqqt.py और
हम पीआई पर एक एपिपा एड्रेस का उपयोग नहीं कर सके, इसलिए इसे सेट करने का सबसे आसान तरीका है कि पीआई को राउटर में प्लग करना और क्लाइंट टेबल में आईपी एड्रेस को देखना।
एक बार जब आपको आईपी पता मिल जाता है तो आप इसका उपयोग पीआई से कनेक्ट करने के लिए कर सकते हैं उदाहरण के लिए पुटी का उपयोग कर। अब आपको नीचे दिए गए कोड का उपयोग करके wpa_supplicant.conf फ़ाइल को संपादित करना होगा।
सुडो नैनो /etc/wpa_supplicant/wpa_supplicant.conf
फ़ाइल में आपको नेटवर्क नाम और पासवर्ड भरना होगा
नेटवर्क = {
ssid = "परीक्षण" psk = "परीक्षण पासवर्ड" }
अब आप केवल पीआई को रीबूट कर सकते हैं।
जब आप अब स्पॉट को प्लग इन करते हैं तो यह तब तक लाल दिखाई देगा जब तक कि यह इंटरनेट से कनेक्ट न हो जाए। जब यह कनेक्ट हो जाता है तो यह हरे रंग के बाद केवल सफेद रोशनी प्रदर्शित करेगा।
चरण 2: ऐप सेट करना



अब जब स्पॉट काम कर रहा है तो हमें ऐप को सेटअप करना होगा।
अपने फोन में ऐप इंस्टाल करें। इसे ओपन करने के बाद आपको लॉगइन पेज दिखाई देगा। क्योंकि यह पहली बार है जब आप ऐप खोलते हैं, आपको पंजीकरण करना होगा। रजिस्टर पेज पर जाने के लिए "यहां रजिस्टर करें" टेक्स्ट पर टैप करें।
अब जबकि आपका रजिस्टर पेज पर आपको एक यूजरनेम, पासवर्ड (कम से कम 9 कैरेक्टर), ईमेल-एड्रेस, फर्स्ट-नेम और लास्ट-नेम भरना होगा। जब आप कर लें तो रजिस्टर करने के लिए रजिस्टर बटन दबाएं।
एक बार जब आप पंजीकृत हो जाते हैं तो आप देखेंगे कि डैशबोर्ड पृष्ठ अभी के लिए खाली है क्योंकि आपने अभी तक कोई स्पॉट नहीं जोड़ा है।
चरण 3: एक स्पॉट जोड़ना



स्थान जोड़ने से पहले हमें एक स्थान जोड़ना होगा।
मेनू खोलें और स्थान पृष्ठ पर जाएं। लोकेशन पेज पर प्लस साइन पर टैप करें। बस स्थान का नाम भरें और उस स्थान का "प्रतिनिधित्व" करने वाला रंग चुनें। जब आप कर लें तो सेव दबाएं।
अब जब आपने एक स्थान जोड़ लिया है तो आप एक स्थान जोड़ सकते हैं।
एक बार फिर मेनू खोलें और "एक जगह जोड़ें" पर जाएं। यहां आप एक स्पॉट नाम भर सकते हैं, उस स्थान का चयन कर सकते हैं जहां स्पॉट जोड़ा जाना चाहिए और स्पॉट की आईडी। स्पॉट आईडी मौके पर ही मिल सकती है
अब आप देख सकते हैं कि डैशबोर्ड पेज पर एक स्पॉट दिखाई दिया है। स्पॉट के साथ आप 3 विकल्प कर सकते हैं
- इसे मिटाओ
- संपादित करें
- टॉगल बटन दबाकर बस इसे बंद और चालू करें
चरण 4: स्पॉट का संपादन


अब जब हमारे पास एक जगह है तो हम इसे संपादित करना शुरू कर सकते हैं।
पेंसिल को मौके के बगल में दबाएं। अब आप एडिट स्पॉट पेज पर हैं। आप यहाँ कर सकते हैं:
- अपने स्थान का नाम बदलें
- एक प्रीसेट चुनें (इस पर बाद में और अधिक)
- स्थान बदलें
- एक कलरशिफ्टिंग मोड चुनें (इस पर बाद में और अधिक)
- कलरपिकर और स्लाइडर्स का उपयोग करके स्पॉट के रंग का चयन करें, बड़ा बार चयनित रंग प्रदर्शित करता है
- मौके की चमक का चयन करें
- एक दिशा और कई डिग्री का चयन करके क्षैतिज घुमाव सेट करें
- मौके का कोण सेट करें
एक बार जब आप तय कर लें कि आप सेटिंग्स हैं तो आप इसे सेव दबाकर सक्रिय कर सकते हैं। अब जगह बदलनी चाहिए।
यह ऐप की मूल बातें हैं, अब मैं कुछ अतिरिक्त विकल्पों के बारे में बताऊंगा।
चरण 5: रंग बदलना


कलर शिफ्टिंग पेज पर आप रंगों के बीच एक निश्चित देरी के साथ स्पॉट को रंग बदल सकते हैं।
रंग जोड़ने के लिए प्लस बटन दबाएं। अब रंग, चमक और उस रंग को कितने सेकंड तक रहना चाहिए, इसका चयन करें।
यदि आप किसी रंग या विलंब को संपादित करना चाहते हैं, तो बस कलरबार दबाएं।
जब आप अपने रंगों का चयन कर लें तो आप सेव दबा सकते हैं।
कलर शिफ्टिंग शुरू करने के लिए बटन को ऑन स्टेट पर टॉगल करें एडिट स्पॉट पेज पर एक प्रेस सेव करें।
चरण 6: प्रीसेट

प्रीसेट के साथ आप कुछ स्पॉट सेटिंग्स को सहेज सकते हैं ताकि आपके स्पॉट को बदलना आसान हो।
बस अपने स्थान को एक नाम दें, स्थान का रंग और चमक और स्थान का कोण चुनें
यदि आप किसी प्रीसेट का उपयोग करना चाहते हैं तो उसे एडिट स्पॉट पेज में चुनें और मान बदल जाएंगे
चरण 7: खाता सेटिंग
यदि आप अपनी खाता सेटिंग बदलना चाहते हैं तो आप बदलने के लिए अपना उपयोगकर्ता नाम या छवि दबा सकते हैं:
- आपका पासवर्ड
- ईमेल
- छवि
- या सभी विभिन्न उपकरणों पर अपने सभी खातों को लॉग आउट करने के लिए।
सिफारिश की:
स्मार्ट RGB/RGBCW स्पॉटलाइट - PROXIMA अल्फा: 4 कदम

स्मार्ट RGB/RGBCW स्पॉटलाइट - PROXIMA ALPHA: यह क्या है? कॉम्पैक्ट डिज़ाइन Proxima Alpha को एक पोर्टेबल एलईडी लाइट बनाता है। स्पॉटलाइट में ४० आरजीबी एलईडी, एक ओएलईडी डिस्प्ले ०.९६" और एक यूएसबी-सी कनेक्टर। इस स्पॉटलाइट का दिमाग ESP8266 है। स्पॉटलाइट के आयाम: 90 x 60 x 10 मिमी। यह घ
एलईडी स्पॉटलाइट रूपांतरण: 8 कदम
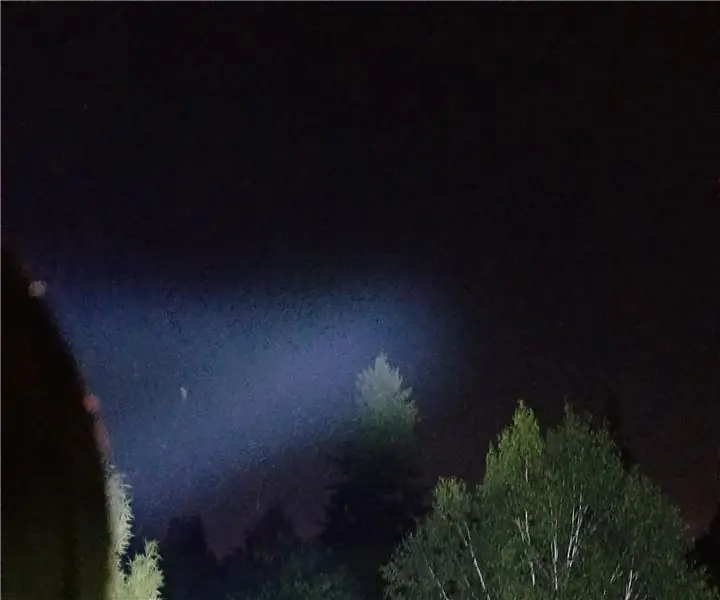
एलईडी स्पॉटलाइट रूपांतरण: मैं स्थानीय थ्रिफ्ट स्टोर के माध्यम से ब्राउज़ कर रहा था और उन 1 मिलियन कैंडलपावर हैंडहेल्ड स्पॉटलाइट्स में से एक में आया। मैं हमेशा एक चाहता था, हालांकि यह काम नहीं करता था, लेकिन अन्यथा क्षतिग्रस्त नहीं था इसलिए मैंने इसे भविष्य की परियोजना के लिए पकड़ लिया। मुझे लगता है कि मैंने भुगतान किया
स्पॉटलाइट इंटरएक्टिव नाइटलाइट: 4 कदम
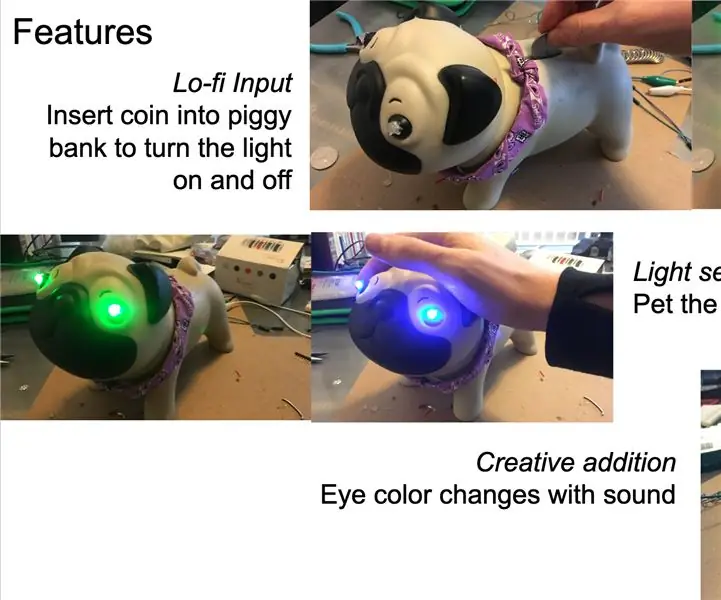
स्पॉटलाइट इंटरएक्टिव नाइटलाइट: स्पॉटलाइट एक इंटरैक्टिव नाइटलाइट है जो Arduino द्वारा संचालित है, जो एक प्यारा पग-आधारित फॉर्म फैक्टर पर आधारित है। प्रकाश में तीन संवादात्मक विशेषताएं हैं: 1) रोशनी को चालू और बंद करने के लिए स्पॉटलाइट के पीछे एक सिक्का डालें। 2) स्पॉटलाइट को पालतू करें
यूएसबी बैटमैन स्पॉटलाइट: 16 कदम (चित्रों के साथ)
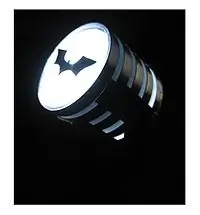
यूएसबी बैटमैन स्पॉटलाइट: आपने बैटमैन बिगिन्स को देखा, आपने अब द डार्क नाइट को देखा है, और अब इसे स्वीकार करते हैं, आप उन मेगा स्पॉटलाइट्स में से एक चाहते हैं जिसके साथ कमिश्नर गॉर्डन कैप्ड क्रूसेडर की मदद के लिए बुलाते हैं। लेकिन आपके पास तीन चरण की गीगावाट बिजली की आपूर्ति नहीं है, सभी
हाईबीमर एलईडी मिनी स्पॉटलाइट: 6 कदम

हाईबीमर एलईडी मिनी स्पॉटलाइट: हाईबीमर 5 से 20 5 मिमी सफेद एलईडी का उपयोग करके वास्तव में एक उज्ज्वल छोटी एलईडी परियोजना है जो कि एक व्यवसाय कार्ड के आकार के बारे में है। अपने दोस्तों को उत्तेजित करने के लिए इसका इस्तेमाल करें या वास्तव में बहुत दूर अंधेरे में देखें! यह परियोजना कैप्डियामोंट द्वारा डिजाइन की गई थी। आप प्राप्त कर सकते हैं
