विषयसूची:
- चरण 1: एल ई डी और प्रतिरोधों को सेटअप करें …
- चरण 2: तारों की स्थापना …
- चरण 3: स्विच को कनेक्ट करना [एल ई डी की स्थिति बदलने के लिए प्रयुक्त]…
- चरण 4: स्केच को विसुइनो में सेट करना…
- चरण 5: विसुइनो में स्केच सेट करना… [जारी]
- चरण ६: स्केच को विसूइनो में सेट करना… [जारी]
- चरण 7: मध्य-परियोजना प्रयोग…
- चरण 8: विसुइनो में समाप्त करना…
- चरण 9: पूरा वीडियो और समाप्त

वीडियो: एक स्विच और विसुइनो के साथ एलईडी के 3 बैंकों को स्विच करना: 9 कदम (चित्रों के साथ)

2024 लेखक: John Day | [email protected]. अंतिम बार संशोधित: 2024-01-30 09:23

यह प्रोजेक्ट एक ऐसे प्रयोग से निकला है जिसे मैं आजमाना चाहता था, मैं देखना चाहता था कि डॉलर के बिल और सुरक्षा जांच के विभिन्न हिस्सों को देखने के लिए कितनी यूवी लाइट की जरूरत है। मेरे पास इसे बनाने में एक विस्फोट था और मैं इन निर्देशों को यहां साझा करना चाहता था।
चीजें आप की आवश्यकता होगी:
# 1 एक अरुडिनो नैनो या इसी तरह का छोटा बोर्ड [यहां तक कि एक यूएनओ भी काम करेगा, इस परियोजना के लिए बस एक तरह का बड़ा]
# 2 एक मानक आकार का ब्रेडबोर्ड, 720 पिन प्रकार।
#3 समान एल ई डी के 3 सेट, प्रत्येक सेट में एक ही चश्मा होना चाहिए, जहाँ तक वोल्टेज और प्रतिरोधों की आवश्यकता होती है। [मैंने अपने लिए ६, ३ मिमी यूवी और ३, ५ मिमी यूवी का उपयोग किया, लेकिन आप अपने हाथ में मौजूद किसी भी का उपयोग कर सकते हैं।]
# 4 9 प्रतिरोधक आपकी एलईडी वर्तमान आवश्यकताओं से मेल खाते हैं।
# 5 एक क्षणिक स्विच, या तो 37 इन 1 सेंसर मॉड्यूल किट से या एक नियमित जिसे आप सेट कर सकते हैं, इसलिए यह 3 तारों का उपयोग करता है।
#6 अपेक्षाकृत छोटे जम्पर तारों का गुच्छा। [मैंने पीले, नारंगी, लाल और काले रंग का इस्तेमाल किया]
#7 Visuino Boian Mitov और Arduino IDE द्वारा एक विज़ुअल प्रोग्रामिंग प्रोग्राम है
चरण 1: एल ई डी और प्रतिरोधों को सेटअप करें …


इस पहले चरण में, हम LED और रेसिस्टर्स को सेटअप करेंगे। अपने चुने हुए Arduino बोर्ड से थोड़ी दूरी पर एलईडी लगाएं और उनके बीच एक आरामदायक जगह छोड़ने के लिए एक दूसरे से लगभग 1 या 2 स्लॉट रखें। चित्र 1 देखें।
इसके बाद, अपने प्रतिरोधों को रखें ताकि एक छोर ब्रेडबोर्ड के GND रेल में फंस जाए और फिर दूसरे को एलईडी के कैथोड पिन के लिए स्लॉट में रखा जाए। संदर्भ चित्र २। [मैंने ब्रेडबोर्ड २ जीएनडी रेल को एक साथ जोड़ने के लिए एक जम्पर रखा।]
चरण 2: तारों की स्थापना …




सबसे पहले, इस कदम के लिए ब्रेडबोर्ड के दोनों किनारों पर नैनो से 2 जीएनडी तारों को ग्राउंड रेल से जोड़ना है। आप अपने चुने हुए Arduino प्रकार के बोर्ड के दोनों ओर एक GND का उपयोग कर सकते हैं, मैंने बस अपने दोनों के लिए एक ही उपयोग किया है। चित्र 1 और 2
कृपया ध्यान दें कि आपके ब्रेडबोर्ड पर ग्राउंड रेल्स थोड़ा अलग तरीके से स्थित हो सकते हैं।
चित्र ३ पर मैंने एल ई डी के ३ अलग-अलग बैंकों में ३ डिजिटल पिन, संख्या २, ३ और ४ में प्लग करना शुरू कर दिया है। पीले तारों को पिन २ में प्लग किया गया है और एल ई डी से कनेक्ट किया गया है जो नैनो से सबसे दूर हैं। पिन 3 तार नारंगी हैं और एल ई डी के मध्य सेट से जुड़ते हैं और लाल तार निकटतम एल ई डी से जुड़ते हैं और पिन 4 से जुड़े होते हैं। चित्र 4 ब्रेडबोर्ड के सकारात्मक पक्ष पर कनेक्शन दिखाता है।
चरण 3: स्विच को कनेक्ट करना [एल ई डी की स्थिति बदलने के लिए प्रयुक्त]…
![स्विच कनेक्ट करना [एल ई डी की स्थिति बदलने के लिए प्रयुक्त]… स्विच कनेक्ट करना [एल ई डी की स्थिति बदलने के लिए प्रयुक्त]…](https://i.howwhatproduce.com/images/001/image-918-120-j.webp)
![स्विच कनेक्ट करना [एल ई डी की स्थिति बदलने के लिए प्रयुक्त]… स्विच कनेक्ट करना [एल ई डी की स्थिति बदलने के लिए प्रयुक्त]…](https://i.howwhatproduce.com/images/001/image-918-121-j.webp)
![स्विच कनेक्ट करना [एल ई डी की स्थिति बदलने के लिए प्रयुक्त]… स्विच कनेक्ट करना [एल ई डी की स्थिति बदलने के लिए प्रयुक्त]…](https://i.howwhatproduce.com/images/001/image-918-122-j.webp)
मेरे स्विच पर, चित्र 1 में, सिग्नल और नेगेटिव को क्रमशः बाईं और दाईं ओर दर्शाया गया है, इसलिए मध्य कनेक्शन सकारात्मक है। ब्लैक वायर नैनो के ऊपरी हिस्से में GND रेल से जुड़ जाता है और व्हाइट वायर नैनो पर 3.3V पिन में प्लग हो जाता है, जबकि ब्राउन वायर डिजिटल पिन 10 में चला जाता है। जैसा कि चित्र 2 और 3 में देखा गया है।
चरण 4: स्केच को विसुइनो में सेट करना…



तो, इस पहले Visuino Step में आपको Visuino खोलना होगा या इसे यहाँ से डाउनलोड करना होगा: Visuino.com और ऑन-स्क्रीन प्रॉम्प्ट के अनुसार इसे इंस्टॉल करना होगा।
इसके बाद, मुख्य विंडो में, आपको इस प्रोजेक्ट के लिए उपयोग किए जा रहे Arduino संगत बोर्डों का चयन करना होगा। चित्र 1 से पता चलता है कि मैंने नैनो को चुना है फिर "ओके" पर क्लिक करें
फिर आप ऊपरी दाएं कोने में खोज बॉक्स में जाना चाहेंगे और शब्द का पहला भाग 'लेकिन' टाइप करना चाहेंगे, 'बटन' चित्र 2 इस खोज के परिणाम दिखाता है। बटन घटक को Arduino बोर्ड के बाईं ओर खींचें और चित्र 3 में दिखाए अनुसार इसे दूर रखें।
इसके बाद, घटक साइडबार के ऊपर उसी खोज बॉक्स में 'काउंटर' खोजें, और मानक काउंटर को + और - के बिना खींचें, [चित्र 4] बटन घटक के ठीक दाईं ओर अपनी मुख्य विंडो पर। चित्र 5 देखें।
फिर, आप बटन आउट से काउंटर इन तक एक कनेक्शन तार खींचने जा रहे हैं। जैसा कि चित्र 6 में दिखाया गया है।
चरण 5: विसुइनो में स्केच सेट करना… [जारी]
![Visuino में स्केच सेट करना… [जारी] Visuino में स्केच सेट करना… [जारी]](https://i.howwhatproduce.com/images/001/image-918-126-j.webp)
![Visuino में स्केच सेट करना… [जारी] Visuino में स्केच सेट करना… [जारी]](https://i.howwhatproduce.com/images/001/image-918-127-j.webp)
![Visuino में स्केच सेट करना… [जारी] Visuino में स्केच सेट करना… [जारी]](https://i.howwhatproduce.com/images/001/image-918-128-j.webp)
इस चरण में, हम अलग-अलग घटकों को जोड़ना जारी रखेंगे, अगला डिकोडर होगा, इसलिए खोज बॉक्स में 'डिकोडर' टाइप करें और केवल एक ही विकल्प है, 2 अलग-अलग श्रेणियों में, चित्र 1. इसे दाईं ओर खींचें चित्र 2 में दिखाया गया है, जैसा कि चित्र 2 में दिखाया गया है, काउंटर ताकि पिन इंगित हो। चित्र 3 में आप काउंटर से डिकोडर तक एक कनेक्टर को खींचने के लिए देख सकते हैं।
अब आप बटन के विभिन्न चरणों के लिए इसमें कुछ 'आउटपुट पिन' जोड़ना चाहते हैं। गुण विंडो में डिफ़ॉल्ट संख्या को '5' में बदलें और इसे चित्र 4 में सेट करने के लिए अपने कीबोर्ड पर "एंटर" कुंजी पर टैप करें। अब आप देख सकते हैं कि चित्र 5 में पिन जोड़े गए हैं।
चरण ६: स्केच को विसूइनो में सेट करना… [जारी]
![Visuino में स्केच सेट करना… [जारी] Visuino में स्केच सेट करना… [जारी]](https://i.howwhatproduce.com/images/001/image-918-129-j.webp)
![Visuino में स्केच सेट करना… [जारी] Visuino में स्केच सेट करना… [जारी]](https://i.howwhatproduce.com/images/001/image-918-130-j.webp)
![Visuino में स्केच सेट करना… [जारी] Visuino में स्केच सेट करना… [जारी]](https://i.howwhatproduce.com/images/001/image-918-131-j.webp)
अगला घटक जो हम जोड़ेंगे वह है OR ऑपरेटर, इसलिए 'बू' चित्र 1 लिखकर 'बूलियन' खोजें और OR घटक को डिकोडर के दाईं ओर खींचें। फिर हमें 2 और की आवश्यकता होगी, इसलिए उन्हें पहले वाले के नीचे खींचें, जैसा कि चित्र 2 में देखा गया है। अगला, डिकोडर के पिन [1] से OR1 घटक के पिन [0] पर एक कनेक्शन खींचें, चित्र 3 देखें, और आगे बढ़ें पिन [2] को डिकोडर से OR2 के पिन [0] और फिर पिन [3] को OR3 के पिन [0] पर खींचने के लिए, कृपया चित्र 4 देखें।
अब आप OR घटकों से नैनो (या जो भी बोर्ड आप उपयोग कर रहे हैं) से कनेक्शन बनाएंगे। तो, ओआरएस के बाहरी हिस्से से पिन 2, 3 और 4 तक कनेक्शन खींचें, जैसा कि चित्र 5 में देखा गया है। इस स्तर पर, आपके पास एक कार्यशील स्केच है, क्या आप अनुमान लगा सकते हैं कि यदि आप अभी अपलोड करते हैं और बटन दबाते हैं तो यह क्या करेगा। ?
इसे अपने लिए आजमाने के लिए यहां रुकें।
उत्तर के लिए अगला चरण देखें।
चरण 7: मध्य-परियोजना प्रयोग…

तो, क्या आपने इसका परीक्षण किया, यदि आपने पाया कि पहले 3 प्रेसों में से प्रत्येक के लिए एलईडी सेट पर बटन प्रेस चालू हो गए और चौथे ने कुछ भी नहीं किया, तो पिछले एक को बंद करने के अलावा.
परियोजना के चरण में, मैं समझाऊंगा कि क्या हो रहा है। डिकोडर में बटन के लिए 5 स्थान हैं, पहला [0] सब कुछ बंद है और प्रारंभिक स्थान है। एलईडी के एक सेट पर अगले 3 प्रत्येक मोड़ और पांचवां (आउटपुट 4), जो इस समय कुछ भी नहीं करता है, उन सभी को चालू करने के लिए स्थापित किया जाएगा।
चरण 8: विसुइनो में समाप्त करना…



अब इस स्केच को पूरा करने के लिए, आपको हमारे द्वारा जोड़े गए ओआरएस के लिए सर्किट को पूरा करना होगा। इसलिए, डिकोडर के पिन [४] के कुछ कनेक्शनों को प्रत्येक ओआरएस पिन [१] में खींचें, उनमें से कुल ३। चित्र 1 देखें।
इसके बाद, बटन के इनपुट को Arduino बोर्ड पर Pin10 से कनेक्ट करें। (यह पिन आपके ऊपर है, बस मैंने इसे वहीं से कनेक्ट किया है) चित्र 2 और 3।
चित्र 4 पूर्ण सर्किट स्केच दिखाता है और यदि आपको काउंटर के सीरियल आउटपुट की निगरानी करने की आवश्यकता है / तो उस आउटपुट को सीरियल इनपुट से भी कनेक्ट करें। चित्र 5 देखें।
चरण 9: पूरा वीडियो और समाप्त


अब Visuino में F9 Key के जरिए अपना स्केच अपलोड करें और फिर Arduino IDE से CTRL+U के साथ बोर्ड पर अपलोड करें। तब आपके पास इस परियोजना का एक कार्यशील संस्करण भी होगा।
इसके साथ खेलें, यह देखने के लिए कि आप इस स्केच को बढ़ाने के लिए और क्या जोड़ सकते हैं, फिर मुझे टिप्पणियों में बताएं।
आनंद लेना!!
सिफारिश की:
विसुइनो रनिंग एलईडी: 9 कदम

Visuino रनिंग LED: इस ट्यूटोरियल में हम अनुक्रम घटक का उपयोग करके LED लाइट को चलाने के लिए 6x LED, Arduino UNO और Visuino का उपयोग करेंगे। अनुक्रम घटक उन स्थितियों के लिए एकदम सही है जहां हम क्रम में कई घटनाओं को ट्रिगर करना चाहते हैं। एक प्रदर्शन वीडियो देखें
Arduino को पावर देने के लिए USB पावर बैंकों को हैक करना: 6 कदम

Arduino को पावर देने के लिए USB पावर बैंकों को हैक करना: अपने Arduino सर्किट को पावर देने के लिए सस्ते पावर बैंकों का उपयोग करना उनके कम करंट, ऑटो-ऑफ सर्किटरी के साथ बहुत निराशाजनक है। यदि पावर बैंक एक महत्वपूर्ण पर्याप्त पावर लोड का पता नहीं लगाता है - तो वे बस बाद में बंद हो जाते हैं 30-40 सेकंड। आइए एक Ch को संशोधित करें
विसुइनो का परिचय - विसुइनो फॉर बिगिनर्स: ६ स्टेप्स

विसुइनो का परिचय | शुरुआती के लिए Visuino: इस लेख में मैं Visuino के बारे में बात करना चाहता हूं, जो Arduino और इसी तरह के माइक्रोकंट्रोलर के लिए एक और ग्राफिकल प्रोग्रामिंग सॉफ्टवेयर है। यदि आप एक इलेक्ट्रॉनिक शौक़ीन हैं, जो Arduino की दुनिया में आना चाहते हैं, लेकिन किसी भी पूर्व प्रोग्रामिंग ज्ञान की कमी है
एलईडी का उपयोग करके पल्स चौड़ाई मॉड्यूलेशन (पीडब्लूएम) के लिए विसुइनो रैमपीएस: 8 कदम
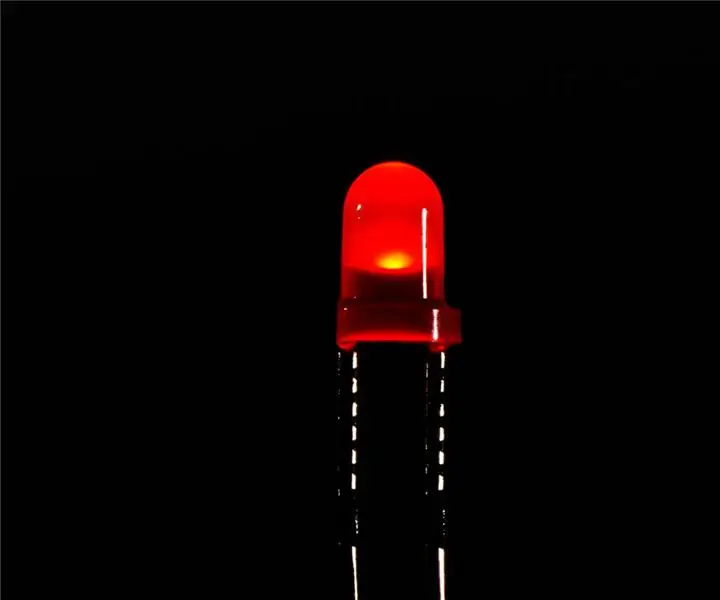
पल्स चौड़ाई मॉड्यूलेशन (पीडब्लूएम) एलईडी का उपयोग करने के लिए विसुइनो रैमपीएस: इस ट्यूटोरियल में हम पल्स चौड़ाई मॉड्यूलेशन (पीडब्लूएम) और रैंप घटक का उपयोग करके एलईडी को मंद करने के लिए Arduino UNO और Visuino से जुड़ी एक एलईडी का उपयोग करेंगे। एक प्रदर्शन वीडियो देखें।
रास्पबेरी पाई 3 बी में एचडीएमआई के बिना रास्पियन स्थापित करना - रास्पबेरी पाई 3बी के साथ शुरुआत करना - अपना रास्पबेरी पाई सेट करना 3: 6 कदम

रास्पबेरी पाई 3 बी में एचडीएमआई के बिना रास्पियन स्थापित करना | रास्पबेरी पाई 3बी के साथ शुरुआत करना | अपना रास्पबेरी पाई 3 सेट करना: जैसा कि आप में से कुछ लोग जानते हैं कि रास्पबेरी पाई कंप्यूटर काफी शानदार हैं और आप पूरे कंप्यूटर को सिर्फ एक छोटे बोर्ड पर प्राप्त कर सकते हैं। रास्पबेरी पाई 3 मॉडल बी में क्वाड-कोर 64-बिट एआरएम कोर्टेक्स ए 53 है। 1.2 गीगाहर्ट्ज़ पर क्लॉक किया गया। यह पाई 3 को लगभग 50
