विषयसूची:
- आपूर्ति
- चरण 1: विसुइनो क्या है?
- चरण 2: सेटअप।
- चरण 3: बोर्ड का चयन।
- चरण 4: Visuino में पलक झपकाएं।
- चरण 5: पुश बटन के साथ एलईडी चालू करें।
- चरण 6: निष्कर्ष।

वीडियो: विसुइनो का परिचय - विसुइनो फॉर बिगिनर्स: ६ स्टेप्स

2024 लेखक: John Day | [email protected]. अंतिम बार संशोधित: 2024-01-30 09:19

इस लेख में मैं Visuino के बारे में बात करना चाहता हूं, जो Arduino और इसी तरह के माइक्रोकंट्रोलर के लिए एक और ग्राफिकल प्रोग्रामिंग सॉफ्टवेयर है। यदि आप एक इलेक्ट्रॉनिक हॉबीस्ट हैं, जो Arduino की दुनिया में आना चाहते हैं, लेकिन किसी भी पूर्व प्रोग्रामिंग ज्ञान की कमी है, तो यह आपके लिए सबसे अच्छा विकल्प है।
यहाँ हम देखेंगे कि Visuino क्या है, इसे कैसे सेट करें और आपको आरंभ करने के लिए दो बहुत ही बुनियादी और सरल प्रोजेक्ट देखें।
आपूर्ति
यहां आपूर्ति की एक सूची दी गई है, जिसे हमें शुरू करने और विसूइनो का उपयोग करके अपना पहला प्रोजेक्ट बनाने की आवश्यकता होगी।
- अरुडिनो नैनो। (अमेज़ॅन / बैंगगूड)
- क्षणिक पुश बटन। (अमेज़ॅन / बैंगगूड)
- एलईडी (वैकल्पिक है क्योंकि हम इस प्रयोग के लिए बिल्टिन एलईडी का उपयोग करने जा रहे हैं)
हार्डवेयर के साथ-साथ हमें निम्नलिखित सॉफ्टवेयर की भी आवश्यकता होती है:
- अरुडिनो आईडीई।
- विसुइनो सॉफ्टवेयर।
चरण 1: विसुइनो क्या है?

इससे पहले कि हम इसका इस्तेमाल करना शुरू करें, आइए पहले समझते हैं कि Visuino क्या है।
Visuino एक ग्राफिकल एकीकृत प्रोग्रामिंग वातावरण है जो उपयोगकर्ता प्रोग्राम माइक्रोकंट्रोलर और माइक्रोप्रोसेसरों को विज़ुअल इंटरफ़ेस का उपयोग करने में आसान की मदद से मदद करता है। यह एक सशुल्क सॉफ़्टवेयर है लेकिन आप एक निःशुल्क संस्करण डाउनलोड कर सकते हैं जो शुरुआती स्तर पर पर्याप्त है। केवल पीछे की बात यह है कि आप एक परियोजना में 20 घटकों का उपयोग करने तक सीमित हैं। आप यहां से सॉफ्टवेयर डाउनलोड कर सकते हैं। Visuino के साथ आप कई प्रकार के प्रोजेक्ट बना सकते हैं, और यह Arduino और इसके सभी संगत बोर्ड, ESP श्रृंखला और यहां तक कि रास्पबेरी पाई जैसे SBC जैसे सभी लोकप्रिय सूअर का समर्थन करता है। प्रीमियम संस्करण के साथ आप कोडिंग सीखने के बिना काफी जटिल प्रोजेक्ट बना सकते हैं।
चरण 2: सेटअप।

अब जब हम Visuino से परिचित हो गए हैं तो चलिए सेटअप करते हैं।
सेटअप काफी सीधे आगे है। सबसे पहले हमें नवीनतम Arduino IDE को डाउनलोड और इंस्टॉल करना होगा। उसके बाद हम Visuino पर जा सकते हैं और इसका नवीनतम संस्करण डाउनलोड कर सकते हैं। Visuino को स्थापित और लॉन्च करने के बाद, हमें ऊपर की छवि की तरह एक इंटरफ़ेस मिलेगा।
- केंद्र में हम मुख्य ब्लॉक देखते हैं जो वास्तविक माइक्रोकंट्रोलर का प्रतिनिधित्व करता है।
- दाईं ओर हम सभी घटक ब्लॉक जैसे मैथ, लॉजिक, डिजिटल, एनालॉग इत्यादि पाते हैं।
- बाईं ओर हम चयनित घटक के गुणों को संपादित कर सकते हैं।
चरण 3: बोर्ड का चयन।


इस ट्यूटोरियल के लिए मैंने प्रदर्शन उद्देश्य के लिए Arduino नैनो का उपयोग किया है, इसलिए मैं मुख्य ब्लॉक को Arduino Nano में बदल दूंगा। आप यूएनओ या किसी अन्य Arduino बोर्ड का उपयोग कर सकते हैं जिसकी आपकी पहुंच है।
- बोर्ड बदलने के लिए सबसे पहले बोर्ड पर डाउन एरो पर क्लिक करें और "सिलेक्ट बोर्ड" पर क्लिक करें।
- सूची में से आपके पास जो बोर्ड है उसे चुनें, यहाँ मैंने "Arduino Nano" को चुना है।
इसके साथ ही अब हम अपना पहला प्रोग्राम बनाने के लिए Visuino का उपयोग शुरू करने के लिए पूरी तरह तैयार हैं।
चरण 4: Visuino में पलक झपकाएं।


हमेशा की तरह हम इस सेटअप का परीक्षण अच्छे पुराने ब्लिंक कोड के साथ करेंगे। हम देखेंगे कि Visuino के साथ एक एलईडी को ब्लिंक करना कितना आसान है। नीचे दिए गए चरणों का पालन करें और बेहतर समझ के लिए छवियों को देखें।
1. सबसे पहले सही घटक मेनू से हम "पल्स जेनरेटर" की खोज करेंगे।
2. कार्य क्षेत्र में "डिजिटल पल्स जनरेटर" खींचें।
हम इस घटक को अपने बोर्ड के पिन नंबर 13 से जोड़ देंगे क्योंकि यह ऑन-बोर्ड एलईडी से जुड़ा है। घटक को जोड़ने के लिए:
3. वर्गाकार संपर्क बिंदु पर क्लिक करके रखें और डिजिटल पिन 13 संपर्क पर क्लिक करें।
और बस, हमारे पास पलक झपकने का उदाहरण तैयार है। डिफ़ॉल्ट रूप से पल्स जेनरेटर की आवृत्ति 1 है। यानी एलईडी एक सेकंड के लिए चालू और एक सेकंड के लिए बंद हो जाएगी। अब हमें अपने बोर्ड को यूएसबी के माध्यम से कंप्यूटर से कनेक्ट करना होगा और कोड अपलोड करना होगा।
Arduino IDE में कोड खोलने के लिए, हमें बस कीबोर्ड पर "F9" दबाना होगा। वैकल्पिक रूप से हम शीर्ष मेनू बार पर Arduino आइकन पर भी क्लिक कर सकते हैं। इससे Arduino IDE में कोड खुल जाएगा और आप यहां कोड को पढ़ और संपादित कर सकते हैं। और USB केबल के माध्यम से arduino को अपने कंप्यूटर से कनेक्ट करके और अपलोड बटन पर क्लिक करके इसे अपलोड करें।
चरण 5: पुश बटन के साथ एलईडी चालू करें।



1. "पल्स जेनरेटर" पर क्लिक करें और अपने कीबोर्ड पर डिलीट दबाएं क्योंकि अब हमें इसकी आवश्यकता नहीं है।
2. अगला किसी भी डिजिटल पिन के आउटपुट को पिन 13 के इनपुट से कनेक्ट करें।
उदाहरण के लिए, मैंने पुशबटन के लिए पिन 7 का उपयोग किया है, इसलिए मैं पिन 7 के आउटपुट को पिन 13 के इनपुट से जोड़ूंगा (ऊपर की छवि देखें)।
बस इतना ही, अब कीबोर्ड पर 'F9' दबाएं और IDE में कोड खुल जाएगा। कोड को Arduino पर अपलोड करें। लेकिन पहले एक पुशबटन को पिन 7 से कनेक्ट करें। 220ohm से 10K ohm की रेंज में एक रेसिस्टर का उपयोग करें।
अब आप देखेंगे कि ऑन बोर्ड एलईडी चालू रहती है और बटन दबाने पर बंद हो जाती है। लेकिन हम विपरीत परिणाम चाहते हैं, यानी पुश बटन दबाने पर एलईडी चालू हो जानी चाहिए। इसे प्राप्त करने के लिए हमें बस पिन 7 के आउटपुट को उल्टा करना होगा, ऐसा करने के लिए हम कनेक्शन के बीच में एक इन्वर्टर जोड़ेंगे। घटक के क्षेत्र में 'इन्वर्टर' की खोज करें और कैनवास पर खींचें। इसके बाद आउटपुट को इन्वर्टर कंपोनेंट के इनपुट से कनेक्ट करें और इनवर्ट कंपोनेंट के आउटपुट को पिन 13 के इनपुट से कनेक्ट करें जैसा कि ऊपर इमेज में दिखाया गया है।
यह घटक पिन 7 के आउटपुट को उल्टा कर देगा, इसलिए हाई लो और वाइस वर्सा के रूप में सामने आएगा। अब F9 दबाएं और कोड अपलोड करें। अब आप देखेंगे कि बटन दबाने से एलईडी जल उठती है।
चरण 6: निष्कर्ष।
यह लेख विसुइनो का परिचय मात्र था। अब जब आप सॉफ़्टवेयर से परिचित हो गए हैं और आपको इसका उपयोग करने का एक विचार है, तो आप स्वयं प्रयोग करना शुरू कर सकते हैं। भविष्य में हम इस अद्भुत सॉफ्टवेयर का उपयोग करते हुए और अधिक जटिल परियोजनाएं देखेंगे।
जब आप यहां हों तो मेरी वेबसाइट देखें: ProjectHub.in वहां मैं ब्लॉग पोस्ट करता हूं और कस्टम प्रोजेक्ट प्रदान करता हूं।
सिफारिश की:
माइक्रो: बिट एमयू विज़न सेंसर फॉर बिगिनर्स - आई२सी और शेप कार्ड रिकॉग्निशन: ८ कदम

माइक्रो: बिट एमयू विज़न सेंसर फॉर बिगिनर्स - आई2सी और शेप कार्ड रिकॉग्निशन: मैंने माइक्रो: बिट के लिए एमयू विज़न सेंसर पर अपना हाथ रखा है। यह एक अच्छा उपकरण प्रतीत होता है जो मुझे कई अलग-अलग दृष्टि आधारित परियोजनाओं को बनाने में सक्षम बनाता है। अफसोस की बात है कि इसके लिए कई गाइड नहीं हैं और जबकि दस्तावेज़ीकरण वास्तव में है
माइक्रो:बिट्स लाइट्स फॉर बिगिनर्स: 5 स्टेप्स

माइक्रो: बिट्स लाइट्स फॉर बिगिनर्स: इस निर्देश के लिए आपको एक माइक्रो: बिट और एक लैपटॉप की आवश्यकता होगी, मैक नहीं हो सकता। यदि आप मैक का उपयोग कर रहे हैं तो एक अतिरिक्त कदम की आवश्यकता है या यूएसबी पोर्ट के लिए एक एडेप्टर की आवश्यकता है
बोरिस द बाइपेड फॉर बिगिनर्स एंड बियॉन्ड: 11 स्टेप्स (चित्रों के साथ)

बोरिस द बिपेड फॉर बिगिनर्स एंड बियॉन्ड: कभी सीखना चाहता था कि कैसे एक Arduino प्रोग्राम करना है, लेकिन ऐसा करने के लिए आपको समय या पैसा खर्च करने लायक प्रोजेक्ट नहीं मिल रहा है। कभी भी अपने खुद के आसानी से प्रोग्राम करने योग्य, हैक करने योग्य, अनुकूलन योग्य रोबोट का मालिक बनना चाहता था, लेकिन ऐसा कोई नहीं मिला जो फिट हो
ऑगमेंटेड रियलिटी ऐप फॉर बिगिनर्स: 8 स्टेप्स

ऑगमेंटेड रियलिटी ऐप फॉर बिगिनर्स: यह ट्यूटोरियल आपको दिखाएगा कि शुरुआती लोगों के लिए ऑगमेंटेड रियलिटी ऐप कैसे बनाया जाता है। हम Android या IOS के लिए मार्कर-रहित AR ऐप बनाने के लिए Unity3D और Vuforia के ग्राउंड प्लेन डिटेक्शन का उपयोग करेंगे। हम एकता में एक 3D मॉडल जोड़ने और इसे आगे बढ़ाने के माध्यम से जाएंगे
लव इज़ फॉर गेमर्स, अरुडिनो प्रोजेक्ट मेड फॉर सिंगल्स: 5 स्टेप्स
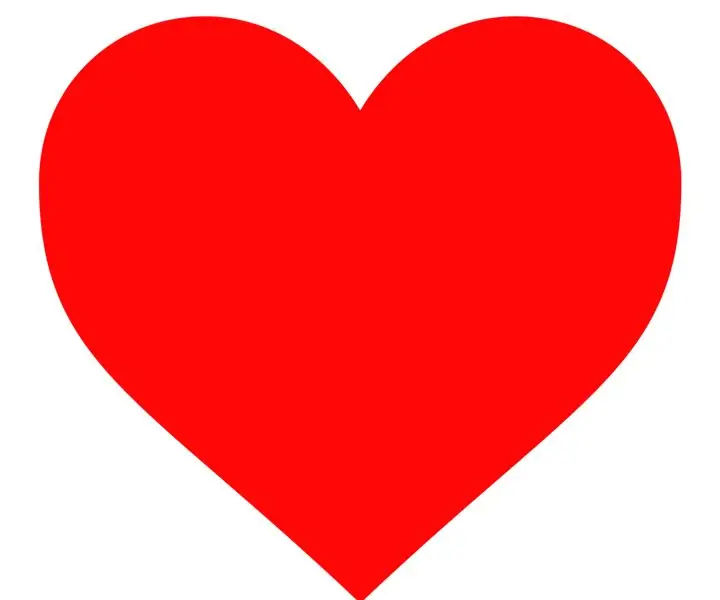
लव इज फॉर गेमर्स, द अरुडिनो प्रोजेक्ट मेड फॉर सिंगल्स: यह इंस्ट्रक्शनल मेरे Arduino प्रोजेक्ट के बारे में है जिसे "लव इज फॉर गेमर्स" जो गिगल्स और मस्ती के लिए एक उपकरण के रूप में शुरू हुआ। यह सही या कुछ भी नहीं है, लेकिन यह काम करता है
