विषयसूची:
- चरण 1: आपूर्ति इकट्ठा करें
- चरण 2: शक्ति निकालें…
- चरण 3: कवर निकालें …
- चरण 4: टेप निकालें
- चरण 5: एलसीडी निकालें
- चरण 6: डिस्प्ले की तुलना करें।
- चरण 7: नया एलसीडी स्थापित करें
- चरण 8: कवर बदलें…
- चरण 9: इसका परीक्षण करें

वीडियो: DIY - टूटे हुए लैपटॉप एलसीडी को बदलें: 9 कदम

2024 लेखक: John Day | [email protected]. अंतिम बार संशोधित: 2024-01-30 09:23

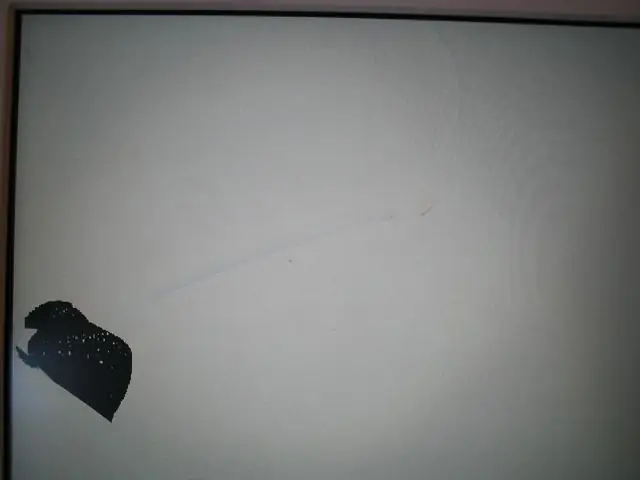
एक टूटी हुई लैपटॉप स्क्रीन को बदलना अक्सर एक बहुत ही आसान प्रोजेक्ट होता है। यदि आपके पास एक टूटी हुई स्क्रीन है, तो eBay पर कूदें नहीं और इसे इसके मूल्य से काफी कम में बेच दें। इसके बजाय, eBay पर जाएं और प्रतिस्थापन एलसीडी, आपके कंप्यूटर के लिए संपूर्ण कवर, या इससे भी बेहतर, आपके कंप्यूटर को एक उड़ा हुआ मदरबोर्ड लेकिन बरकरार स्क्रीन के साथ खोजने का प्रयास करें! बाद के मामले में, आपको न केवल एक नई स्क्रीन, बल्कि अतिरिक्त मेमोरी, एक बैकअप हार्ड ड्राइव और शायद एक वाईफाई कार्ड भी मिलता है जो आपके पास पहले नहीं था।
यह आपके कंप्यूटर को जानने में मदद करता है। यदि आप नहीं करते हैं, तो पहले अपना शोध करें। कुछ लैपटॉप में फ्रेम में LCD ग्लू (एपॉक्सीड) होता है। इन मामलों में आमतौर पर पूरे कवर को बदलना बहुत आसान होता है। हालांकि अधिकांश को यह समस्या नहीं होती है। मैं यह दिखाने जा रहा हूँ कि Apple iBook G4 के साथ यह कितना आसान है। मैंने पैनासोनिक, गेटवे और अन्य लैपटॉप की स्क्रीन भी उतनी ही आसानी से बदल दी हैं।
चरण 1: आपूर्ति इकट्ठा करें

डिस्प्ले एनक्लोजर को खोलने के लिए निश्चित रूप से प्रतिस्थापन एलसीडी के अलावा हमें क्या चाहिए। इस मामले में, हमें एक छोटे चुंबकीय फिलिप्स स्क्रूड्राइवर, आकार 1.5 एलन रिंच और स्नैप को एक साथ फ्रेम से अलग करने के लिए कुछ चाहिए।
बाद में कुछ छोटे (छोटे) फ्लैट किनारे वाले स्क्रूड्राइवर, एक धातु शासक या पेंट स्क्रैपर हो सकते हैं जो किनारे को तेज किनारे पर दायर किया जाता है, आदि। मेरे मामले में, मैं उन उपकरणों का उपयोग करता हूं जिन्हें आईपॉड के लिए बैटरी प्रतिस्थापन के साथ शामिल किया गया था. अकेले उपकरण बैटरी की कीमत के लायक थे! कुछ के लिए, चिमटी की एक जोड़ी मदद करेगी।
चरण 2: शक्ति निकालें…

जब भी हम कंप्यूटर पर काम करते हैं, तो सबसे पहले बिजली के सभी स्रोतों को हटाना सबसे अच्छा होता है। इस मामले में, इसमें बिजली की आपूर्ति और बैटरी शामिल है। बैटरी निकालना न भूलें!
चरण 3: कवर निकालें …




अगला कदम कवर को हटाना है।
स्क्रीन के चारों ओर जांच करें। सभी धातु और प्लास्टिक के हिस्सों को देखें। कुछ मामलों में, शिकंजा स्पष्ट होगा। दूसरों में, आपको उन्हें एक्सेस करने के लिए स्टिकर या रबर प्लग को हटाना होगा। उन्हें खोजने में विफल होने पर, अपने विशिष्ट कंप्यूटर के लिए एक अलग निर्देश के लिए Google खोज करें। इस मामले में, पक्षों पर चार स्पष्ट 1.5 एलन स्क्रू थे। इसलिए मैं उन्हें अभी हटाता हूं। ध्यान दें कि मैंने अपने स्क्रू को एक पुराने आइस क्यूब ट्रे में डाल दिया है। यह स्क्रू को हटाए गए चरणों के क्रम में रखने का एक आसान तरीका है। चीजों को वापस एक साथ रखना बहुत आसान बनाता है। इस कंप्यूटर का कवर भी आपस में कटा हुआ था। प्राइइंग टूल्स का उपयोग करते हुए, पहले ऊपर की ओर पकड़े हुए टैब को अलग करें और चारों ओर और नीचे की तरफ काम करें। कवर बस गिर जाना चाहिए। विकृत टेप और उंगलियों के निशान के ढेर को देखते हुए, मैं कहूंगा कि कोई यहां पहले भी रहा है!
चरण 4: टेप निकालें



हमेशा टेप होता है! इसका उद्देश्य आरएफ परिरक्षण को जोड़ने के लिए तारों या धातु के टेप को पकड़ना है। पैनल को ध्यान से देखें और नोट करें कि टेप कहाँ है और क्यों है।
अब एलसीडी को बाहर निकालने में हस्तक्षेप करने वाले किसी भी चीज़ को ध्यान से हटा दें। परिरक्षण टेप पर ध्यान दें जो यहां खराब हो गया है क्योंकि हम इसे उसी तरह वापस रखना चाहते हैं।
चरण 5: एलसीडी निकालें



अब, एलसीडी के किनारों के साथ स्क्रू का पता लगाएं। उनमें से चार से छह होंगे और केवल किनारों पर होंगे। आमतौर पर केसिंग में एक अच्छा नॉच होता है जिससे उन स्क्रू को आसानी से एक्सेस किया जा सकता है। हम्म… ऐसा लगता है कि उन्हें बदला जाना है!:)
कनेक्टर्स को हटा दें क्योंकि आप उन्हें एक्सेस कर सकते हैं। इस मामले में, डिस्प्ले कनेक्टर बैक शील्ड पर मेटल टेप के नीचे होता है। निचले बाएँ कोने में बैकलाइट के लिए इन्वर्टर तार भी है। इन कनेक्टरों को मुक्त करने के लिए एक छोटे स्क्रूड्राइवर या चिमटी का प्रयोग करें। ढाल के नीचे कुछ अतिरिक्त टेप भी हो सकते हैं। बस ध्यान दें कि इसे हटाने से पहले यह कहां है ताकि आप इसे नए एलसीडी पर वापस रख सकें।
चरण 6: डिस्प्ले की तुलना करें।


अगर, मेरी तरह, आपने कंप्यूटर के मेक और मॉडल के आधार पर प्रतिस्थापन डिस्प्ले का आदेश दिया है, तो आपको कार्यात्मक रूप से समकक्ष एलसीडी (अलग निर्माता) प्राप्त हो सकता है।
विक्रेता पर भरोसा मत करो! यह सुनिश्चित करने के लिए कि वे मेल खाते हैं, पुराने एलसीडी की नए से सावधानीपूर्वक तुलना करें। यदि आप नया LCD जलाते हैं तो कोई धनवापसी नहीं होती है! विभिन्न निर्माताओं के पास आमतौर पर समान भाग संख्याएँ होंगी। यह मदद करता है, लेकिन यह भी जांचता है कि कनेक्टर एक ही स्थान पर हैं और मेल खाते हैं।
चरण 7: नया एलसीडी स्थापित करें




यह काफी सीधे आगे होना चाहिए। बस पुराने को हटाने की प्रक्रिया को उलट दें। स्क्रीन के चेहरे को छूने से बचने की कोशिश करें। कुछ लैपटॉप में LCD के सामने दूसरी स्क्रीन होती है। इससे उंगलियों के निशान हटाना मुश्किल हो जाएगा!
ध्यान दें कि एलसीडी के पीछे की ढाल कभी-कभी फिट होने में थोड़ी मुश्किल होती है। अपना समय लें और सुनिश्चित करें कि इसे मूल रूप से उसी तरह पुनः स्थापित किया गया है। जहां भी संभव हो कनेक्टर्स और टेप बदलें। यदि आवश्यक हो तो टेप जोड़ें। यह भी आश्वस्त करें कि सभी तार वहीं हैं जहां वे हैं। जब हम कवर लगाते हैं तो हम वास्तव में तारों को चुटकी और क्षतिग्रस्त नहीं करना चाहते हैं।
चरण 8: कवर बदलें…




अब, कवर को वापस उसी तरह रख दें, जिस तरह से वह निकला था। इस मामले में मैंने सिर्फ डिस्प्ले को बंद किया, संरेखित किया और कवर को जगह में दबाया। फिर मैंने यह सत्यापित करने के लिए किनारों की सावधानीपूर्वक जांच की कि कोई तार पिन नहीं किया गया है और सभी अंतराल बंद हैं।
फिर डिस्प्ले को उसके मूल स्वरूप में वापस लाने के लिए स्क्रू, प्लग, टेप आदि को फिर से लगाएं।
चरण 9: इसका परीक्षण करें
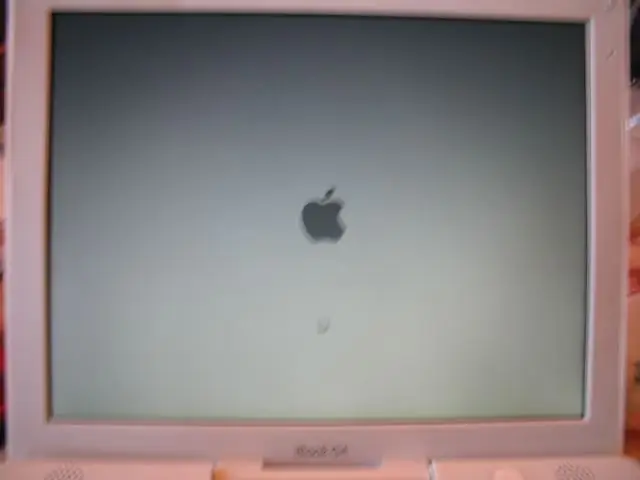
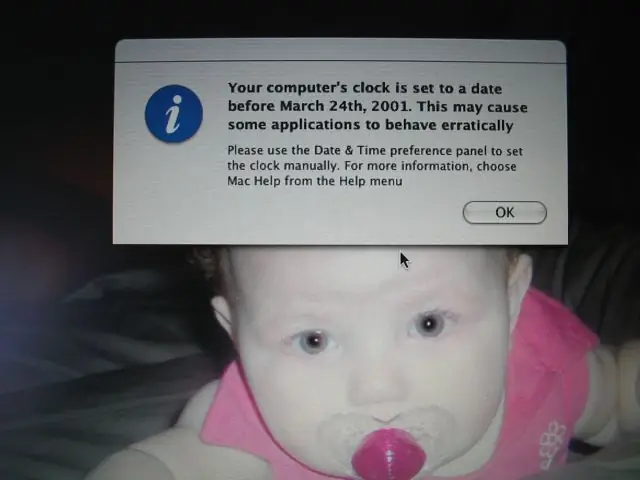
अब रोमांचक हिस्सा है। बैटरी और पावर को फिर से लगाएं। अब इसे ऑन कर दें।
अपनी सांस रोके! आपकी अपेक्षा से अधिक समय लग सकता है। अगर सब ठीक रहा… आप डिस्प्ले देखेंगे। इसे किसी समायोजन की आवश्यकता नहीं होनी चाहिए क्योंकि यह संभावना नहीं है कि सेटिंग्स बदल गई हैं क्योंकि पुराना टूट गया था। संभव है, क्योंकि कुछ समय के लिए सारी शक्ति हटा दी गई थी, आपको उस समय और तारीख को रीसेट करना होगा। कोई बड़ी बात नहीं है, है ना?:) नोट: बच्चा इस iBook के मालिक का है। मुझे कोई विवरण नहीं पता… प्यारा है, हुह?
सिफारिश की:
ब्लूटूथ नियंत्रित मैसेंजर एलसीडी -- 16x2 एलसीडी -- एचसी05 -- सरल -- वायरलेस नोटिस बोर्ड: 8 कदम

ब्लूटूथ नियंत्रित मैसेंजर एलसीडी || 16x2 एलसीडी || एचसी05 || सरल || वायरलेस नोटिस बोर्ड:……………… अधिक वीडियो के लिए कृपया मेरे यूट्यूब चैनल को सब्सक्राइब करें… ………………………………… नोटिस बोर्ड का उपयोग लोगों को नई जानकारी से अपडेट करने के लिए किया जाता है या यदि आप कमरे में या हाल में संदेश भेजना चाहते हैं
एलसीडी आक्रमणकारियों: 16x2 एलसीडी कैरेक्टर डिस्प्ले पर गेम जैसा एक अंतरिक्ष आक्रमणकारी: 7 कदम

LCD Invaders: a Space Invaders Like Game on 16x2 LCD कैरेक्टर डिस्प्ले: एक पौराणिक "अंतरिक्ष आक्रमणकारियों" गेम को पेश करने की कोई आवश्यकता नहीं है। इस प्रोजेक्ट की सबसे दिलचस्प विशेषता यह है कि यह ग्राफिकल आउटपुट के लिए टेक्स्ट डिस्प्ले का उपयोग करता है। यह 8 कस्टम वर्णों को लागू करके हासिल किया जाता है। आप पूरा Arduino डाउनलोड कर सकते हैं
अपने लैपटॉप एलसीडी को बाहरी मॉनिटर में बदलें: 8 कदम (चित्रों के साथ)

अपने लैपटॉप एलसीडी को बाहरी मॉनिटर में बदलें: यह ट्यूटोरियल उन उत्साही लोगों के लिए है जो अपने पुराने लैपटॉप का उपयोग करने के विचार में हैं, जिनमें कुछ अन्य मुद्दे हैं जैसे कि एलसीडी समस्या जैसे एमबी क्षतिग्रस्त है। नोट: इस परियोजना के कारण किसी भी प्रकार के नुकसान या क्षति के लिए मैं जिम्मेदार नहीं होगा। मेरे पास एक एसर ए
सेंसर सुहु डेंगन एलसीडी डैन एलईडी (एलसीडी और एलईडी के साथ तापमान सेंसर बनाना): 6 कदम (चित्रों के साथ)

सेंसर SUHU DENGAN LCD DAN LED (एलसीडी और एलईडी के साथ तापमान सेंसर बनाना): है, साया देवी रिवाल्डी महसिस्वा UNIVERSITAS NUSA PUTRA दारी इंडोनेशिया, दी सिनी साया और बरबागी कारा मेम्बुएट सेंसर सुहु मेंगगुनाकन Arduino डेंगन आउटपुट के एलसीडी और एलईडी। इन अदलाह पेम्बाका सुहु डेंगन देसाईं साया सेंदिरी, डेंगन सेंसर इन औरा
धीमे/मृत लैपटॉप को तेज़ लैपटॉप में बदलने के लिए लैपटॉप सीपीयू (और अन्य कूल स्टफ!) को कैसे अपग्रेड करें !: 4 कदम

धीमे/मृत लैपटॉप को तेज़ लैपटॉप में बदलने के लिए लैपटॉप सीपीयू (और अन्य कूल सामग्री!) बहुत पुराना है… LCD को तोड़ दिया गया था और मुख्य हार्ड ड्राइव को जब्त कर लिया गया था इसलिए लैपटॉप अनिवार्य रूप से मृत हो गया था….. फोटो देखें
