विषयसूची:
- चरण 1: Wordpress पर जाएं
- चरण 2: अपना उपयोगकर्ता नाम साइन-अप करें
- चरण 3: शेष फ़ील्ड भरें
- चरण 4: अपना खाता सक्रिय करें
- चरण 5: अपने डैशबोर्ड से परिचित होना

वीडियो: Wordpress का उपयोग कैसे करें - अपना खाता सेट करना: 5 कदम

2024 लेखक: John Day | [email protected]. अंतिम बार संशोधित: 2024-01-30 09:23

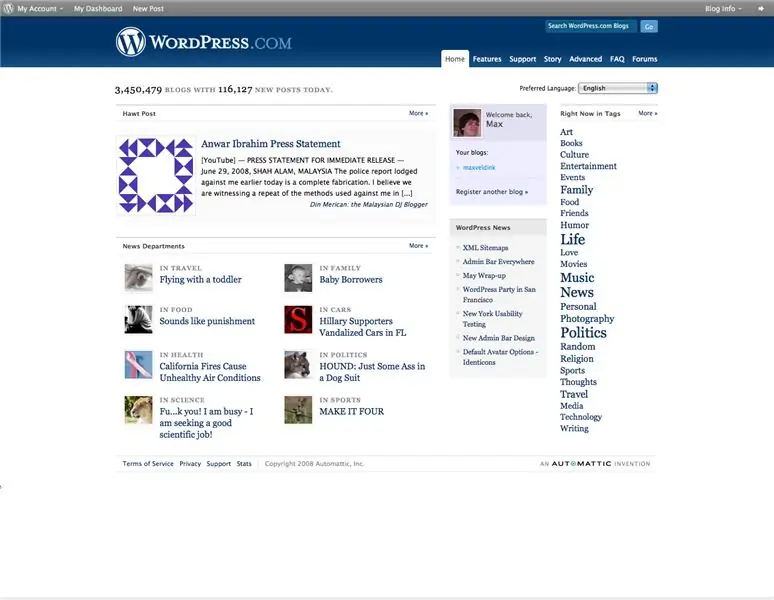
मेरे Wordpress श्रृंखला का उपयोग कैसे करें के इस पहले खंड में, मैं एक खाता बनाने और अनुकूलन शुरू करने की मूल बातें के बारे में बात करने जा रहा हूँ। इस पर बेझिझक टिप्पणी करें, और ध्यान रखें कि यह मेरा पहला इंस्ट्रक्टेबल है और मैं इस साइट का पता लगा रहा हूं। हालांकि यह कमाल है!
चरण 1: Wordpress पर जाएं

यह काफी आसान कदम है। बस अपने ब्राउज़र में www.wordpress.com टाइप करें। यह सभी ब्राउज़रों पर काम करने के लिए जाना जाता है, लेकिन अगर यह आप पर नहीं दिखता है, तो अपने इंटरनेट विकल्पों के अपने इंटरनेट कनेक्शन की जांच करें। एक बार जब आप वहां पहुंच जाएं, तो उस बैनर पर क्लिक करें, जिसमें 'अभी साइन अप करें!' का विकल्प है। {तस्वीर देखो}
चरण 2: अपना उपयोगकर्ता नाम साइन-अप करें
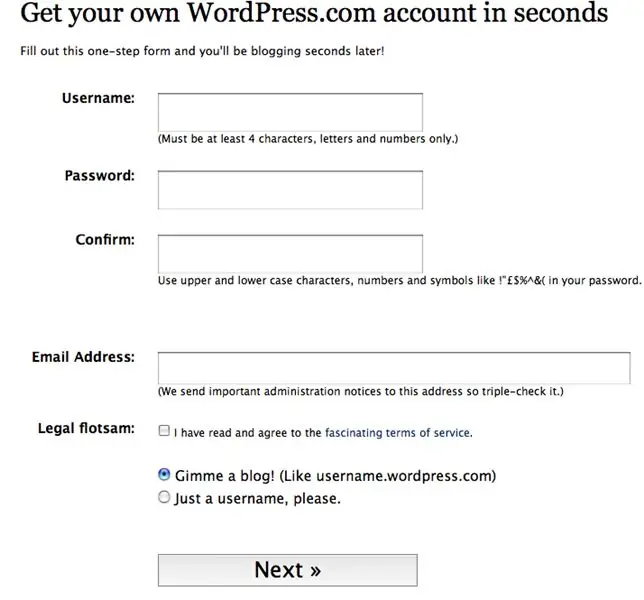
उसके बाद, आपको दूसरे पृष्ठ पर निर्देशित किया जाएगा। यहां कुछ फ़ील्ड हैं जिन्हें आपको भरने की आवश्यकता होगी। सुनिश्चित करें कि आपका उपयोगकर्ता नाम याद रखने में आसान है, क्योंकि वर्डप्रेस पर आपके ब्लॉग तक पहुंचने के लिए यह यूआरएल होगा, यह उपयोगकर्ता नाम होगा। साथ ही, अपना पासवर्ड दो बार दर्ज करें, फिर एक सही ईमेल पता दर्ज करें। नियमों का पालन करने के लिए सहमत बॉक्स को चेक करें और जांचें कि आप अपने ब्लॉग को पसंद करेंगे। यदि आप केवल अन्य लोगों के ब्लॉग पर टिप्पणी करना चाहते हैं, तो बस अपने लिए एक उपयोगकर्ता नाम प्राप्त करें। सब कुछ दोबारा जांचें, फिर अगला दबाएं।
चरण 3: शेष फ़ील्ड भरें
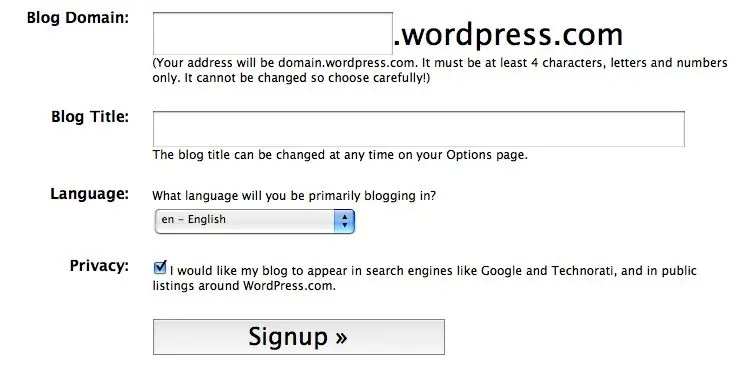
अगला पेज जिस पर आपको ले जाया गया है वह सिर्फ आपके ब्लॉग के बारे में जानकारी इकट्ठा करने के लिए है। URL को नाम दें, सुनिश्चित करें कि यह कुछ ऐसा है जिसे लोग याद रख सकते हैं, अपने ब्लॉग को एक नाम और भाषा देना सुनिश्चित करें। साथ ही, यदि आप अपने ब्लॉग को सर्च इंजन के माध्यम से दिखाना चाहते हैं तो बॉक्स को चेक करें। यह दर्शकों के लिए अच्छा है, लेकिन हो सकता है कि आप यूआरएल के बारे में कुछ दोस्तों को बताना चाहें। जब सब कुछ समाप्त हो जाए, तो साइन-अप बटन पर क्लिक करें।
चरण 4: अपना खाता सक्रिय करें

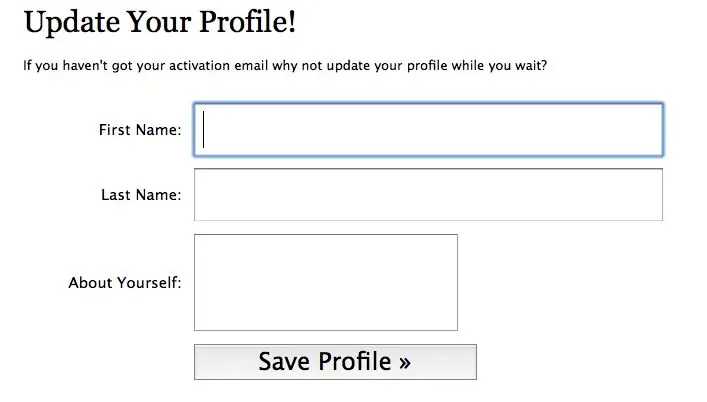
एक बार यह सब हो जाने के बाद, आपके द्वारा पंजीकृत खाते पर एक ई-मेल भेजा जाना चाहिए। अच्छी बात है आपने सही डाली! अगर आपको थोड़ा इंतजार करना है तो अपने खाते में जानकारी भरना शुरू करें। जब आप सभी सक्रिय हो जाएं, तो अपने डैशबोर्ड पर जाएं। मैं इसे अगले चरण में समझाऊंगा।
चरण 5: अपने डैशबोर्ड से परिचित होना

अब आपका खाता पंजीकृत करने का काम लगभग पूरा हो चुका है। ठीक है, आप कर चुके हैं, लेकिन आपको साइट के काम करने के तरीके के बारे में थोड़ा और जानने की जरूरत है। यदि इसके बाद भी आपको सहायता की आवश्यकता हो तो मुझे संदेश भेजें। इस चरण से जुड़ी तस्वीरों को देखकर, आपको अपने डैशबोर्ड के शीर्ष पर स्थित कई लिंक दिखाई देंगे। लिखें, जहां आप अपने ब्लॉग के लिए नई पोस्ट बना सकते हैं, प्रबंधित कर सकते हैं, जहां आप अपनी सभी पोस्ट देख सकते हैं और संशोधित कर सकते हैं, डिज़ाइन, जहां आप अपने ब्लॉग का सामान्य रूप बदलते हैं, और टिप्पणियां, जहां आप अपने ब्लॉग पर उपयोगकर्ता की टिप्पणियों को देखते हैं पद।
आपने पंजीकरण पूरा कर लिया है। Wordpress के साथ खेलें, यह एक बेहतरीन साइट है। इस निर्देश को रेट करें और मुझे कुछ संदेश भेजें। मेरे अपने ब्लॉग को व्यू ऑन द वर्ल्ड कहा जाता है, और यह maxveldink.wordpress.com पर है। वहाँ मिलते हैं!
सिफारिश की:
रास्पबेरी पाई कैसे सेटअप करें और इसका उपयोग करना शुरू करें: 4 कदम

रास्पबेरी पाई कैसे सेटअप करें और इसका उपयोग करना शुरू करें: भविष्य के पाठकों के लिए, हम 2020 में हैं। वह वर्ष जहां, यदि आप स्वस्थ रहने के लिए भाग्यशाली हैं और कोविड -19 से संक्रमित नहीं हैं, तो आप अचानक , जितना आपने कभी सोचा था उससे कहीं अधिक खाली समय मिला। तो मैं अपने आप को एक बहुत ही मूर्ख तरीके से कैसे व्यस्त रख सकता हूँ? ओह हां
बिना सिर के उपयोग के लिए रास्पियन कैसे सेट करें: 10 कदम

हेडलेस उपयोग के लिए रास्पियन को कैसे सेट करें: ये निर्देश हैं कि लिनक्स वितरण को कैसे कॉन्फ़िगर किया जाए रास्पियन को सिंगल बोर्ड कंप्यूटर के लिए डिज़ाइन किया गया है जिसे रास्पबेरी पाई के रूप में जाना जाता है ताकि हेडलेस सिस्टम के रूप में चलाया जा सके।
मैक टर्मिनल का उपयोग कैसे करें, और मुख्य कार्यों का उपयोग कैसे करें: 4 कदम

मैक टर्मिनल का उपयोग कैसे करें, और मुख्य कार्यों का उपयोग कैसे करें: हम आपको दिखाएंगे कि मैक टर्मिनल कैसे खोलें। हम आपको टर्मिनल के भीतर कुछ विशेषताएं भी दिखाएंगे, जैसे कि ifconfig, निर्देशिका बदलना, फाइलों तक पहुंचना, और arp. ifconfig आपको अपना आईपी पता, और अपने मैक विज्ञापन की जांच करने की अनुमति देगा
ऑरेंज पीआई कैसे करें: इसे 5" एचडीएमआई टीएफटी एलसीडी डिस्प्ले के साथ उपयोग करने के लिए सेट करें: 8 कदम (चित्रों के साथ)

ऑरेंज पीआई कैसे करें: इसे 5 "एचडीएमआई टीएफटी एलसीडी डिस्प्ले के साथ उपयोग करने के लिए सेट करें: यदि आप अपने ऑरेंज पीआई के साथ एक एचडीएमआई टीएफटी एलसीडी डिस्प्ले ऑर्डर करने के लिए पर्याप्त समझदार थे, तो आप शायद इसे काम करने के लिए मजबूर करने की कोशिश में कठिनाइयों से निराश हैं जबकि अन्य किसी बाधा को नोट भी नहीं कर पाए। मुख्य बात यह है कि कुछ
UAC (उपयोगकर्ता खाता नियंत्रण) को अक्षम कैसे करें: 5 कदम
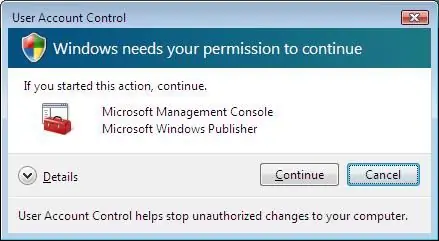
UAC (उपयोगकर्ता खाता नियंत्रण) को अक्षम कैसे करें: मैं बेवकूफ UAC से थक जाता हूं जो हमेशा पॉप अप करता है और मुझसे कहता है, "Windows को जारी रखने के लिए आपकी अनुमति की आवश्यकता है।" मुझे पता है कि यह आपके कंप्यूटर में अनधिकृत परिवर्तनों से सुरक्षा के लिए है, लेकिन मुझे लगता है कि मेरा कंप्यूटर काफी सुरक्षित है
