विषयसूची:
- चरण 1: संचार लिंक
- चरण 2: VI के दो भाग - फ्रंट पैनल और आरेख
- चरण 3: हार्डवेयर का पता लगाना और लैबव्यू शुरू करना
- चरण 4: फ्रंट पैनल डिजाइन करना
- चरण 5: फ्रंट पैनल डिजाइन करना
- चरण 6: फ्रंट पैनल डिजाइन करना
- चरण 7: आरेख पैनल डिजाइन करना
- चरण 8: आरेख पैनल डिजाइन करना
- चरण 9: आरेख पैनल डिजाइन करना
- चरण 10: आरेख पैनल डिजाइन करना
- चरण 11: आरेख पैनल डिजाइन करना
- चरण 12: आरेख पैनल डिजाइन करना
- चरण 13: आरेख पैनल डिजाइन करना
- चरण 14: आरेख पैनल डिजाइन करना
- चरण 15: आरेख पैनल डिजाइन करना
- चरण 16: आरेख पैनल डिजाइन करना

वीडियो: मिनीलैब 1008 और लैब व्यू: 16 चरण

2024 लेखक: John Day | [email protected]. अंतिम बार संशोधित: 2024-01-30 09:23

डेटा अधिग्रहण (DAQ) हार्डवेयर आपके कंप्यूटर में एनालॉग/डिजिटल सिग्नल लाने के लिए सरल इंटरफ़ेस प्रदान करता है और लैबव्यू सॉफ़्टवेयर का उपयोग अधिग्रहित सिग्नल को संसाधित करने के लिए किया जाता है। उदाहरण के लिए आप एनालॉग इनपुट चैनल के माध्यम से थर्मोकपल सेंसर को DAQ मॉड्यूल से जोड़ सकते हैं और लैबव्यू VI की मदद से वर्तमान तापमान को पढ़ / प्रदर्शित कर सकते हैं। इस ट्यूटोरियल में मैं MiniLab1008 DAQ मॉड्यूल के लिए LabVIEW में डेटा अधिग्रहण वर्चुअल इंस्ट्रूमेंट (VI) का निर्माण करूंगा। यहां दी गई जानकारी लैबव्यू सॉफ्टवेयर और डेटा अधिग्रहण हार्डवेयर को समझने में मदद करेगी। LabVIEW नेशनल इंस्ट्रूमेंट्स कॉर्पोरेशन (NI) का ट्रेडमार्क है और हम जिस डेटा अधिग्रहण हार्डवेयर का उपयोग कर रहे हैं वह मापन कंप्यूटिंग (MCC) से है। Minilab1008 USB DAQ मॉड्यूल की लागत लगभग $129 है MiniLab1008 पर अधिक जानकारी के लिए MCC साइट देखें: https:// www.measurementcomputing.com/LabVIEW पर अधिक जानकारी के लिए NI साइट देखें:
चरण 1: संचार लिंक

मापन कंप्यूटिंग (एमसीसी) डीएक्यू मॉड्यूल के साथ प्रदान किए गए ड्राइवर लैबव्यू सॉफ्टवेयर से हार्डवेयर का प्रत्यक्ष नियंत्रण प्रदान नहीं करते हैं। लैबव्यू के साथ संवाद करने के लिए हमें यूनिवर्सल लाइब्रेरी की आवश्यकता है। LabVIEW और MCC Minilab1008 DAQ के बीच पदानुक्रमित संचार लिंक के लिए चित्र 1.1 देखें।
चरण 2: VI के दो भाग - फ्रंट पैनल और आरेख

VI के दो भाग होते हैं: पैनल और आरेख। पैनल एक उपकरण के सामने के पैनल जैसा दिखता है और आरेख वह जगह है जहां आप विभिन्न घटकों के साथ संबंध बनाते हैं। यह VI एक निर्दिष्ट चैनल से डेटा प्राप्त करेगा और इसे फ्रंट पैनल पर प्रदर्शित करेगा। लैबव्यू में कोई टेक्स्ट प्रोग्रामिंग शामिल नहीं है। VI पूर्ण होने पर अंजीर 1 जैसा दिखना चाहिए:
चरण 3: हार्डवेयर का पता लगाना और लैबव्यू शुरू करना
मापन कंप्यूटिंग से InstaCal सॉफ़्टवेयर प्रारंभ करने के लिए क्लिक करें। यह आवश्यक है क्योंकि यह पीसी को कनेक्टेड DAQ हार्डवेयर का पता लगाने की अनुमति देगा। लैबव्यू शुरू करने के लिए अपने डेस्कटॉप पर क्लिक करें। नया VI एप्लिकेशन शुरू करने के लिए NewVI पर क्लिक करें।
चरण 4: फ्रंट पैनल डिजाइन करना

डेटा अधिग्रहण के काम करने के लिए हमें VI में नियंत्रण, कार्य और संकेतक प्रदान करने की आवश्यकता है। नियंत्रण हमें मापदंडों के मूल्य को बदलने की अनुमति देते हैं, संकेतक हमें डेटा को ग्राफ़ और चार्ट करने की अनुमति देते हैं, और फ़ंक्शन अधिग्रहीत डेटा के प्रसंस्करण या इनपुट / आउटपुट नियंत्रण प्रदान करते हैं। चरण 1 - डिजिटल नियंत्रण जोड़ना नियंत्रण मेनू का अन्वेषण करें। अंकीय विंडो से डिजिटल नियंत्रण चुनें जैसा कि चित्र 2 में दिखाया गया है। पैनल पर एक फ़ील्ड दिखाई देगा, इसे "बोर्ड #" के रूप में लेबल करें। अधिक डिजिटल नियंत्रण जोड़कर इसे 3 बार दोहराएं और उन्हें नमूना दर, निम्न चैनल और उच्च चैनल के रूप में लेबल करें।. ये नियंत्रण हमें Minilab1008 डेटा अधिग्रहण बोर्ड के लिए संख्यात्मक मान दर्ज करने की अनुमति देंगे
चरण 5: फ्रंट पैनल डिजाइन करना

चरण 2 - त्रुटि संदेशों के लिए नियंत्रण जोड़ना त्रुटि नियंत्रण का उपयोग करने के लिए, लैबव्यू स्ट्रिंग्स के एक सेट से पढ़ता है। स्ट्रिंग और पथ नियंत्रण मेनू से, जैसा कि चित्र 3 में दिखाया गया है, स्ट्रिंग संकेतक का चयन करें और इसे त्रुटि संदेश के रूप में लेबल करें। याद रखें कि यह हार्डवेयर की स्थिति से संबंधित त्रुटि संदेशों के लिए एक विंडो है।
चरण 6: फ्रंट पैनल डिजाइन करना

चरण 3 - प्लॉटिंग के लिए ग्राफ चुनना अधिग्रहीत डेटा को प्लॉट करने के लिए, चित्र 4 में दिखाए गए अनुसार ग्राफ़ मेनू पर जाएं, WAVEFORMGRAPH का चयन करें और इसे डिस्प्ले के रूप में लेबल करें। नोट: G ऑब्जेक्ट्स के हेरफेर के साथ, फ्रंट पैनल चित्र 1 में दिखाए गए जैसा दिख सकता है।
चरण 7: आरेख पैनल डिजाइन करना

VI के आरेख भाग पर क्लिक करें। आप फंक्शंस नामक एक और फ्लोटिंग पैलेट देखेंगे। इस पैलेट में विभिन्न प्रकार के कार्य और उप-VI हैं जो DAQ बोर्ड या मॉड्यूल और सिग्नल माप और प्रसंस्करण के सभी पहलुओं को नियंत्रित करते हैं। यदि आपने सभी संख्यात्मक नियंत्रणों और संकेतकों को लेबल कर दिया है, तो आप उनके टर्मिनलों को आरेख पर उचित रूप से लेबल करते हुए पाएंगे। यदि आप न्यूमेरिक और स्ट्रिंग्स को लेबल करना भूल गए हैं जैसे आप उन्हें फ्रंट पैनल में लाए हैं तो यह भ्रमित करने वाला हो सकता है। टर्मिनल का चयन करते समय राइट क्लिक माउस का प्रयोग करें और मेनू से "फाइंड टर्मिनल" चुनें। वैकल्पिक रूप से, आप आरेख में टर्मिनल पर डबल-क्लिक कर सकते हैं और यह फ्रंट पैनल में नियंत्रण को इंगित करेगा। आरेख पर जाने के लिए, Windows मेनू पर जाएं और SHOW DIAGRAM चुनें। चित्र को चित्र 5 में दर्शाए अनुसार दिखना चाहिए:
चरण 8: आरेख पैनल डिजाइन करना

प्रतिनिधित्व बदलें, जैसा कि चित्र 5 में दिखाया गया है, संख्यात्मक प्रतिनिधित्व को बदलने के लिए, संख्यात्मक बॉक्स पर राइट क्लिक करें और प्रतिनिधित्व मेनू से नीचे दिखाए गए अनुसार संख्यात्मक पूर्णांक प्रकार बदलें:
चरण 9: आरेख पैनल डिजाइन करना


चरण 1 - फ़ंक्शन मेनू से एनालॉग इनपुट फ़ंक्शन जोड़ना एमसीसी आइकन का चयन करें और एनालॉग इनपुट से AlnScFg इनपुट चुनें जैसा कि चित्र 6 में दिखाया गया है। जब माउस को डायग्राम के किसी भी हिस्से पर रखा जाता है, तो स्क्रीन पर एक हेल्प विंडो दिखाई देगी। उदाहरण के लिए "AInScFg" के लिए सहायता चित्र 7 में दिखाई गई है।
चरण 10: आरेख पैनल डिजाइन करना


चरण 2 - सिग्नल कंडीशनिंग फ़ंक्शन जोड़ें फ़ंक्शन मेनू से एमसीसी चुनें और सिग्नल कंडीशनिंग से ToEng चुनें जैसा कि चित्र 8 में दिखाया गया है। ToEng. VI का विवरण चित्र 9 में दिखाया गया है।
चरण 11: आरेख पैनल डिजाइन करना


चरण 3 - एरर मैसेज हैंडिंग जोड़ें फंक्शन मेनू से एमसीसी का चयन करें और MISC (कैलिब्रेशन और कॉन्फ़िगरेशन) से ErrMsg चुनें, जैसा कि चित्र 10 में दिखाया गया है। चित्र 11 "एरर संदेश" फ़ंक्शन के लिए मदद दिखाता है।
चरण 12: आरेख पैनल डिजाइन करना

चरण 4 - न्यूमेरिक कॉन्स्टेंट फंक्शन मेनू से न्यूमेरिक चुनें और न्यूमेरिक कॉन्स्टेंट चुनें जैसा कि चित्र 12 में दिखाया गया है। नोट: '' निरंतर फ़ील्ड में संख्यात्मक मान 1000 दर्ज करें। चरण ४ को दोहराएं और मान ० दर्ज करें। हम ऐसा करने का कारण एकत्र करने के लिए नमूनों की संख्या के लिए एक इनपुट प्रदान करना है और साथ ही t0 (तरंग के ट्रिगर समय) के लिए एक इनपुट प्रदान करना है। अधिक जानकारी के लिए कृपया चित्र 18 देखें।
चरण 13: आरेख पैनल डिजाइन करना

चरण 5 - फंक्शन मेनू से रिंग कॉन्सटेंट न्यूमेरिक का चयन करें और रिंग कॉन्स्टेंट चुनें जैसा कि चित्र 13 में दिखाया गया है। नोट: पहले स्थिर क्षेत्र में नॉट प्रोग्रामेबल टेक्स्ट दर्ज करें और फिर दूसरे स्थिर क्षेत्र में संख्यात्मक मान + -10V दर्ज करें। दूसरा फ़ील्ड जोड़ने के लिए बॉक्स पर राइट क्लिक करें और मेनू से बाद में आइटम जोड़ें चुनें और फिर + -10V टाइप करें। हम ऐसा कर रहे हैं इसका कारण रेंज को इनपुट प्रदान करना है। इसका उपयोग ए/डी नमूना एकत्र करने के लिए किया जाता है। रैखिक ऑपरेशन के लिए इनपुट वोल्टेज रेंज, MiniLAB1008 के लिए सिंगल एंडेड मोड Â ± 10Vmax है।
चरण 14: आरेख पैनल डिजाइन करना

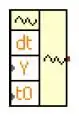

चरण 6 - वेवफॉर्म का निर्माण फंक्शन मेनू से वेवफॉर्म का चयन करें और बिल्ड वेवफॉर्म चुनें जैसा कि चित्र 14 में दिखाया गया है। इसका कारण यह है कि हम अपना स्वयं का तरंग बना रहे हैं, हमें एक्स-अक्ष स्केलिंग को अनुकूलित करने की आवश्यकता है। समय को प्रदर्शित करने के लिए एक्स-अक्ष को बदलने से हमें ग्राफ़ को पूर्ण अर्थ में देखने में मदद मिलेगी। एक बार जब आप बिल्ड वेवफ़ॉर्म कंपोनेंट को सम्मिलित करते हैं, तो इसे नीचे पीले बॉक्स में दिखाए गए अनुसार दिखाने के लिए मध्य छोर को खींचें: नोट: मध्य छोर को खींचने और बढ़ाने के लिए टूल पैलेट से स्थिति / आकार कर्सर का चयन करें। बिल्ड वेवफॉर्म के लिए सहायता चित्र 15 में दिखाया गया है।
चरण 15: आरेख पैनल डिजाइन करना


अंतिम चरण - बक्सों को जोड़ना इस बिंदु पर टूल बार को समझना महत्वपूर्ण है। टूल बार का उपयोग विभिन्न टूल चुनने के लिए किया जाता है। चित्र 16 एक टूल बार विवरण देता है। डायग्राम डिजाइन करते समय निम्नलिखित नियमों को याद रखें: किसी भी फंक्शन या सब-VI के लिए इनपुट हमेशा बाईं ओर होते हैं और आउटपुट हमेशा दाईं ओर होते हैं। सभी कनेक्शन देखने के लिए, सहायता मेनू पर जाएं और "सहायता दिखाएं" चुनें। सहायता चालू होने पर, जैसे ही आप अपने संपादन उपकरण को किसी फ़ंक्शन/उप-VI पर ले जाते हैं, सहायता स्क्रीन पॉप अप हो जाएगी। जब वायर टूल को किसी फ़ंक्शन या उप-VI पर रखा जाता है, तो फ़ंक्शन के टर्मिनल हाइलाइट किए गए कनेक्शन के साथ प्रकाशमान होते हैं। इससे तार को उपयुक्त टर्मिनलों से जोड़ना आसान हो जाता है। यदि दो कार्यों/उप-VI के बीच कनेक्शन असंगत हैं, तो कनेक्शन के बीच एक बिंदीदार (-----) रेखा दिखाई देगी, न कि एक ठोस रेखा। इसका मतलब है कि तार कनेक्शन असंगत डेटा ले जा रहा है (उदाहरण के लिए एक सरणी से एक संख्या या एक क्लस्टर से एक सरणी)। "सहायता" स्क्रीन के साथ या चित्र 18 को देखकर कनेक्शनों को फिर से जांचें। वायर टूल का उपयोग करके, उपयुक्त नियंत्रणों को उप-VI से कनेक्ट करें जैसा कि चित्र 18 में दिखाया गया है। ग्राफिंग संकेतक को अपने निर्माण के अंत में कनेक्ट करें। जब आपका कार्यान्वयन पूरा हो जाएगा, तो टूल बार VI की स्थिति दिखाएगा। जैसा कि पहले कहा गया है कि यदि कोई कनेक्शन खराब है या उचित नहीं है, तो यह आरेख पर टूटी हुई रेखा के साथ दिखाई देगा। यदि टर्मिनलों को उचित रूप से नहीं जोड़ा गया है, तो टूल बार स्थिति प्रदर्शित करेगा जैसा कि चित्र 17 में दिखाया गया है।
चरण 16: आरेख पैनल डिजाइन करना


अंतिम चरण पूरा होने पर और यदि वायरिंग सही है, तो आरेख चित्र 18 में दिखाए गए जैसा दिखना चाहिए। कुछ अतिरिक्त वैकल्पिक घटक और वायरिंग हैं जो आप आरेख में देखते हैं: सभी तारों को जोड़ने के बाद जैसा कि चित्र 18 में दिखाया गया है।, फ्रंट पैनल पर जाएं और नीचे बताए अनुसार फ्रंट पैनल पर उपयुक्त जानकारी भरें: चैनल नियंत्रण के लिए निम्न और उच्च चैनल को 0 के रूप में जांचना। 100 हर्ट्ज, 2v पीपी साइन वेव सिग्नल आउटपुट के लिए अपने फ़ंक्शन जनरेटर को समायोजित करें इनपुट तरंग की आवृत्ति के आधार पर, एक उपयुक्त नमूना आवृत्ति संख्या दर्ज करें। आपके द्वारा दर्ज की गई संख्या इनपुट तरंग की आवृत्ति से कम से कम दोगुनी होनी चाहिए। गणना में, नमूना दर के समान संख्या डालें। उपयुक्त जानकारी दर्ज करने के बाद, डेटा प्राप्त करना शुरू करने के लिए नीचे दिए गए चित्र 16 में दिखाए गए दाहिने तीर पर क्लिक करें। यदि दर्ज की गई जानकारी सही थी तो एकत्रित सिग्नल फ्रंट पैनल पर दिखाई देगा। जैसा कि आप हो सकता है, डेटा अधिग्रहण केवल दायां तीर क्लिक करने के समय किया जाता हैएक सतत डेटा अधिग्रहण करने के लिए लूप तीरों पर क्लिक करें और डेटा अधिग्रहण तब तक जारी रहेगा जब तक स्टॉप बटन दबाया नहीं जाता है। तारिक नकवी द्वारा लिखित अंत
सिफारिश की:
Arduino Uno के साथ ध्वनिक उत्तोलन चरण-दर-चरण (8-चरण): 8 चरण

Arduino Uno के साथ ध्वनिक उत्तोलन चरण-दर-चरण (8-चरण): अल्ट्रासोनिक ध्वनि ट्रांसड्यूसर L298N डीसी महिला एडाप्टर बिजली की आपूर्ति एक पुरुष डीसी पिन के साथ Arduino UNOBreadboardयह कैसे काम करता है: सबसे पहले, आप Arduino Uno पर कोड अपलोड करते हैं (यह डिजिटल से लैस एक माइक्रोकंट्रोलर है और कोड (C++) कन्वर्ट करने के लिए एनालॉग पोर्ट
लैब व्यू और एनआई यूएसबी -6008 का उपयोग कर यूकेलेल ट्यूनर: 5 कदम
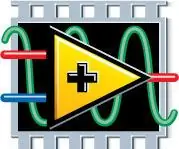
लैबव्यू और एनआई यूएसबी-६००८ का उपयोग कर यूकेलेल ट्यूनर: मेरे लैबव्यू & के लिए एक समस्या-आधारित-लर्निंग प्रोजेक्ट के रूप में; हंबर कॉलेज (इलेक्ट्रॉनिक्स इंजीनियरिंग टेक्नोलॉजी) में इंस्ट्रुमेंटेशन कोर्स, मैंने एक यूगुले ट्यूनर बनाया जो एक एनालॉग इनपुट (यूकलेले स्ट्रिंग टोन) लेगा, मौलिक आवृत्ति का पता लगाएगा
सरल ईसीजी सर्किट और लैब व्यू हार्ट रेट प्रोग्राम: 6 कदम
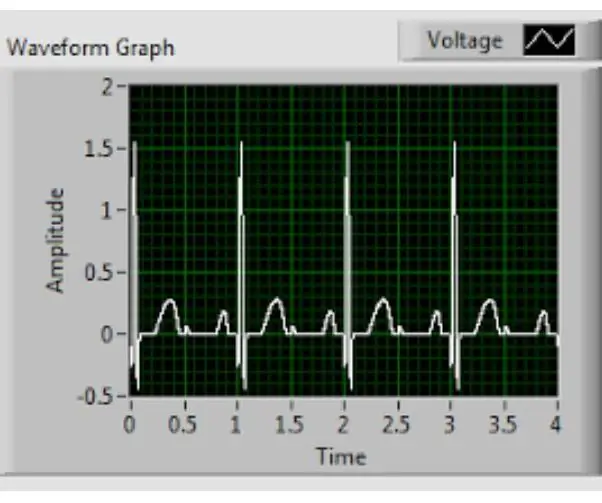
सरल ईसीजी सर्किट और लैबव्यू हार्ट रेट प्रोग्राम: एक इलेक्ट्रोकार्डियोग्राम, या आगे ईसीजी के रूप में जाना जाता है, सभी चिकित्सा पद्धतियों में उपयोग किया जाने वाला एक अत्यंत शक्तिशाली निदान और निगरानी प्रणाली है। ईसीजी का उपयोग हृदय की विद्युत गतिविधि को असामान्य रूप से जांचने के लिए ग्राफिक रूप से देखने के लिए किया जाता है
सरल ईसीजी रिकॉर्डिंग सर्किट और लैब व्यू हार्ट रेट मॉनिटर: 5 कदम
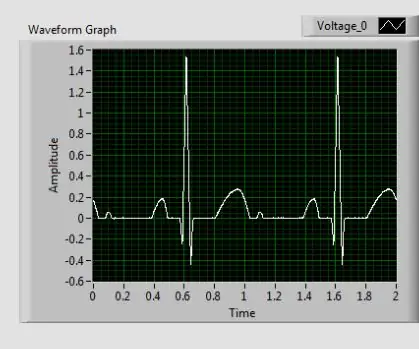
सरल ईसीजी रिकॉर्डिंग सर्किट और लैब व्यू हार्ट रेट मॉनिटर: "यह एक चिकित्सा उपकरण नहीं है। यह केवल नकली संकेतों का उपयोग करके शैक्षिक उद्देश्यों के लिए है। यदि वास्तविक ईसीजी माप के लिए इस सर्किट का उपयोग कर रहे हैं, तो कृपया सुनिश्चित करें कि सर्किट और सर्किट-टू-इंस्ट्रूमेंट कनेक्शन उचित अलगाव ते का उपयोग कर रहे हैं
एनालॉग डिस्कवरी 2 और लैब व्यू का उपयोग करके DIY ईसीजी: 8 कदम
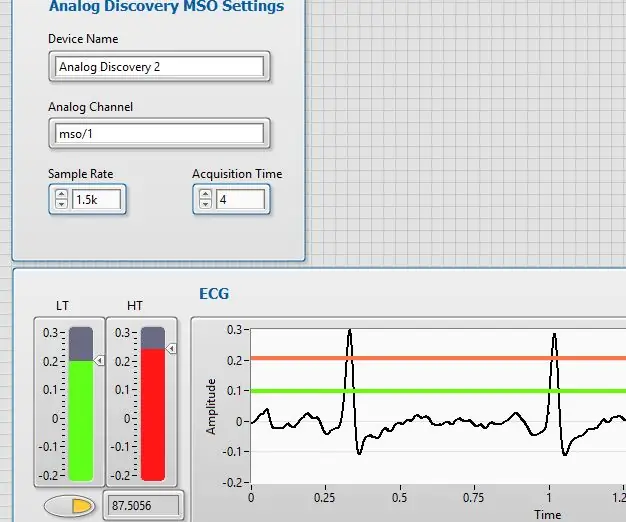
एनालॉग डिस्कवरी 2 और लैबव्यू का उपयोग करके DIY ईसीजी: इस निर्देश में, मैं आपको दिखाऊंगा कि होममेड इलेक्ट्रोकार्डियोग्राफ़ (ईसीजी) कैसे बनाया जाता है। इस मशीन का लक्ष्य हृदय द्वारा निर्मित प्राकृतिक विद्युत क्षमता को बढ़ाना, मापना और रिकॉर्ड करना है। एक ईसीजी के बारे में जानकारी का खजाना प्रकट कर सकता है
