विषयसूची:
- चरण 1: एक आकृति बनाएं …
- चरण 2: आकार के लिए एक सेल असाइन करें
- चरण 3: ENTER दबाएँ
- चरण 4: वीडियो ट्यूटोरियल…

वीडियो: वेरिएबल कंटेंट के साथ एक्सेल में डायनामिक शेप बनाएं: 4 कदम

2024 लेखक: John Day | [email protected]. अंतिम बार संशोधित: 2024-01-30 09:23

वर्कशीट को अधिक पेशेवर, इंटरैक्टिव और आकर्षक बनाने के लिए हम एक्सेल आकृतियों और चित्रों का गतिशील तरीके से उपयोग कर सकते हैं।
आकृतियों की सामग्री (एक आकृति में लिखा गया पाठ) को एक सेल सामग्री से जोड़ा जा सकता है, इसलिए चर पाठ के साथ एक आकृति बनाई जाती है।
इस उदाहरण में दिए गए त्रिज्या के आधार पर एक वृत्त के क्षेत्रफल की गणना की जाती है, और फिर क्षेत्र को वृत्त के अंदर भी प्रदर्शित किया जाता है। त्रिज्या को बदलकर, क्षेत्र के लिए नए मान की गणना की जाती है और परिणामस्वरूप आकार पर अद्यतन किया जाता है।
चरण 1: एक आकृति बनाएं …


एक्सेल चलाने के बाद:
- "इन्सर्ट" टैप पर जाएं, टूलबार पर "आकृतियाँ" बटन पर क्लिक करके वांछित आकार का चयन करें और इसे ड्रा करें। (नए एक्सेल संस्करणों में आप इसे "चित्र" बटन के नीचे पाते हैं)।
चरण 2: आकार के लिए एक सेल असाइन करें

- खींची गई वस्तु पर क्लिक करें और उसे चुनें।
- एक्सेल फॉर्मूला बार में क्लिक करें और इक्वल साइन (=) टाइप करें।
- उस सेल का पता टाइप करें जिसे आप इस आकृति से जोड़ना चाहते हैं या इसे चुनने के लिए सेल पर क्लिक करें। सुनिश्चित करें कि आपने पहले "=" (महत्वपूर्ण) टाइप किया है।
चरण 3: ENTER दबाएँ

-ENTER दबाएं और हो गया!
याद रखें कि ENTER दबाना महत्वपूर्ण है और इसके बिना लिंक काम नहीं करता है।
चरण 4: वीडियो ट्यूटोरियल…
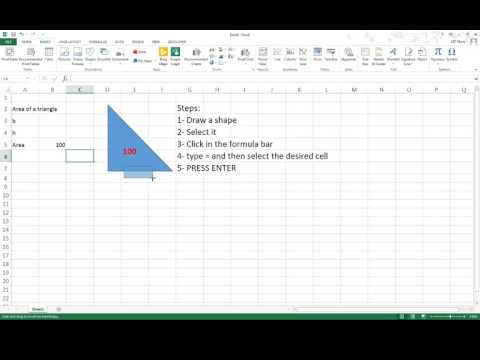
अब आप उस सेल में जो कुछ भी लिखते हैं वह सेलेक्टेड शेप में दिखाई देता है। आप इनोवेटिव हो सकते हैं और इस ट्रिक का उपयोग करके बहुत ही पेशेवर दिखने वाली वर्कशीट बना सकते हैं। प्रक्रिया को पूरी तरह से समझने के लिए लघु वीडियो देखें।
सिफारिश की:
एक्सेल में लॉजिक गेट्स बनाएं: 11 कदम

एक्सेल में लॉजिक गेट्स बनाएं: एक्सेल में सभी 7 बेसिक लॉजिक गेट्स बनाना बहुत मुश्किल नहीं है। यदि आप एक्सेल में कार्यों को समझते हैं, तो यह प्रोजेक्ट काफी सरल होगा, यदि आप नहीं करते हैं, तो कोई चिंता नहीं है कि इसे इस्तेमाल करने में देर नहीं लगेगी। एक्सेल ने पहले से ही कुछ लॉजिक गेट बनाए हैं
एक्सेल में मैक्रो कैसे बनाएं और डेटा को आसान तरीके से कॉपी करें।: 4 कदम

एक्सेल में मैक्रो कैसे बनाएं और डेटा को आसान तरीके से कॉपी करें: नमस्ते, यह निर्देश आपको सिखाएगा कि डेटा को कॉपी और पेस्ट करने के लिए एक आसान और बेहतर तरीके से मैक्रो कैसे बनाया जाए जो उदाहरण के रूप में दिखाई देगा
एमएस एक्सेल 2016 में ग्राफ कैसे बनाएं: 6 कदम

MS Excel 2016 में ग्राफ़ कैसे बनाएँ: ये चरण-दर-चरण निर्देश बताते हैं कि Microsoft Excel का उपयोग करके ग्राफ़ कैसे बनाया जाता है। डेटा का एक सेट और एक्सेल प्रोग्राम तक पहुंच वाला कोई भी उपयोगकर्ता इन निर्देशों का बारीकी से पालन करके एक ग्राफ तैयार करने में सक्षम होगा। प्रत्येक लिखित निर्देश एसीसी है
फोटो स्टोरी 3: 16 स्टेप्स के साथ अपने स्नैप्स का डायनामिक स्लाइड शो बनाएं

फोटो स्टोरी 3 के साथ अपने स्नैप्स का एक डायनामिक स्लाइड शो बनाएं: यह मुख्य रूप से मुफ्त सॉफ्टवेयर का उपयोग करके पैनिंग और जूमिंग प्रभावों के साथ एक अच्छा.wmv फोटो स्लाइड शो बनाने का एक तरीका है। मुझे उम्मीद है कि आसान तरीके हैं, लेकिन मुझे इस विषय पर एक निर्देश योग्य नहीं मिला। मेरा तरीका घरों के आसपास थोड़ा सा जाता है, लेकिन यह काम करता है
एक्सेल में स्टीरियो ग्राफिक इमेज बनाएं: 8 स्टेप्स (चित्रों के साथ)

एक्सेल में स्टीरियो ग्राफिक इमेज बनाएं: स्टीरियो ग्राफिक इमेज 3D प्लॉट में गहराई जोड़ सकते हैं
