विषयसूची:
- चरण 1: आपको क्या चाहिए
- चरण 2: ठीक है - चलो शुरू करें
- चरण 3: छोटा शुरू करें (काश मेरे पास होता!)
- चरण 4: प्रारूप पाठ
- चरण 5: आपने जो किया है उस पर एक नज़र डालें
- चरण 6: कम्प्यूटिंग का पहला नियम: आप कभी भी बहुत अधिक बचत नहीं कर सकते
- चरण 7: फ्रेम में तस्वीर कैसे चलती है इसे बदलें
- चरण 8: अगला बिट
- चरण 9: संक्रमण
- चरण 10: संगीत जोड़ें
- चरण 11: अपना लजीज संगीत चुनें, और वर्णन करें
- चरण 12: प्रभाव; खाली पन्ने
- चरण 13: होल्ड करें और पैन करें और फिर से होल्ड करें
- चरण 14: Wmv. के रूप में सहेजना
- चरण 15: उदाहरण वीडियो
- चरण 16: अंत

वीडियो: फोटो स्टोरी 3: 16 स्टेप्स के साथ अपने स्नैप्स का डायनामिक स्लाइड शो बनाएं

2024 लेखक: John Day | [email protected]. अंतिम बार संशोधित: 2024-01-30 09:23

यह मुख्य रूप से मुफ़्त सॉफ़्टवेयर का उपयोग करके पैनिंग और ज़ूमिंग प्रभावों के साथ एक अच्छा.wmv फोटो स्लाइड शो बनाने का एक तरीका है। मुझे उम्मीद है कि आसान तरीके हैं, लेकिन मुझे इस विषय पर एक निर्देश योग्य नहीं मिला। मेरा तरीका घरों के आसपास थोड़ा सा जाता है, लेकिन यह काम करता है। मुझे किसी ऐसे व्यक्ति से सुनना अच्छा लगेगा जिसके पास आसान है। विंडोज मूवी मेकर और एक डीवीडी बर्नर का उपयोग करके आप इसे एक डीवीडी पर भी रख सकते हैं ताकि आपके पोते इसे टीवी पर देख सकें। लेकिन यह एक और निर्देश के लिए है!मैं इसे पोस्ट कर रहा हूं क्योंकि मुझे यह पता लगाने में उम्र लग गई, और मैं शायद छह महीने तक इसका फिर से उपयोग नहीं करूंगा, तब तक मैं यह सब फिर से भूल जाऊंगा। इसलिए मैं यहां वापस आऊंगा और देखूंगा कि मैंने क्या किया। और हो सकता है कि अगर आप पहले से ही इस प्रक्रिया से नहीं गुजरे हैं तो यह आपके लिए चीजों को गति देगा। यह निर्देश आपको फोटो स्टोरी 3 पर मार्गदर्शन देता है, लेकिन यह मानता है कि आप पहले से ही अपने स्कैनर, इरफानव्यू (या अपने पसंदीदा ग्राफिक्स सॉफ्टवेयर) आदि का उपयोग करना जानते हैं। अधिकांश प्रक्रियाएं बहुत सहज हैं, लेकिन यदि कोई ऐसा क्षेत्र है जिसे मैंने कवर नहीं किया है तो अधिक विवरण की आवश्यकता है कृपया टिप्पणी करें। मेरे ज्ञान का बड़ा हिस्सा पापा जॉन के काम से लिया गया है: www.windowsmoviemakers.net/PapaJohn। आपको वहां और जानकारी मिलेगी - जिसमें 16:9 कैसे करें और यहां तक कि एचडी भी शामिल है! * NB A फोटो स्टोरी फाइल 300 पिक्स तक सीमित है। लेकिन आप मूवी मेकर में कई बना सकते हैं और उन्हें जोड़ सकते हैं।
चरण 1: आपको क्या चाहिए

आपको आवश्यकता होगी: हार्डवेयर: - एक पीसी * अधिमानतः XP या विस्टा के साथ - एक स्कैनर - एक डीवीडी ड्राइव और कुछ खाली डिस्क
यदि आपके पास एक Apple है तो यह आपके लिए सभी काम करेगा और आपको इस ट्यूटोरियल की आवश्यकता नहीं है:-)
सॉफ्टवेयर: (आपके पास ये प्रोग्राम नहीं हैं: आप जो भी सॉफ्टवेयर पसंद करते हैं उसका उपयोग कर सकते हैं। ये वही हैं जो मुझे उपयोगी और मुफ्त / सस्ते लगते हैं।) अपनी तस्वीरों को संपादित करने के लिए: - इरफानव्यू (ट्यूको से मुफ्त डाउनलोड) बनाने के लिए.wmv स्लाइड शो: - विंडोज के लिए फोटो स्टोरी 3 (माइक्रोसॉफ्ट से मुफ्त डाउनलोड) आप चाहें: सीडी से संगीत रिप करने के लिए: - सीडीएक्स (मुफ्त डाउनलोड) या आपका पसंदीदा सीडी रिपिंग सॉफ्टवेयर - एक पीसी माइक (यदि आप एक करना चाहते हैं वॉयस-ओवर).wmv को.avi में बदलने के लिए: - विंडोज मूवी मेकर (XP के साथ मुफ्त) डीवीडी बनाने के लिए: - डीवीडी बर्निंग सॉफ्टवेयर जैसे रॉक्सियो कॉपी और कन्वर्ट (20 क्विड) एक मुफ्त (और विश्वसनीय!) AVI फ़ाइलों को DVD में बदलने का तरीका, लेकिन मुझे एक नहीं मिला। यदि आप किसी अच्छे के बारे में जानते हैं, तो कृपया टिप्पणी करें।
चरण 2: ठीक है - चलो शुरू करें

1. अपने चित्रों को कंप्यूटर में स्कैन करें।
2. उन्हें इरफानव्यू में लोड करें और उन्हें सीधा करें (टूलबॉक्स के लिए F12) और फिर उन्हें क्रॉप करें। एनबी: इरफ़ानव्यू रेड-आई को ठीक करने में बकवास है: कुछ और का उपयोग करें (जैसे पिकासा - Google से मुफ्त डाउनलोड। फोटो स्टोरी में टूल हैं - स्क्रीनशॉट में विंस्टन के नीचे के बटन - लेकिन वे मूल रूप से बकवास हैं)। आप इरफानव्यू में फाइलों का आकार बदलना/पुनः नमूना करना चाह सकते हैं ताकि वे बहुत बड़ी न हों। यदि आपके सभी चित्र बहुत बड़े हैं तो फ़ाइलें लोड होने में हमेशा के लिए लग जाती हैं; आपका अंतिम रिज़ॉल्यूशन केवल 768x576 होगा, वैसे भी अधिक रेज बर्बाद हो जाता है। मुझे लगता है कि १००० x १००० पिक्सल के तहत अच्छी तरह से काम करता है। 3. फोटो स्टोरी खोलें 3. ओपनिंग स्क्रीन पर डेफॉल्ट द्वारा नई परियोजना का चयन किया जाता है। अगला क्लिक करें और फिर चित्र आयात करें। कुछ तस्वीरें लोड करें। अगला पर क्लिक करें। मेरा सुझाव है कि आप BLACK BORDERS चीज़ को अनदेखा करें: मुझे लगता है कि यह आपके स्वरूपण को गड़बड़ कर देता है। इसलिए जब यह अविश्वसनीय रूप से पूछता है कि क्या आप वास्तव में काली सीमाओं को हटाए बिना जारी रखना चाहते हैं तो बस हाँ कहें। बारबरा बुश के विपरीत। इस उदाहरण के लिए, हम तीन ब्रिटिश प्रधानमंत्रियों के बारे में एक स्लाइड शो बना रहे हैं। यहां उन्हें फोटो स्टोरी में लोड किया गया है। आप देख सकते हैं कि पहली तस्वीर मुख्य स्क्रीन में दिखाई दे रही है और तीनों नीचे की पट्टी में दिखाई दे रहे हैं।
चरण 3: छोटा शुरू करें (काश मेरे पास होता!)


क्या मैं सुझाव दे सकता हूं कि आप एक प्रयोग के रूप में एक संक्षिप्त स्लाइड शो के साथ शुरू करें (जैसा कि मैंने नहीं किया। परेशान करें) - 5-10 पिक्स कहें? बड़ी फ़ाइलों का उपयोग शुरू करने से पहले यह प्रक्रिया को जानने में मदद करता है। एक बार जब आप रस्सियों को सीख लेते हैं, तो आप 40 मिनट का स्लाइड शो बना सकते हैं। अब यह कहता है 'आप एक तस्वीर पर टेक्स्ट जोड़ सकते हैं..' बस बॉक्स में कुछ टेक्स्ट टाइप करें (यह सही है - जहां यह कहता है कि टेक्स्ट टाइप करें …)।
चरण 4: प्रारूप पाठ


हो सकता है कि आप मेरे काले पाठ को पुराने विनी के वास्कट के ठीक सामने दिखाई दे रहे हों?
एए प्रतीक पर क्लिक करें और आप फ़ॉन्ट, बिंदु आकार और रंग बदल सकते हैं। दायीं ओर के बटनों पर क्लिक करें और आपके टेक्स्ट सेंटर्स, रेंज लेफ्ट या राइट, फ्रेम के ऊपर, नीचे या बीच में दिखाई देते हैं। अब हम लेखन देख सकते हैं … स्वादिष्ट, सहज? बॉक्स के नीचे सूचना जहां विनी प्रभाव (कोई नहीं) कहते हुए एक बटन दिखाई देता है। हम उस पर बाद में पहुंचेंगे।
चरण 5: आपने जो किया है उस पर एक नज़र डालें


अब विभिन्न चीजों से निपटने वाली एक स्क्रीन आती है। ध्यान दें कि WSC के पेट के नीचे अब यह कस्टमाइज मोशन कहता है। हम उस पर बाद में पहुंचेंगे। वॉयसओवर के लिए लाल बटन, टाइप नोट संदेश और स्टॉप संदेश हैं। हम उनसे बाद में भी मिलेंगे। अभी, पूर्वावलोकन पर क्लिक करके देखें कि हमें क्या मिल रहा है। एक नई छोटी खिड़की खुलती है, और मुझे आशा है कि आप देखेंगे कि हमारे तीन महान नेता (या जो भी चित्र आपने लोड किए हैं) कुछ पैनिंग और ज़ूमिंग प्रभाव के साथ उत्तराधिकार में दिखाई देंगे। यह पहले से ही jpgs के उत्तराधिकार की तुलना में बहुत बेहतर दिखता है।
चरण 6: कम्प्यूटिंग का पहला नियम: आप कभी भी बहुत अधिक बचत नहीं कर सकते


तो चलिए प्रीव्यू विंडो को बंद करते हैं और प्रोजेक्ट को सेव करते हैं, उम्म, सेव प्रोजेक्ट पर क्लिक करके।
हो गया? महान। आप देखेंगे कि हमें वॉयसओवर स्क्रीन पर वापस खींच लिया गया है। आइए देखें कि क्या हम उन ज़ूम और पैन को थोड़ा अधिक तार्किक नहीं बना सकते हैं। कृपया अनुकूलित गति पर क्लिक करें। आपको पहले स्क्रीनशॉट जैसा कुछ मिलना चाहिए। फिर ऊपर से। गति की प्रारंभ और समाप्ति स्थिति निर्दिष्ट करें टिक बॉक्स आपको एक संवाद संचालन खोलने की अनुमति देता है जहां छवियां प्रारंभ और समाप्त होती हैं। कृपया इसमें क्लिक करें। देखें कि नीचे दिया गया बॉक्स कैसे खुलता है? (दूसरा स्क्रीनशॉट।) अब आप SET POSITION TO BE… और SET DURATION… / NUMBER OF SECONS… में क्लिक कर सकते हैं।
चरण 7: फ्रेम में तस्वीर कैसे चलती है इसे बदलें

START POSITION और END POSITION चिह्नित दो पिक्स के आसपास बहुत कम हैंडल हैं। यदि आप माउस से इन चित्रों को पकड़ते हैं तो आप उन्हें इधर-उधर कर सकते हैं। कोशिश करो। आपने क्या किया यह देखने के लिए पूर्वावलोकन पर क्लिक करें। हम्म। हर समय कामुक होना। जब तक आपके पास जो है उसे पसंद न करें तब तक कुछ और चक्कर लगाएं। सहेजें। अब अगली तस्वीर पर जाने के लिए नीचे के बीच में छोटे> बटन पर क्लिक करें और फिर से ऐसा ही करें।
चरण 8: अगला बिट

अब हम दूसरी तस्वीर देख रहे हैं (मेरे उदाहरण में टोनी ब्लेयर), और यह एक ही सौदा है - आप प्रारंभ और समाप्ति फ़्रेम को चारों ओर ले जा सकते हैं। हालांकि ध्यान देने योग्य दो नई बातें हैं: 1) बॉक्स को प्रारंभ स्थिति को सेट करें के रूप में चिह्नित किया गया है वही रहें … यह आपको वर्तमान तस्वीर को फ्रेम के ठीक उसी हिस्से में शुरू करने की अनुमति देता है जहां आखिरी वाला छोड़ा गया था। यह बाद में उपयोगी हो जाता है! और 2) ट्रांज़िशन चिह्नित टैब। उस पर क्लिक करें।
चरण 9: संक्रमण

यह विंडो आपको यह तय करने की अनुमति देती है कि अंतिम तस्वीर अगले में कैसे बदलेगी। ध्यान दें: वर्तमान तस्वीर दाईं ओर वाली है और पिछली बाईं ओर है। मध्य फ्रेम संक्रमण हो रहा दिखाता है - और डिफ़ॉल्ट रूप से यह आपको एक क्रॉस फीका देना चाहिए। ठीक है, चलो पागल हो जाओ। BOWTIE HORIZONTAL पर क्लिक करें। मध्य विंडो में प्रभाव देखें। सबसे नीचे तक स्क्रॉल करें और WHEEL COUNTERCLOCKWISE पर क्लिक करें। देखो वह क्या करता है?कुछ चुनो। सेव पर क्लिक करें। पूर्वावलोकन पर क्लिक करें। ठीक है, अब उन जाज़ी बदलावों को अकेला छोड़ दें: अच्छा स्वाद प्रबल होना चाहिए। अपने जन्मदिन पर DIAGONAL UP LEFT के दायरे में अपने आप को CROSS FADE, FADE TO BLACK, और एक बहुत ही सामयिक बहाने तक सीमित रखें। (ठीक है, मुझे पता है कि आप नहीं करेंगे - लेकिन संयम के लिए प्रयास करें, ठीक है? जब तक आप इसे '80 के दशक के कॉर्पोरेट वीडियो की तरह नहीं देखना चाहते?)'' अब ट्रांज़िशन प्रदर्शित करने के लिए बटन NUMBER OF SECONDS पर क्लिक करें और संख्या को किसी चीज़ में बदलें अन्यथा। पूर्व दर्शन। अच्छा, हुह?ठीक है। अब सहेजें और बंद करें पिछली विंडो पर लौटने के लिए। संगीत जोड़ने के बारे में विंडो पर जाने के लिए NEXT पर क्लिक करें।
चरण 10: संगीत जोड़ें


यदि आप संगीत चुनें चुनते हैं तो आप एक फ़ाइल चयनकर्ता को कॉल करेंगे जो आपको अपने कंप्यूटर से एक ध्वनि फ़ाइल जैसे wav या mp3 डालने की अनुमति देता है। जाहिर है आप कुछ कानूनी इस्तेमाल कर रहे होंगे। अगर आप क्रिएट म्यूजिक चुनते हैं, तो आप अगली स्क्रीन पर पहुंच जाते हैं जो आपको फोटो स्टोरी का म्यूजिक जेनरेटर देता है। यह बहुत मजेदार है! चलो वहाँ जाये। ध्यान दें: स्लाइड शो में हाइलाइट की गई स्लाइड के खुलने पर संगीत शुरू हो जाएगा।
चरण 11: अपना लजीज संगीत चुनें, और वर्णन करें


इन विकल्पों के साथ खेलें, और प्रभाव सुनने के लिए गो बटन पर क्लिक करें। खुश होने पर, ठीक पर क्लिक करें, पृष्ठभूमि संगीत जोड़ें स्क्रीन पर वापस जाएं, और पूर्वावलोकन पर क्लिक करें। क्रिक! संगीत से क्या फर्क पड़ता है, है ना?सेव करने का यह अच्छा समय होगा। फिर नैरेट योर पिक्चर्स स्क्रीन पर लौटने के लिए बैक बटन पर क्लिक करें। आइए वॉयसओवर करें: लाल बटन पर क्लिक करें और माइक्रोफ़ोन में बोलें। (आपके पास आपके पीसी से जुड़ा एक माइक है, है ना? हमने इसे चरण 2 में कवर किया है) और… पूर्वावलोकन। अब आपको मधुर संगीत सुनना चाहिए और अपना वॉयसओवर सुनना चाहिए। संभवत: संतुलन गलत है, इसलिए आपको या तो a) चिल्लाना होगा या b) संगीत पृष्ठ पर जाना होगा और वॉल्यूम स्लाइडर को समायोजित करना होगा। युक्ति: फ़्रेम आपके वॉयसओवर तक लंबे समय तक चलेगा। यदि आप आधे घंटे बात करते हैं, तो आपको स्क्रीन पर आधे घंटे तक वही तस्वीर दिखाई देगी। यदि आप चाहते हैं कि चित्र बिना रुके आपके वॉयसओवर पर प्रवाहित हों, तो अपने कथन को wav या mp3 के रूप में रिकॉर्ड करें और इसे संगीत अनुभाग में साउंडट्रैक के रूप में आयात करें। इसके लिए ऑडेसिटी सॉफ्टवेयर अच्छा है - audacity.sourceforge.net से मुफ्त डाउनलोड।
चरण 12: प्रभाव; खाली पन्ने


ठीक है - हमने Photo Story 3 के अधिकांश अंशों को कवर कर लिया है जिनके बारे में आपको जानना आवश्यक है। आप चारों ओर खेल सकते हैं और अधिक जानकारी प्राप्त कर सकते हैं - यह बहुत सहज है। प्रभाव एक शीर्षक जोड़ें स्क्रीन पर आप तस्वीर के नीचे प्रभाव देखेंगे। इनमें से अधिकांश बहुत ही बकवास हैं: यदि आप चाहते हैं कि एक तस्वीर पानी के रंग की तरह दिखे, तो इसे करने के लिए बेहतर ग्राफिक्स प्रोग हैं। लेकिन कभी-कभी एक ही तस्वीर के सीपिया संस्करण में फीका होना अच्छा होता है, या जो भी हो। टीआईपी एक खाली सफेद और एक खाली काला पृष्ठ बनाना और आयात करना एक अच्छा विचार है। इसका मतलब है कि आप काले रंग में फीका पड़ सकते हैं - और इसे पकड़ कर रखें। डिट्टो व्हाइट।)। आप एक खाली सफेद पृष्ठ भी आयात कर सकते हैं और उस पर काला पाठ डाल सकते हैं - या इसके विपरीत। आप स्वयं को अलग-अलग रंगों के रिक्त पृष्ठ भी बना सकते हैं: आप नीले रिक्त पृष्ठ को लुप्त करके अच्छे प्रभाव प्राप्त कर सकते हैं - या जो भी हो। उदाहरण के लिए वीडियो देखें।
चरण 13: होल्ड करें और पैन करें और फिर से होल्ड करें




युक्ति जब आप किसी फ़ोटो पर पैन करते हैं, तो आप अक्सर चित्र के एक भाग पर रुकना चाहते हैं: हो सकता है कि आप बाईं ओर के एक पकड़े हुए शॉट के साथ खोलना चाहें, फिर दाईं ओर पैन करें और फिर समाप्त करने के लिए दाईं ओर पकड़ें. यहां बताया गया है: - एक ही तस्वीर को तीन बार आयात करें। - अनुकूलित गति में, तीन सेकंड के लिए गतिहीन रहने के लिए पहली तस्वीर की व्यवस्था करें, (बॉक्स निर्दिष्ट करें प्रारंभ करें … और सेट समाप्त करें …. - अनुकूलित गति में दूसरी तस्वीर को शुरू करने के लिए व्यवस्थित करें जहां पुराना छोड़ा गया था (सेट प्रारंभ स्थिति … और सेट एंड…)। - ट्रांज़िशन में, शैडोइंग से बचने के लिए सभी ट्रांज़िशन समय को न्यूनतम 0.1 सेकंड में समायोजित करें - स्लाइड की अवधि को सूट करने के लिए समायोजित करें (सेकंड की संख्या के लिए रेडियो बटन पर क्लिक करें और उस समय को समायोजित करें जब आप तस्वीर को प्रदर्शित करना चाहते हैं)
चरण 14: Wmv. के रूप में सहेजना

अब एक वीडियो सेव करते हैं। स्क्रीन के माध्यम से संगीत स्क्रीन पर जाएं, और फिर अगला क्लिक करें। यहां आप परिणामी वीडियो का रिज़ॉल्यूशन चुनें (इसे बदलने के लिए सेटिंग्स पर क्लिक करें) और जहां परिणामी फ़ाइल सहेजी जाएगी। जब आप खुश हों तो फिर से अगला क्लिक करें और एक wmv फ़ाइल सहेजी जाएगी।
चरण 15: उदाहरण वीडियो

वीडियो कुछ उदाहरण दिखाते हैं। YouTube पर या फ़ोटो स्टोरी और मूवी मेकर फ़ोरम पर और भी बहुत कुछ हैं। (एनबी जब आप अपलोड करते हैं तो गुणवत्ता कम हो जाती है: ओरिजिनला फाइलों का उपयोग करना, या डीवीडी पर गुणवत्ता उत्कृष्ट होती है।) टेम्प्लेट का उपयोग करना: पैन: ज़ूम: पैन और ज़ूम: ज़ूम और रिपीट: स्लैंट: मॉर्फिंग (ठीक है, तरह!) पाठ में फीका: बी/डब्ल्यू से रंग में फीका और इसके विपरीत: संक्रमणों को ज़्यादा न करें: या प्रभाव: और यहां एक समापन शीर्षक अनुक्रम है जिसे मैंने पकाया है (हाँ यह एक वास्तविक गर्भ नमूना है!):
चरण 16: अंत

मुझे आशा है कि आपको यह निर्देश अच्छा लगा होगा और आपकी टिप्पणियों का इंतजार रहेगा।
सिफारिश की:
एलईडी हार्ट फोटो फ्रेम - एक परफेक्ट वेलेंटाइन या बर्थडे प्रेजेंट बनाएं: 7 स्टेप्स (चित्रों के साथ)

एलईडी हार्ट फोटो फ्रेम - एक परफेक्ट वेलेंटाइन या बर्थडे प्रेजेंट बनाएं: हैलो! इस निर्देशयोग्य में मैं आपको दिखाऊंगा कि आप इस भयानक एलईडी हार्ट फोटो फ्रेम को कैसे बना सकते हैं। सभी इलेक्ट्रॉनिक्स उत्साही लोगों के लिए! अपने प्रियजनों के लिए एकदम सही वेलेंटाइन, जन्मदिन या सालगिरह का उपहार दें! आप इसका डेमो वीडियो देख सकते हैं
सिंपल जेस्चर कंट्रोल - अपने आर्म की मूवमेंट के साथ अपने RC टॉयज को कंट्रोल करें: 4 स्टेप्स (चित्रों के साथ)

सरल हावभाव नियंत्रण - अपने हाथ की गति के साथ अपने आरसी खिलौनों को नियंत्रित करें: मेरे 'ible' #45 में आपका स्वागत है। कुछ समय पहले मैंने लेगो स्टार वार्स भागों का उपयोग करके BB8 का पूरी तरह से काम करने वाला RC संस्करण बनाया था… https://www.instructables.com/id/Whats-Inside-My-R…जब मैंने देखा कि यह कितना अच्छा था स्फेरो द्वारा बनाया गया फोर्स बैंड, मैंने सोचा: "ठीक है, मैं ग
ग्रैफेन पीएलए के साथ 3डी प्रिंटिंग कंडक्टिव स्नैप्स: 9 स्टेप्स (चित्रों के साथ)

ग्रैफेन पीएलए के साथ 3 डी प्रिंटिंग कंडक्टिव स्नैप्स: यह निर्देश योग्य दस्तावेज फैब्रिक पर 3 डी प्रिंट कंडक्टिव स्नैप्स का मेरा पहला प्रयास है। मैं एक महिला स्नैप को 3 डी प्रिंट करना चाहता था जो एक नियमित धातु पुरुष स्नैप से जुड़ जाएगा। फ़ाइल को फ़्यूज़न 360 में तैयार किया गया था और मेकरबॉट रेप 2 और ड्रेम पर मुद्रित किया गया था
फ़्लिकर फ़ोटो सीधे फ़ेसबुक फ़ोटो एल्बम पर अपलोड करें: 7 कदम
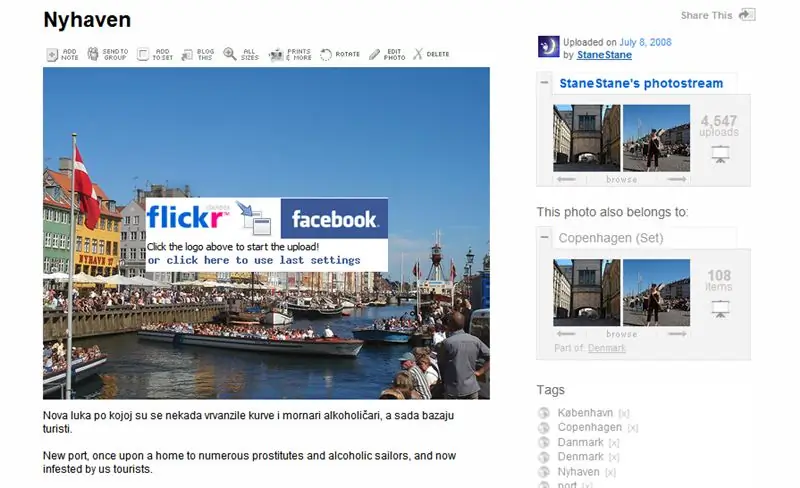
फ़्लिकर फ़ोटो सीधे फ़ेसबुक फ़ोटो एल्बम पर अपलोड करें: यह निर्देश आपको दिखाता है कि फ़्लिकर फ़ोटो सीधे अपने फ़ेसबुक फ़ोटो एल्बम पर कैसे अपलोड करें। कई फेसबुक एप्लिकेशन हैं जो आपको अपने फ़्लिकर फोटोस्ट्रीम को फेसबुक पर आयात करने देते हैं, लेकिन तस्वीरें आपके प्रोफाइल पर एक अलग बॉक्स में दिखाई देती हैं
वेरिएबल कंटेंट के साथ एक्सेल में डायनामिक शेप बनाएं: 4 कदम

वेरिएबल कंटेंट के साथ एक्सेल में डायनामिक शेप बनाएं: वर्कशीट को अधिक पेशेवर, इंटरेक्टिव और आकर्षक बनाने के लिए हम एक्सेल शेप और ड्रॉइंग का डायनेमिक तरीके से उपयोग कर सकते हैं। शेप्स की सामग्री (एक आकृति में लिखा गया टेक्स्ट) को एक से जोड़ा जा सकता है। सेल सामग्री, इसलिए चर पाठ के साथ एक आकृति
