विषयसूची:
- चरण 1: फ्रीज और लॉकअप
- चरण 2: Colntrol, Alt और Delete का उपयोग करना
- चरण 3: विंडोज टास्क मैनेजर
- चरण 4: कार्य समाप्त करें या बंद करें

वीडियो: एक क्रैश प्रोग्राम को बंद करना: 4 कदम
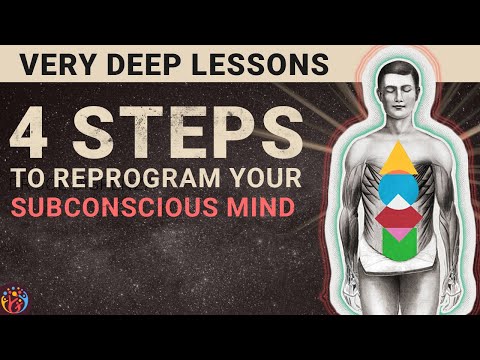
2024 लेखक: John Day | [email protected]. अंतिम बार संशोधित: 2024-01-30 09:24

जब आपका पीसी एक पीसी के साथ होने वाली सबसे आम समस्याओं में से एक है, जब आप किसी एप्लिकेशन का उपयोग करते समय सब कुछ फ्रीज या लॉक हो जाते हैं, और माउस और की बोर्ड प्रतिक्रिया नहीं देगा। इस निर्देश में मैं आपको दिखाने जा रहा हूं कि कैसे इस समस्या को ठीक करने के लिए
चरण 1: फ्रीज और लॉकअप

सबसे पहले, अपने पीसी को अपने आप को ठीक करने के लिए एक क्षण दें। कभी भी जल्दबाजी में पीसी को बंद न करें क्योंकि इससे और समस्याएं हो सकती हैं।
चरण 2: Colntrol, Alt और Delete का उपयोग करना

थोड़ी देर प्रतीक्षा करने के बाद, CTRL + ALT + DEL के कुंजी संयोजन का उपयोग करके लॉक-अप एप्लिकेशन को बंद करने का प्रयास करें। इन्हें एक साथ दबाकर विंडोज़ टास्क मैनेजर प्रदर्शित करना चाहिए।
चरण 3: विंडोज टास्क मैनेजर

यह बॉक्स उन सभी एप्लिकेशन को दिखाता है जो वर्तमान में आपके सिस्टम पर चल रहे हैं और लॉक अप एप्लिकेशन के बगल में एक संदेश होगा जिसमें लिखा होगा: नॉट रिस्पॉन्डिंग डायलॉग बॉक्स में एप्लिकेशन के नाम पर क्लिक करें, और एंड टास्क बटन पर क्लिक करें।
चरण 4: कार्य समाप्त करें या बंद करें


यदि सॉफ़्टवेयर अभी भी तुरंत बंद होने से इनकार करता है, तो ctrl + alt + del को फिर से दबाने से पहले कुछ क्षण प्रतीक्षा करें, जो आपकी मशीन को रीबूट करता है। यदि कंप्यूटर अभी भी प्रतिक्रिया नहीं देता है, तो आपको अपने पीसी के सामने रीस्टार्ट बटन दबाना होगा, यदि आपके पास एक है। यदि आपके पास रीस्टार्ट बटन नहीं है तो आपको मशीन को बंद करना होगा, 15 सेकंड प्रतीक्षा करनी होगी और फिर इसे पारंपरिक तरीके से फिर से चालू करना होगा।
सिफारिश की:
एसएमडी सोल्डरिंग प्रैक्टिस किट, या मैंने कैसे चिंता करना बंद करना और सस्ते चीनी किट से प्यार करना सीखा: 6 कदम

एसएमडी सोल्डरिंग प्रैक्टिस किट, या हाउ आई लर्न टू स्टॉप वरींगिंग एंड लव द चीप चाइनीज किट: यह सोल्डरिंग के बारे में निर्देश योग्य नहीं है। यह एक निर्देश योग्य है कि कैसे एक सस्ते चीनी किट का निर्माण किया जाए। कहावत यह है कि आप जो भुगतान करते हैं वह आपको मिलता है, और यहां आपको वही मिलता है: खराब दस्तावेज। संदिग्ध भाग की गुणवत्ता। कोई समर्थन नहीं।तो क्यों खरीदें
रास्पबेरी पाई 3 बी में एचडीएमआई के बिना रास्पियन स्थापित करना - रास्पबेरी पाई 3बी के साथ शुरुआत करना - अपना रास्पबेरी पाई सेट करना 3: 6 कदम

रास्पबेरी पाई 3 बी में एचडीएमआई के बिना रास्पियन स्थापित करना | रास्पबेरी पाई 3बी के साथ शुरुआत करना | अपना रास्पबेरी पाई 3 सेट करना: जैसा कि आप में से कुछ लोग जानते हैं कि रास्पबेरी पाई कंप्यूटर काफी शानदार हैं और आप पूरे कंप्यूटर को सिर्फ एक छोटे बोर्ड पर प्राप्त कर सकते हैं। रास्पबेरी पाई 3 मॉडल बी में क्वाड-कोर 64-बिट एआरएम कोर्टेक्स ए 53 है। 1.2 गीगाहर्ट्ज़ पर क्लॉक किया गया। यह पाई 3 को लगभग 50
इग्निशन बंद होने पर हेडलाइट्स बंद करें: 9 कदम (चित्रों के साथ)

इग्निशन बंद होने पर हेडलाइट्स बंद करें: मैंने अपने सबसे पुराने बेटे को पिछले हफ्ते 2007 मज़्दा 3 का इस्तेमाल किया था। यह बहुत अच्छी स्थिति में है और वह इसे प्यार करता है। समस्या यह है कि चूंकि यह एक पुराना बेस मॉडल है, इसमें स्वचालित हेडलाइट्स जैसी कोई अतिरिक्त घंटी या सीटी नहीं है। वह टोयोटा कोरोल चला रहा था
अपने पीसी को स्वचालित रूप से बंद करने के लिए प्रोग्राम करें कि आप इसे किस समय करना चाहते हैं: 4 कदम

अपने पीसी को स्वचालित रूप से बंद करने के लिए प्रोग्राम करें कि आप इसे किस समय करना चाहते हैं: अरे, यह मेरे दैनिक जीवन से लिया गया एक और निर्देश है … पिछली बार मुझे अपने पीसी पर बहुत सारे सॉफ्टवेयर डाउनलोड करने थे और मुझे इसे डाउनलोड करने देना था। रात भर, मैं अपने पीसी को डाउनलोड खत्म करने के बाद पूरी रात चालू नहीं रखना चाहता था और
डॉ. चुंबकीय डायनासोर (या मैंने ईयरबड्स को खोजना बंद करना और प्यार करना कैसे सीखा): 4 कदम

डॉ मैग्नेटिक डायनासोर (या हाउ आई लर्न टू स्टॉप सर्च एंड लव द ईयरबड्स): यह निर्देश मुख्य रूप से दो चीजों द्वारा उत्पन्न किया गया था, पहला, मुझे पता है कि हर कोई प्लास्टिक डायनासोर को चुंबकीय बनाना सीखना चाहता था, और सुपर-मैग्नेट में & nbsp कान की कलियाँ। मैं इन सभी फैंसी इंटरवेब पर सुन रहा हूं कि आप सुपर-एस प्राप्त कर सकते हैं
