विषयसूची:
- आपूर्ति
- चरण 1: के बारे में
- चरण 2: भवन
- चरण 3: माइक्रोपायथन और प्रोग्राम सेट करना
- चरण 4: प्रोग्रामिंग
- चरण 5: Gcode फ़ाइलें जोड़ना
- चरण 6: मुद्रण

वीडियो: लेगो 3D प्रिंटर Gcode का उपयोग कर रहा है: 6 चरण
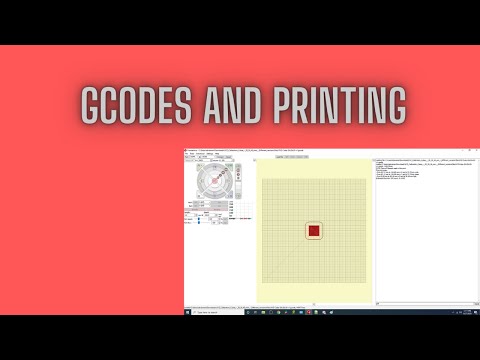
2024 लेखक: John Day | [email protected]. अंतिम बार संशोधित: 2024-01-30 09:19

क्या आप अपना खुद का 3D प्रिंटर बनाना चाहते हैं जो हर 3D फ़ाइल को प्रिंट कर सके? निर्देशों के लिए इस पेज या मेरी साइट का प्रयोग करें!
अधिक विस्तृत निर्देशों के लिए:
साइट:
आपूर्ति
लेगो टेक्नीक
माइंडस्टॉर्म EV3 ईंट + बैटरी
4 माइंडस्टॉर्म मध्यम और बड़े मोटर्स
एसडी कार्ड
३डी पेन - मैंने इसका इस्तेमाल किया, लेकिन मैं नीदरलैंड में रहता हूं।
लैपटॉप या पीसी (प्रोग्रामिंग के लिए)
चरण 1: के बारे में

मैं १२ साल का था जब मैंने अपना पहला लेगो ३डी प्रिंटर बनाया था। इसे माइंडस्टॉर्म्स EV3 होम एडिशन सॉफ्टवेयर का उपयोग करके प्रोग्राम किया गया था। अगर मैं एक क्यूब प्रिंट करना चाहता था, तो मुझे बस चरणों को प्रोग्राम करना था, और यह प्रिंट हो गया!
अब, मैं १४ साल का हूँ और मैंने एक बेहतर संस्करण बनाया है! इसे विजुअल स्टूडियो कोड में माइक्रोपायथन और माइक्रोपायथन इमेज के साथ एसडी कार्ड का उपयोग करके प्रोग्राम किया गया है।
तो यह कुछ लेगो 3डी प्रिंटरों में से एक के लिए निर्देश हैं जो वास्तव में हर मॉडल को चरण दर चरण प्रोग्राम किए बिना 3डी ड्रॉइंग प्रिंट कर सकते हैं!
यदि आप इस 3डी प्रिंटर को बनाना चाहते हैं, तो अधिक विस्तृत निर्देशों के लिए मेरी साइट पर जाएँ!
पी.एस. मुझे अच्छा लगेगा यदि आप मुझे बताएं कि क्या आप इस परियोजना को बनाने जा रहे हैं और यदि आपके कोई प्रश्न हैं!
चरण 2: भवन


मैं निर्माण निर्देशों को लिंक नहीं करने जा रहा हूँ, क्योंकि मेरा 3D प्रिंटर सबसे अच्छा डिज़ाइन संभव नहीं है। बहुत सारे सुधार किए जाने हैं! यदि आपने अभी तक अपना लेगो माइंडस्टॉर्म 3डी प्रिंटर नहीं बनाया है, तो यहां कुछ सुझाव दिए गए हैं:
1. सुनिश्चित करें कि आप एक ठोस संरचना का निर्माण करते हैं, क्योंकि आंदोलन की सबसे छोटी मात्रा, अंतिम परिणाम में एक बड़ा बदलाव लाएगी।
2. अपने प्लेटफॉर्म को प्रति अक्ष दो विपरीत दिशाओं से ले जाएं। इसे एक तरफ सिर्फ एक गियर के साथ ले जाने की कोशिश न करें, क्योंकि प्लेटफॉर्म एक सीधी रेखा में नहीं चलेगा, और अटक सकता है। आप बस प्लेटफॉर्म के नीचे एक एक्सल बना सकते हैं और इसे कुछ गियर्स के साथ प्लेटफॉर्म से जोड़ सकते हैं। एक अन्य विकल्प प्लेटफॉर्म को एक तरफ के बीच से जुड़े रैखिक एक्ट्यूएटर के साथ स्थानांतरित करना है।
3. यदि आप गियर के साथ काम करते हैं, तो गियर ट्रांसमिशन बनाएं, जिससे प्लेटफॉर्म की चाल तीनों दिशाओं में कम हो जाए। (मैंने ऐसा नहीं किया है, लेकिन मुझे करना चाहिए था) मैं प्रति अक्ष केवल एक ट्रांसमिशन की सलाह देता हूं, क्योंकि यदि आप अधिक प्रसारण करते हैं तो प्लेटफॉर्म धीमा हो जाएगा।
4. सुनिश्चित करें कि आप अपने प्लेटफॉर्म को स्थानांतरित करने के लिए समान ट्रांसमिशन वाले दो समान मोटरों का उपयोग करते हैं। कोड को दो समान मोटर्स के साथ काम करने के लिए प्रोग्राम किया गया है, क्योंकि मध्यम और बड़ी मोटर एक अलग गति से चलती है। जब आप दो अलग-अलग मोटरों का उपयोग करते हैं, तो कोड ठीक से काम नहीं करेगा और आपके प्रिंट विफल हो जाएंगे।
5. एक ऐसा तंत्र बनाएं जो 3 डी पेन पर एक्सट्रूडर बटन को धक्का दे सके। यह ढीले धागे प्राप्त करने से रोकेगा।
चरण 3: माइक्रोपायथन और प्रोग्राम सेट करना


सबसे पहले आपको माइंडस्टॉर्म 3डी प्रिंटर के लिए सभी प्रोग्राम डाउनलोड करने होंगे:
विजुअल स्टूडियो कोड
EV3 माइक्रोपायथन माइक्रो एसडी कार्ड छवि
बलेनाएचर
कोड + फ़ाइलें
balenaEtcher और EV3 माइक्रोपायथन एसडी कार्ड छवि स्थापित करने के बाद, आपको छवि के साथ एसडी कार्ड को फ्लैश करना होगा। MINDSTORMS Education EV3 MicroPython से आरंभ करने की मार्गदर्शिका देखें।
ऐसा करने के बाद, माइक्रोपायथन एक्सटेंशन के साथ विजुअल स्टूडियो कोड सेट करने के बारे में निर्देशों का पालन करें।
चरण 4: प्रोग्रामिंग

वीडियो:
कोड को अपने 3D प्रिंटर के साथ काम करने के लिए, आप प्रोग्राम में इन चीज़ों को बदल सकते हैं:
:portSelection - आप उन बंदरगाहों को परिभाषित कर सकते हैं जिनमें मोटरें लगाई जाती हैं।
:प्रारंभ स्थिति - यदि आपका 3D प्रिंटर ऑफ़सेटपॉइंट पर प्रारंभ होता है, तो संख्याओं को अपने ऑफ़सेटपॉइंट में बदलें।
:डिग्रीस्टॉम - 1 मिमी को स्थानांतरित करने के लिए एक मोटर को कितनी मात्रा में घुमाना है, दें। (आपको उन्हें थोड़ा बढ़ाना या घटाना पड़ सकता है)
:motorSpeed - वह गति जिस पर मोटरों को मुड़ना होता है। (मैं इसे कम रखने की सलाह देता हूं) स्केल: 0 - 1000 (आपको अधिकतम गति 900 रखनी चाहिए)
:filename - प्रोग्राम को पढ़ने और चलाने के लिए कौन सी gcode फ़ाइल चुनने के लिए इसे बदलें।
इन चरों को बदलने के बाद, आपको अपनी gcode फ़ाइलें तैयार करनी होंगी। (नीचे जाओ)
चरण 5: Gcode फ़ाइलें जोड़ना

वीडियो:
अब आप अपनी Gcode फाइल को कोड के फोल्डर में डाल सकते हैं।
कार्यक्रम के काम करने के लिए आपको इन चीजों को बदलना होगा:
1. सभी को बदलें; साथ #; (ctrl. + f का उपयोग करना)
2. सभी G, X, Y, Z, E, F, M और S को G;, X;, Y;, Z;, E;, F;, M; और एस; (ctrl. + f का उपयोग करना)
3. फ़ाइल को इसके साथ प्रारंभ करें: G;0 X;0 Y;0 Z;0 E;0 F;0
4. फ़ाइल के अंत में सेटिंग्स को इसके साथ बदलें: G;END E;0 (बिना रिप्लेस टूल के)
चरण 6: मुद्रण

रन हिट करें और अपने 3डी मॉडल को प्रिंट होते हुए देखें!
यदि आपके कोई प्रश्न हैं, या यदि आप इस परियोजना का निर्माण करने जा रहे हैं, तो मुझे यहां बताएं!
या: मुझे मेल करें!
सिफारिश की:
एलेक्सा प्रिंटर - अपसाइकल रसीद प्रिंटर: 7 कदम (चित्रों के साथ)

एलेक्सा प्रिंटर | अपसाइकिल रसीद प्रिंटर: मैं पुरानी तकनीक के पुनर्चक्रण और इसे फिर से उपयोगी बनाने का प्रशंसक हूं। कुछ समय पहले, मैंने एक पुराना, सस्ता थर्मल रसीद प्रिंटर प्राप्त किया था, और मैं इसे फिर से बनाने का एक उपयोगी तरीका चाहता था। फिर, छुट्टियों के दौरान, मुझे एक अमेज़ॅन इको डॉट उपहार में दिया गया, और एक उपलब्धि
SplatPost प्रिंटर का उपयोग करके Splatoon 2 पर चित्रों को प्रिंट करने के लिए एक किशोर का उपयोग कैसे करें: 10 कदम

SplatPost प्रिंटर का उपयोग करके Splatoon 2 पर चित्रों को प्रिंट करने के लिए एक किशोर का उपयोग कैसे करें: इस निर्देश में, मैं दिखाऊंगा कि ShinyQuagsire द्वारा SplatPost प्रिंटर का उपयोग कैसे किया जाता है। स्पष्ट निर्देशों के बिना, जिसे कमांड लाइन का अनुभव नहीं है, उसे थोड़ी परेशानी होगी। मेरा उद्देश्य पोई तक के चरणों को सरल बनाना है
एक 3D प्रिंटर का उपयोग करके Arduino के माध्यम से सीरियल कंट्रोल के साथ स्टेप सर्वो मोटर को इनकैप्सुलेट करना - Pt4: 8 चरण

एक 3D प्रिंटर का उपयोग करके Arduino के माध्यम से सीरियल कंट्रोल के साथ स्टेप सर्वो मोटर को एनकैप्सुलेट करना - Pt4: मोटर स्टेप सीरीज़ के इस चौथे वीडियो में, हम ’ जो हमने पहले सीखा है उसका उपयोग सीरियल संचार और वास्तविक के माध्यम से नियंत्रण के साथ एक स्टेपर सर्वो मोटर बनाने के लिए करेंगे। एक Arduino द्वारा मॉनिटर किए गए प्रतिरोधक एन्कोडर का उपयोग करके स्थिति प्रतिक्रिया। में
कंडक्टिव फैब्रिक: इंकजेट प्रिंटर का उपयोग करके लचीले सर्किट बनाएं: 4 चरण (चित्रों के साथ)

कंडक्टिव फैब्रिक: इंकजेट प्रिंटर का उपयोग करके फ्लेक्सिबल सर्किट बनाएं: कंडक्टिव फैब्रिक का उपयोग करके बेहद लचीले और लगभग पारदर्शी सर्किट बनाए जा सकते हैं। यहाँ कुछ प्रयोग हैं जो मैंने प्रवाहकीय कपड़ों के साथ किए हैं। उन्हें प्रतिरोध के साथ चित्रित या खींचा जा सकता है और फिर एक मानक सर्किट बोर्ड की तरह उकेरा जा सकता है। सी
रहस्य के पीले बिंदु: क्या आपका प्रिंटर आपकी जासूसी कर रहा है?: 5 कदम (चित्रों के साथ)

येलो डॉट्स ऑफ़ मिस्ट्री: क्या आपका प्रिंटर आपकी जासूसी कर रहा है?: कल्पना करें कि हर बार जब आप कोई दस्तावेज़ प्रिंट करते हैं, तो इसमें स्वचालित रूप से एक गुप्त कोड शामिल होता है जिसका उपयोग प्रिंटर की पहचान करने के लिए किया जा सकता है - और संभवतः, वह व्यक्ति जिसने इसका उपयोग किया है। एक जासूसी फिल्म से कुछ लगता है, है ना?दुर्भाग्य से, परिदृश्य
