विषयसूची:
- आपूर्ति
- चरण 1: एकता गेम इंजन और माइक्रोसॉफ्ट विजुअल स्टूडियो डाउनलोड करें
- चरण 2: नई परियोजना बनाएं और नई संपत्ति आयात करें
- चरण 3: दृश्य में अपनी संपत्ति जोड़ें
- चरण 4: चरित्र में कुछ भौतिकी जोड़ें
- चरण 5: हमारे चरित्र में टकराव जोड़ें
- चरण 6: हमारे चरित्र को स्थानांतरित करें
- चरण 7: हमारे चरित्र को उछाल दें
- चरण 8: चरित्र को चेतन करें
- चरण 9: अपने चरित्र को फ़्लिप करना
- चरण 10: कैमरा हमारे चरित्र का पालन करें
- चरण 11: दूसरा खिलाड़ी जोड़ें (2 खिलाड़ी) और कैमरा 2 खिलाड़ियों का अनुसरण करें
- चरण 12: स्कोर और डेड पॉइंट जोड़ना
- चरण 13: रोटेशन को फ्रीज करना
- चरण 14: अपने खेल के लिए मुख्य मेनू बनाना
- चरण 15: प्रकाशन और साझा करें

वीडियो: 2डी गेम बनाएं: 15 कदम

2024 लेखक: John Day | [email protected]. अंतिम बार संशोधित: 2024-01-30 09:20



गेम खेलने से थक गए? आप खेल क्यों नहीं बनाते?
यह निर्देश आपको पूरी तरह से सरल 2D गेम बनाने के तरीके के बारे में बताता है …
हम अपने 2डी गेम को डिजाइन करने और बनाने के लिए यूनिटी गेम इंजन का उपयोग करेंगे… और प्रोग्राम और कुछ स्क्रिप्ट बनाने के लिए माइक्रोसॉफ्ट विजुअल स्टूडियो का भी उपयोग करेंगे।
आपूर्ति
1- एकता गेम इंजन
2- माइक्रोसॉफ्ट विजुअल स्टूडियो
चरण 1: एकता गेम इंजन और माइक्रोसॉफ्ट विजुअल स्टूडियो डाउनलोड करें


हमारे गेम को बनाने और प्रोग्राम करने के लिए हमें एक गेम इंजन ("यूनिटी") और विजुअल स्टूडियो की आवश्यकता है … तो चलिए पहले उन्हें डाउनलोड करते हैं:
1-इस लिंक का उपयोग करें… या "एकता हब डाउनलोड करें" खोजें… पहले "एकता हब" डाउनलोड करने के लिए
3- फिर इस लिंक का उपयोग करें… “एकता” डाउनलोड करने के लिए
4- एकता संस्करण चुनें, फिर "डाउनलोड (जीत)" -> "एकता इंस्टॉलर" पर क्लिक करें
दूसरी तस्वीर में दिखाए गए अनुसार यूनिटी और माइक्रोसॉफ्ट विजुअल स्टूडियो कम्युनिटी 2019 की जांच करना सुनिश्चित करें
चरण 2: नई परियोजना बनाएं और नई संपत्ति आयात करें



"यूनिटी हब", "यूनिटी" और "माइक्रोसॉफ्ट विजुअल स्टूडियो कम्युनिटी 2019" डाउनलोड करने के बाद… चलिए शुरू करते हैं
1- "एकता" खोलें … फिर, यह स्वचालित रूप से "एकता हब" चलाएगा
2- अब हमें नया प्रोजेक्ट बनाने की जरूरत है… "नया" पर क्लिक करें
3- 2डी टेम्प्लेट चुनें, अपने प्रोजेक्ट का नाम लिखें और अपने प्रोजेक्ट के लिए उपयुक्त स्थान चुनें
4- "बनाएं" पर क्लिक करें
"क्रिएट" पर क्लिक करने के बाद एकता चलेगी…
अब हमें अपने चरित्र, पृष्ठभूमि और वस्तुओं को जोड़ने की जरूरत है …
यदि आपके पास जोड़ने के लिए कुछ नहीं है… आप इस लिंक पर जा सकते हैं, संपत्ति डाउनलोड करने के लिए जिसकी आपको आवश्यकता होगी।
और अब हम एसेट्स को एकता में जोड़ना चाहते हैं … इसे बनाने के लिए:
बस आप फ़ोल्डर को खींच सकते हैं और इसे प्रोजेक्ट विंडो पर एकता में छोड़ सकते हैं।
या
1- यूनिटी पर जाएं और "प्रोजेक्ट" विंडो में क्लियर स्पेस पर राइट क्लिक करें जैसा कि दूसरे चित्र में दिखाया गया है
2- वह बैकग्राउंड, कैरेक्टर और ऑब्जेक्ट चुनें, जिसे आप फोल्डर से जोड़ना चाहते हैं।
चरण 3: दृश्य में अपनी संपत्ति जोड़ें




यदि आप सीन विंडो में कोई चीज जोड़ते हैं… तो वह गेम विंडो में दिखाई देगी
यूनिटी के विंडोज के बारे में अधिक जानने के लिए आप इस लिंक पर जा सकते हैं…
जैसा कि आप पहली तस्वीर में देख सकते हैं कि दृश्य विंडो में एक सफेद बॉक्स है और यह कैमरे का बॉक्स है … तो इस बॉक्स के अंदर कोई भी चीज, कैमरा इसे प्रदर्शित करेगा।
अब हम पहले सीन विंडो में बैकग्राउंड को ऐड करते हैं…
1- बस प्रोजेक्ट विंडो से बैकग्राउंड इमेज को ड्रैग करें और सीन विंडो के अंदर छोड़ दें
और सुनिश्चित करें कि छवि कैमरे के बॉक्स में फिट होती है
आप टूलबार से रेक्ट टूल को चुनकर किसी भी इमेज साइज को एडिट कर सकते हैं जैसा कि थर्ड पिक्चर में दिखाया गया है।
उन वस्तुओं और अपने चरित्र को भी जोड़ें जो आप दृश्य में चाहते हैं … जैसा कि अंतिम छवि में दिखाया गया है।
चरण 4: चरित्र में कुछ भौतिकी जोड़ें


सबसे पहले, अपने गेम का परीक्षण या खेलने के लिए टूलबार में प्ले बटन पर क्लिक करें…
यदि आप अपना गेम अभी खेलते हैं… चरित्र हिल नहीं रहा है, कोई गुरुत्वाकर्षण नहीं है … सब कुछ स्थिर है …
हमारे चरित्र में सभी भौतिक गुणों को जोड़ने के लिए … हम कठोर शरीर 2 डी संपत्ति का उपयोग करते हैं यह संपत्ति आपको गुरुत्वाकर्षण बल, वजन, द्रव्यमान और अन्य को संपादित करने की अनुमति देती है …
तो चलिए इसे अपने कैरेक्टर में शामिल करते हैं…
1- पदानुक्रम से अपना चरित्र चुनें
2- इंस्पेक्टर विंडो पर जाएं "घटक जोड़ें" पर दबाएं
3- Rigidbody2D. के लिए खोजें
4- इसे चुनें।
अगर आप अभी खेलते हैं…। गुरुत्वाकर्षण के कारण गिर रहा है हमारा चरित्र:D
चरण 5: हमारे चरित्र में टकराव जोड़ें




चरित्र को जमीन और अन्य वस्तुओं से टकराने की अनुमति देने के लिए अब हमें Collider2D संपत्ति जोड़ने की जरूरत है …
इसे बनाने के लिए … हमें सबसे पहले इस गुण को अपने चरित्र और किसी भी अन्य वस्तु से जोड़ना होगा जो इससे टकराने की जरूरत है।
सबसे पहले, इसे कैरेक्टर में जोड़ें…
1- पदानुक्रम से अपना चरित्र चुनें
2- इंस्पेक्टर विंडो पर जाएं "घटक जोड़ें" पर दबाएं
3- BoxCollider2D. के लिए खोजें
4- इसे चुनें।
5- बॉक्स कोलाइडर 2 डी से बॉक्स "एडिट कोलाइडर" पर क्लिक करें जो निरीक्षक में दिखाई देता है, दृश्य में दिखाई देने वाले हरे बॉक्स का आकार बदलने में सक्षम होने के लिए
6- चरित्र को फिट करने के लिए हरे बॉक्स में दिखाई देने वाले हरे बिंदुओं में से एक को खींचें
दूसरा, आइए इसे जमीन में जोड़ें (वही चरण करें)…
1- पदानुक्रम से अपना चरित्र चुनें2- इंस्पेक्टर विंडो पर जाएं "घटक जोड़ें" पर दबाएं
3- BoxCollider2D. के लिए खोजें
4- इसे चुनें।
5- बॉक्स कोलाइडर 2 डी से बॉक्स "एडिट कोलाइडर" पर क्लिक करें जो निरीक्षक में दिखाई देता है, दृश्य में दिखाई देने वाले हरे बॉक्स का आकार बदलने में सक्षम होने के लिए
6- चरित्र को फिट करने के लिए हरे बॉक्स में दिखाई देने वाले हरे बिंदुओं में से एक को खींचें
अब यदि आप गेम खेलते हैं तो आप देखेंगे कि चरित्र जमीन पर खड़ा है:>
चरण 6: हमारे चरित्र को स्थानांतरित करें



किसी भी कार्य को करने के लिए हमारे चरित्र को बनाने के लिए, हमें सबसे पहले उसे एक स्क्रिप्ट जोड़ने की जरूरत है कि उसे क्या करना है …
एकता C# भाषा का उपयोग करती है… यदि आप इसके बारे में अधिक जानना चाहते हैं तो आप इस लिंक पर जा सकते हैं
तो चलिए स्क्रिप्ट बनाते हैं
1- पदानुक्रम से अपना चरित्र चुनें
2- इंस्पेक्टर विंडो पर जाएं "घटक जोड़ें" पर दबाएं
3- स्क्रिप्ट का नाम लिखें (उदाहरण के लिए मोशन)…
4- "नई स्क्रिप्ट" पर क्लिक करें
5- "बनाएँ और जोड़ें" पर क्लिक करें
अब स्क्रिप्ट संपादित करने के लिए उस पर डबल टैप करें
6- स्वचालित रूप से लिखे गए सभी कोड हटाएं
7- टेक्स्ट डाउनलोड करें, इसे कॉपी करें और इसे अपनी स्क्रिप्ट में पेस्ट करें (#yourScriptName के बजाय आपको स्क्रिप्ट का नाम लिखना न भूलें)
8- अगर आप यह जानना चाहते हैं कि इसे कैसे कोड किया जाए… इस लिंक पर जाएं
9- स्क्रिप्ट को सेव करें और कैरेक्टर इंस्पेक्टर के पास जाएं, अपनी स्क्रिप्ट देखें
10- दाएं और बाएं बटन चुनें और स्पीड सेट करें।
अब यदि आप खेल खेलते हैं तो चरित्र हिल जाएगा…:D
चरण 7: हमारे चरित्र को उछाल दें


अपने चरित्र की गति को जोड़ने के बाद … अब हम अपने चरित्र को उछालने के लिए तैयार हैं …
इसलिए हमें एक नई स्क्रिप्ट बनाने की भी जरूरत है जो हमारे चरित्र को उछाल दे …
1- पदानुक्रम से अपना चरित्र चुनें
2- इंस्पेक्टर विंडो पर जाएं "घटक जोड़ें" पर दबाएं
3- स्क्रिप्ट का नाम लिखें (उदाहरण के लिए जंपिंग)…
4- "नई स्क्रिप्ट" पर क्लिक करें
5- "बनाएँ और जोड़ें" पर क्लिक करें
जंप स्क्रिप्ट को संपादित करने से पहले … आइए पहले ग्राउंड में एक परत जोड़ें ताकि यूनिटी को पता चले कि यह ऑब्जेक्ट ग्राउंड है …
1- पदानुक्रम से मैदान चुनें
2- "परत" से "डिफ़ॉल्ट" पर क्लिक करें जो निरीक्षक के शीर्ष पर है
3- "परत जोड़ें" चुनें
4- लेयर 8 को "ग्राउंड" नाम दें (जैसा कि दूसरी तस्वीर में दिखाया गया है)
5- फिर से पदानुक्रम से मैदान चुनें
6- "लेयर" से "डिफॉल्ट" पर क्लिक करें जो इंस्पेक्टर के शीर्ष पर है
7- "ग्राउंड" चुनें
बस… हम अंत में एक नई परत बनाते हैं जो "ग्राउंड" है और इसे हमारे ग्राउंड में जोड़ा गया है
अपने कैरेक्टर जंप करने से पहले, हमें यह सुनिश्चित करने की ज़रूरत है कि वह जमीन को छू रहा है, फिर वह कूदता है।
तो चलिए अपने चरित्र के लिए ग्राउंडचेक बनाते हैं…
1- पदानुक्रम से अपने चरित्र पर राइट क्लिक करें
2- "खाली बनाएं" चुनें और इसे "ग्राउंडचेक" नाम दें
3- टूलबार से "मूव टूल" चुनें और "ग्राउंडचेक" को कैरेक्टर बेस या शू पर ले जाएं (जैसा कि पांचवें चित्र में दिखाया गया है)
उसके बाद हम अपनी जंपिंग स्क्रिप्ट को संपादित करने के लिए तैयार हैं
1- अपनी जंपिंग स्क्रिप्ट खोलें (प्रोजेक्ट या इंस्पेक्टर से)
2- स्वचालित रूप से लिखे गए सभी कोड हटाएं
3- टेक्स्ट डाउनलोड करें, इसे कॉपी करें और इसे अपनी स्क्रिप्ट में पेस्ट करें (#yourScriptName के बजाय आपको स्क्रिप्ट का नाम लिखना न भूलें)
अगर आप जानना चाहते हैं कि हम इसे कैसे कोड करते हैं… इस लिंक पर जाएं
4- स्क्रिप्ट को सेव करें और कैरेक्टर इंस्पेक्टर के पास जाएं, अपनी स्क्रिप्ट देखें (जैसा कि छठी इमेज में दिखाया गया है)
5- अपना जंप फोर्स सेट करें, ग्राउंड चेक प्वाइंट में "ग्राउंडचेक" जोड़ें (इसे खींचकर आयत बॉक्स पर छोड़ दें), अपना ग्राउंड रेडियस सेट करें (उदाहरण के लिए 0.1), ग्राउंड लेयर "ग्राउंड" चुनें और अंत में चुनें कूद बटन।
अगर आप अभी गेम खेलते हैं…. वह चलता है और कूदता है … हुर्रे:)
चरण 8: चरित्र को चेतन करें





हमारे चरित्र को आगे बढ़ाने और कूदने के बाद … चलो उसे चेतन करें … यह उसे बहुत अच्छा लगेगा …
आपको पहले आइडलिंग और वॉकिंग और जंपिंग की एक स्प्राइट इमेज चाहिए (जैसा कि पहली से चौथी तस्वीरों में दिखाया गया है)
चरित्र को चेतन करने के लिए आपको एनिमेशन विंडो और एनिमेटर विंडो पर काम करने की आवश्यकता है और डिफ़ॉल्ट रूप से एकता का इंटरफ़ेस जो आप इन विंडोज़ को प्रदर्शित नहीं कर रहे हैं … उन्हें प्राप्त करने के लिए:
1- एनिमेशन विंडो पाने के लिए Ctrl+6 पर क्लिक करें
2- ऊपरी बाएँ ड्रॉप-डाउन विकल्पों में से विंडो चुनें (जैसा कि पाँचवें चित्र में दिखाया गया है)
फिर, "एनीमेशन" -> "एनिमेटर" चुनें, फिर दो विंडोज खुलेंगे (एनिमेशन विंडो और एनिमेटर विंडो)
आइए अब चरित्र को चेतन करना शुरू करें जब यह निष्क्रिय हो…
1- पदानुक्रम से अपना चरित्र चुनें
2- एनिमेशन विंडोज पर "क्रिएट" बटन पर क्लिक करें
3- इसमें एनिमेशन को सेव करने के लिए उपयुक्त जगह चुनें
4- फिर परियोजना से सभी निष्क्रिय तस्वीरों का चयन करें और इसे एनिमेशन विंडो में खींचें और छोड़ें (जैसा कि छठे चित्र में दिखाया गया है)
यदि आप अब खेलते हैं तो चरित्र निष्क्रिय है वाह… बहुत बढ़िया…
चलो चलते हैं जब वह चलता है तो उसे वॉक एनीमेशन चलाएं …
1- एनिमेशन विंडो पर जाएं "न्यू एनिमेशन" पर क्लिक करें
2- "नई क्लिप बनाएं" चुनें
3- इसमें एनिमेशन को सेव करने के लिए उपयुक्त जगह चुनें
4- फिर प्रोजेक्ट से सभी वॉकिंग फोटोज को सेलेक्ट करें और एनिमेशन विंडो में ड्रैग और ड्रॉप करें
अब एनिमेटर विंडो खोलें
1- आइडल बॉक्स पर राइट क्लिक करें "मेक ट्रांजिशन" चुनें और वॉक बॉक्स पर क्लिक करें (जैसा कि सातवें चित्र में दिखाया गया है)
नोट: एनीमेशन बॉक्स का एक ही नाम नहीं होना चाहिए, यह इस बात पर निर्भर करता है कि आपने इसे क्या नाम दिया है …
2- वॉक बॉक्स पर राइट क्लिक करें "मेक ट्रांजिशन" चुनें और आइडल बॉक्स पर क्लिक करें
3- पैरामीटर्स में प्लस आइकन (+) पर क्लिक करें बूल चुनें (उदाहरण के लिए इसे नाम दें वॉक)
4- आइडल से वॉक एनीमेशन तक जाने वाले तीरों को चुनें, इसके इंस्पेक्टर के पास जाएं और "हैस एग्जिट टाइम" को फॉल्स पर, "फिक्स्ड ड्यूरेशन" को फॉल्स पर सेट करें, "ट्रांज़िशन ड्यूरेशन" को जीरो पर सेट करें और प्लस (+) पर क्लिक करें। वह कंडीशन के अंदर मौजूद है और "वॉक" को "ट्रू" पर सेट करें (जैसा कि आठवें चित्र में दिखाया गया है)…
5- उन तीरों को चुनें जो वॉक से आइडल एनीमेशन में जाते हैं, इसके इंस्पेक्टर के पास जाएं और "हैस एग्जिट टाइम" को फॉल्स पर, "फिक्स्ड ड्यूरेशन" को फॉल्स पर सेट करें, "ट्रांज़िशन ड्यूरेशन" को जीरो पर सेट करें, और प्लस (+) पर क्लिक करें। स्थिति के अंदर मौजूद है और "चलना" को "गलत" पर सेट करें
6- पदानुक्रम से अपना चरित्र चुनें
7- इंस्पेक्टर विंडो पर जाएं "घटक जोड़ें" पर दबाएं
8- स्क्रिप्ट का नाम लिखें (उदाहरण के लिए एनिमेटवॉक)…
9- "नई स्क्रिप्ट" पर क्लिक करें
10- "बनाएँ और जोड़ें" पर क्लिक करें
11- स्वचालित रूप से लिखे गए सभी कोड हटाएं
12- टेक्स्ट डाउनलोड करें, इसे कॉपी करें और इसे अपनी स्क्रिप्ट में पेस्ट करें (#yourScriptName के बजाय आपको स्क्रिप्ट का नाम लिखना न भूलें, #YourMotionScriptName के बजाय आपकी गति स्क्रिप्ट का नाम और #YourJumpingScriptName के बजाय आपका जंपिंग स्क्रिप्ट नाम भी लिखें, और लिखें "वॉक" के बजाय आपका बूल नाम जिसे आपने एनिमेटर में पैरामीटर्स के अंदर बनाया है)
13- स्क्रिप्ट को सेव करें और कैरेक्टर इंस्पेक्टर के पास जाएं, अपनी स्क्रिप्ट देखें
14- अपने चरित्र को खींचें और इसे "इन्सर्ट योर मोशन स्क्रिप्ट" और "इन्सर्ट योर जंप स्क्रिप्ट" के अंदर छोड़ दें।
यदि आप अभी गेम खेलते हैं, तो खिलाड़ी निष्क्रिय है और जीतता है वह रन एनिमेशन प्ले को आगे बढ़ाता है… कूल:>
जब वह कूदता है तो अब उसे जम्प एनीमेशन खेलने दें …
1- एनिमेशन विंडो पर जाएं "न्यू एनिमेशन" पर क्लिक करें
2- "नई क्लिप बनाएं" चुनें
3- इसमें एनिमेशन को सेव करने के लिए उपयुक्त जगह चुनें
4- फिर प्रोजेक्ट से सभी जंपिंग फोटोज को सेलेक्ट करें और एनिमेशन विंडो में ड्रैग और ड्रॉप करें
अब एनिमेटर विंडो खोलें
1- आइडल बॉक्स पर राइट क्लिक करें "मेक ट्रांजिशन" चुनें और जंप बॉक्स पर क्लिक करें (जैसा कि नौवें चित्र में दिखाया गया है)
2- जंप बॉक्स पर राइट क्लिक करें "मेक ट्रांजिशन" चुनें और रन बॉक्स पर क्लिक करें
3- पैरामीटर्स में प्लस आइकन (+) पर क्लिक करें बूल चुनें (उदाहरण के लिए इसे नाम दें जंप)
4- आइडल से जंप एनिमेशन में जाने वाले तीरों को चुनें, इसके इंस्पेक्टर के पास जाएं और "हैस एग्जिट टाइम" को फॉल्स पर, "फिक्स्ड ड्यूरेशन" को फॉल्स पर सेट करें, "ट्रांज़िशन ड्यूरेशन" को जीरो पर सेट करें, और प्लस (+) पर क्लिक करें। कंडीशन के अंदर मौजूद हैं और "जंप" को "ट्रू" पर सेट करें (जैसा कि दसवीं तस्वीर में दिखाया गया है)…
5- उन तीरों को चुनें जो जंप टू रन एनीमेशन से चलते हैं, इसके इंस्पेक्टर के पास जाएं और "हैस एग्जिट टाइम" को गलत, "फिक्स्ड ड्यूरेशन" को फॉल्स पर सेट करें, "ट्रांज़िशन ड्यूरेशन" को जीरो पर सेट करें, और प्लस (+) पर क्लिक करें। कंडीशन के अंदर मौजूद है और "जंप" को "गलत" पर सेट करें
6- एनिमेटर से जंप एनिमेशन बॉक्स पर डबल टैप करें और "लूप टाइम" को "गलत" पर सेट करें
7- पदानुक्रम से अपना चरित्र चुनें
8- इंस्पेक्टर विंडो पर जाएं "घटक जोड़ें" पर दबाएं
9- स्क्रिप्ट का नाम लिखें (उदाहरण के लिए AnimateJump)…
10- "नई स्क्रिप्ट" पर क्लिक करें
11- "बनाएँ और जोड़ें" पर क्लिक करें
12- स्वचालित रूप से लिखे गए सभी कोड हटाएं
१३- टेक्स्ट डाउनलोड करें, इसे कॉपी करें और इसे अपनी स्क्रिप्ट में पेस्ट करें (#yourScriptName के बजाय आपको स्क्रिप्ट नाम लिखना न भूलें और #YourJumpingScriptName के बजाय अपना जंपिंग स्क्रिप्ट नाम भी लिखें, और "वॉक" के बजाय अपना बूल नाम लिखें। आपने एनिमेटर में पैरामीटर्स के अंदर बनाया है)
14- स्क्रिप्ट को सेव करें और कैरेक्टर इंस्पेक्टर के पास जाएं, अपनी स्क्रिप्ट देखें
15- अपने चरित्र को खींचें और इसे "इन्सर्ट योर जंप स्क्रिप्ट" के अंदर छोड़ दें
यदि आप अपना गेम खेलते हैं, तो खिलाड़ी निष्क्रिय हो जाएगा… वॉक… और जंप…हूहुउ!:डी
लेकिन उसे फ़्लिप करने की आवश्यकता है
चरण 9: अपने चरित्र को फ़्लिप करना



सबसे पहले आपको हमारे चरित्र में एक नई स्क्रिप्ट जोड़नी होगी:
1- पदानुक्रम से अपना चरित्र चुनें
2- इंस्पेक्टर विंडो पर जाएं "घटक जोड़ें" पर दबाएं
3- स्क्रिप्ट का नाम लिखें (उदाहरण के लिए फ्लिप)…
4- "नई स्क्रिप्ट" पर क्लिक करें
5- "बनाएँ और जोड़ें" पर क्लिक करें
6- स्वचालित रूप से लिखे गए सभी कोड हटाएं
7- टेक्स्ट डाउनलोड करें, इसे कॉपी करें और इसे अपनी स्क्रिप्ट में पेस्ट करें (#yourScriptName के बजाय आपको स्क्रिप्ट का नाम लिखना न भूलें और #YourMotionScriptName के बजाय आपका मोशन स्क्रिप्ट का नाम भी)
8- स्क्रिप्ट को सेव करें और कैरेक्टर इंस्पेक्टर के पास जाएं, अपनी स्क्रिप्ट देखें
9- अपने चरित्र को खींचें और इसे "इन्सर्ट योर मोशन स्क्रिप्ट" के अंदर छोड़ दें
१०-इंस्पेक्टर के शीर्ष पर (रूपांतरण) से अपने चरित्र के स्केल एक्स को कॉपी करें और इसे अपनी स्क्रिप्ट पर स्केल_एक्स पर चिपकाएं (जैसा कि दूसरे और तीसरे चित्र में दिखाया गया है)
११- अपने चरित्र के स्केल Y को निरीक्षक के शीर्ष पर (रूपांतरण) से कॉपी करें और उसे Scale_Y पर चिपका दें
चरण 10: कैमरा हमारे चरित्र का पालन करें
इस बार आपको हमारे कैमरे में एक नई स्क्रिप्ट जोड़ने की जरूरत है:
1- पदानुक्रम से अपना कैमरा चुनें
2- इंस्पेक्टर विंडो पर जाएं "घटक जोड़ें" पर दबाएं
3- स्क्रिप्ट का नाम लिखें (उदाहरण के लिए कैमराफॉलो)…
4- "नई स्क्रिप्ट" पर क्लिक करें
5- "बनाएँ और जोड़ें" पर क्लिक करें
6- स्वचालित रूप से लिखे गए सभी कोड हटाएं
7- टेक्स्ट डाउनलोड करें, इसे कॉपी करें और इसे अपनी स्क्रिप्ट में पेस्ट करें (#yourScriptName के बजाय आपको स्क्रिप्ट का नाम लिखना न भूलें)
8- स्क्रिप्ट को सेव करें और कैमरा इंस्पेक्टर के पास जाएं, अपनी स्क्रिप्ट देखें 8- अपने कैरेक्टर को ड्रैग करें और "टारगेट" के अंदर छोड़ दें
आप चाहें तो अन्य सेटिंग संपादित कर सकते हैं…
कैमरे को बढ़त देने के लिए ऑफ़सेट X और Y का उपयोग करें
चरण 11: दूसरा खिलाड़ी जोड़ें (2 खिलाड़ी) और कैमरा 2 खिलाड़ियों का अनुसरण करें

अपने गेम को और दिलचस्प बनाने के लिए…. आप इसे 2, 3, 4, 10, 20… बना सकते हैं। खिलाड़ी… जितने भी खिलाड़ी आप चाहते हैं… ऐसा करने के लिए:
1- पदानुक्रम से अपना चरित्र चुनें
2- इसे डुप्लिकेट करें (Ctrl + D पर प्रेस करें)
अब आपने एक और चरित्र जोड़ा
3- इसे मूव टूल द्वारा मूव करें और ड्रैग करें, उपयुक्त स्थान पर रखें
4- अब हमें कंट्रोल सेटिंग्स को बदलने की जरूरत है, इसके इंस्पेक्टर के पास जाएं, मोशन स्क्रिप्ट के राइट और लेफ्ट बटन को बदलें
5- जंप बटन भी बदलें…
लेकिन अब कैमरा केवल एक खिलाड़ी का अनुसरण करता है, इसे एक से अधिक खिलाड़ियों का अनुसरण करने के लिए हमें इसमें नई स्क्रिप्ट जोड़ने की आवश्यकता है:
1- पदानुक्रम से अपना कैमरा चुनें2- "घटक जोड़ें" पर निरीक्षक विंडो प्रेस पर जाएं
3- स्क्रिप्ट का नाम लिखें (उदाहरण के लिए CameraFollowMultipleTarget)…
4- "नई स्क्रिप्ट" पर क्लिक करें
5- "बनाएँ और जोड़ें" पर क्लिक करें
6- स्वचालित रूप से लिखे गए सभी कोड हटाएं
7- टेक्स्ट डाउनलोड करें, इसे कॉपी करें और इसे अपनी स्क्रिप्ट में पेस्ट करें (#yourScriptName के बजाय आपको स्क्रिप्ट का नाम लिखना न भूलें)
8- स्क्रिप्ट को सेव करें और कैमरा इंस्पेक्टर के पास जाएं, अपनी स्क्रिप्ट देखें
9- "लक्ष्य" 2. सेट करें
10- अपने दो प्लेयर्स को इस टारगेट के अंदर ड्रैग करें।
सुनिश्चित करें कि कैमरे का ऑफ़सेट Z (-20)
आप दूसरी सेटिंग बदल सकते हैं या सेट कर सकते हैं… यदि आप कैमरे में बढ़त बनाना चाहते हैं तो ऑफसेट X और Y संपादित करें
चरण 12: स्कोर और डेड पॉइंट जोड़ना

आप अपने खेल में कई महान विचार कर सकते हैं, लेकिन सबसे सरल विचार एक साधारण स्कोर क्षेत्र बनाना है यदि पात्रों में से एक उस तक पहुंचता है तो वह जीत जाता है, और मृत क्षेत्र हैं यदि खिलाड़ी इसे छूता है तो वह फिर से पैदा होता है री-स्पॉनिंग पॉइंट अब…
आइए पहले स्कोर क्षेत्र बनाएं:
1- लेकिन एक ग्राउंड और स्कोर ऑब्जेक्ट (जैसा कि पहले चित्र में दिखाया गया है)
इसमें Box Collider2D जोड़ना न भूलें
अब हमें स्कोरिंग ग्राउंड में एक स्क्रिप्ट जोड़ने की जरूरत है
1- पदानुक्रम से अपना स्कोरिंग मैदान चुनें
2- इंस्पेक्टर विंडो पर जाएं "घटक जोड़ें" पर दबाएं
3- स्क्रिप्ट का नाम लिखें (उदाहरण के लिए ScoreGround)…
3- "नई स्क्रिप्ट" पर क्लिक करें 4- "क्रिएट एंड ऐड" पर क्लिक करें
5- स्वचालित रूप से लिखे गए सभी कोड हटाएं
6- टेक्स्ट डाउनलोड करें, इसे कॉपी करें और इसे अपनी स्क्रिप्ट में पेस्ट करें (#yourScriptName के बजाय आपको स्क्रिप्ट का नाम लिखना न भूलें, और "YourPlayer1Name" और "YourPlayer2Name" के बजाय 2 खिलाड़ियों के नाम का नाम बदलें)
7- स्क्रिप्ट को सेव करें और कैमरा इंस्पेक्टर के पास जाएं, अपनी स्क्रिप्ट देखें
हमें अब टेक्स्ट और रीस्टार्ट बटन बनाने की आवश्यकता है
टेक्स्ट बनाने के लिए
1- पदानुक्रम में प्लस (+) पर क्लिक करें
2- "यूआई" -> "टेक्स्ट" चुनें
3- इंस्पेक्टर से टेक्स्ट का नाम बदलें, और उसका रंग संपादित करें…।
4- 2 टेक्स्ट बनाएं जो प्लेयर एक के लिए है (उदाहरण के लिए "प्लेयर 1 जीत") और दूसरा प्लेयर 2
अब हम रिस्टार्ट बटन बनाने के लिए तैयार हैं
एक बटन बनाने के लिए1- पदानुक्रम में प्लस (+) पर क्लिक करें
2- "यूआई" -> "बटन" चुनें
3- इंस्पेक्टर से बटन का नाम बदलें, और उसका रंग संपादित करें…।
केवल एक बटन बनाएं
अब टेक्स्ट और बटन बनाने के बाद हमें उन्हें ऐसा करने के लिए स्कोरिंग ग्राउंड इंस्पेक्टर में जोड़ना होगा:
1- पदानुक्रम से अपना स्कोरिंग मैदान चुनें2- इंस्पेक्टर विंडो पर जाएं
3- आपने जो स्क्रिप्ट जोड़ी है उसे देखें
4- ग्रंथों को खींचें और इसे "खिलाड़ी 1 का पाठ जीतें" और "खिलाड़ी 2 का पाठ जीतें" पर छोड़ दें
5- बटन को ड्रैग करें और इसे "रिस्टार्ट बटन" पर छोड़ दें
यदि आप अभी खेलते हैं तो रीस्टार्ट बटन को छोड़कर हर चीज काम करती है
इसे काम करने के लिए
1- एकता के ऊपर बाईं ओर स्थित ड्रॉप डाउन टूल से फ़ाइल चुनें…
2- "बिल्ड सेटिंग्स" चुनें
3- प्रोजेक्ट विंडो में मिले सीन फोल्डर से अपने सीन को ड्रैग करें और इसे "सीन इन बिल्ड्स" में ड्रॉप करें
अब बटन में नई स्क्रिप्ट जोड़ें
4- पदानुक्रम से अपना बटन चुनें
5- इंस्पेक्टर विंडो पर जाएं "घटक जोड़ें" पर दबाएं
६- स्क्रिप्ट का नाम लिखें (उदाहरण के लिए सीनलोडर)…
7- "नई स्क्रिप्ट" पर क्लिक करें
8- "बनाएँ और जोड़ें" पर क्लिक करें
9- स्वचालित रूप से लिखे गए सभी कोड हटाएं
10- टेक्स्ट डाउनलोड करें, इसे कॉपी करें और इसे अपनी स्क्रिप्ट में पेस्ट करें (#yourScriptName के बजाय आपको स्क्रिप्ट का नाम लिखना न भूलें)
11- स्क्रिप्ट को सेव करें एकता में वापस जाएं
12- पदानुक्रम से अपना बटन चुनें
13- इसके इंस्पेक्टर के पास जाएं "ऑन क्लिक" से प्लस (+) पर क्लिक करें
14- बॉटन को आयताकार बॉक्स में खींचें और छोड़ें
15- "नो फंक्शन" पर क्लिक करें "सीन लोडर" चुनें -> "लोड सीन"
१६- शून्य लिखें… ०
अब अगर आप इसे खेलते हैं तो काम करता है….. हुर्रे: डी
इसे बनाने के लिए डेड ज़ोन जोड़ें:
1- पदानुक्रम पर प्लस (+) पर क्लिक करें
2-"खाली बनाएं" चुनें, और इसके निरीक्षक के पास जाएं
3- BoxCollider 2d जोड़ें…।
4- इसे नीचे ले जाएं, ताकि जब खिलाड़ी नीचे गिरे तो वह उस पर टकरा जाए
अब इस गेम ऑब्जेक्ट में नई स्क्रिप्ट जोड़ें और इसे उदाहरण के लिए नाम दें DeadZone
5- टेक्स्ट डाउनलोड करें, इसे कॉपी करें और इसे अपनी स्क्रिप्ट में पेस्ट करें (#yourScriptName के बजाय आपको स्क्रिप्ट का नाम लिखना न भूलें और "yourPlayer1 Name", "YourPlayer2 Name" के बजाय अपने कैरेक्टर नाम लिखें)
अब सहेजें और वापस एकता में लौट आएं
हमें एक खाली गेमऑब्जेक्ट जोड़ने की जरूरत है जो इंगित करता है कि हमारा खिलाड़ी कहां फिर से पैदा होगा
1- पदानुक्रम पर प्लस (+) पर क्लिक करें
2- "खाली बनाएं" चुनें
3- पोजीशन को उसी पोजीशन पर ले जाएँ जहाँ आपको खिलाड़ियों को फिर से स्पॉन करने की आवश्यकता हो
4- इंस्पेक्टर से द डेडज़ोन स्क्रिप्ट देखें और उसमें स्पॉन पॉइंट (द गेम ऑब्जेक्ट जिसे आपने बनाया है) जोड़ें।
यदि आप अभी खेलते हैं तो आप प्रभावित होंगे:-O
चरण 13: रोटेशन को फ्रीज करना
जब आप गेम खेलते हैं तो एक बग होता है जो कैरेक्टर रोटेट होता है …
अगर आप इस बग से परेशान हैं… आप इसे आसानी से ठीक कर सकते हैं:
1- बस पदानुक्रम से चरित्र का चयन करें
2- इंस्पेक्टर से Rigidbody2D देखें
3- "बाधाएं" खोलें और "फ्रीज रोटेशन" को सही पर सेट करें
इतना ही;)
चरण 14: अपने खेल के लिए मुख्य मेनू बनाना

इस तरह अपना मेन मेन्यू बनाएं
चरण 15: प्रकाशन और साझा करें
अंत में अपना गेम अपलोड करने के लिए यह वीडियो देखें
आशा है कि आप आनंद लेंगे… जानें… मस्ती करें:)
कोई भी प्रश्न मुझसे इस पर पूछें:
सिफारिश की:
2डी रॉकेट लैंडिंग सिम: 3 कदम
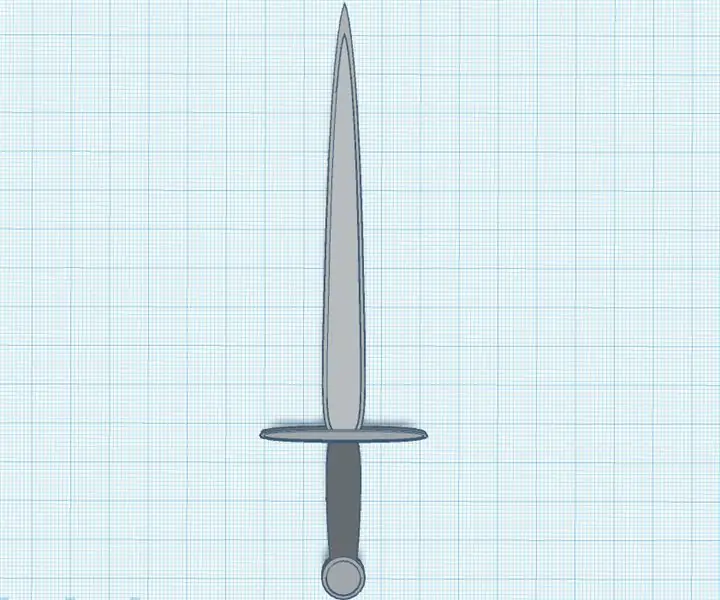
2d रॉकेट लैंडिंग सिम: यदि आप केवल सिमुलेशन/गेम खेलना चाहते हैं, तो आपको पृष्ठभूमि बनाने, रॉकेट बनाने और शुरू करने के लिए एक संकेतक की आवश्यकता होगी (बेशक आपको स्क्रैच का उपयोग करने के लिए इंटरनेट कनेक्शन की आवश्यकता होगी), यहां क्लिक करें, या https://scratch.mit.edu/projects/432509470 . पर जाएं
2डी शूटर स्क्रैच गेम: 11 कदम
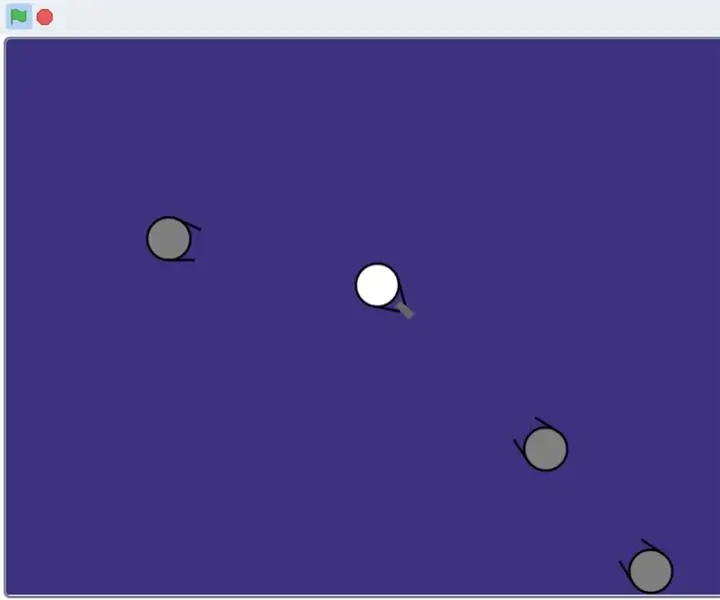
2D शूटर स्क्रैच गेम: इस निर्देश में, मैं आपको दिखाने जा रहा हूँ कि 2D शूटर स्क्रैच गेम कैसे बनाया जाता है। इसे बनाना बहुत आसान है, लेकिन उम्मीद है कि आप रास्ते में कुछ चीजें सीखेंगे, और जल्द ही अपना खुद का स्क्रैच गेम बना लेंगे
साइमन गेम - फन गेम!: 5 कदम

साइमन गेम - फन गेम !: संदर्भ: यहां एक लंबे सप्ताहांत के बाद, आपको उन सभी कार्यों और कार्यों को पूरा करने के लिए वास्तव में कड़ी मेहनत करनी चाहिए जिनके लिए आप जिम्मेदार हैं। यह हमारे लिए अपने मस्तिष्क को प्रशिक्षित करने का समय है, है ना? उन उबाऊ और अर्थहीन खेलों के अलावा, साइमन गेम नामक एक गेम भी है
अरुडिनो एलईडी गेम फास्ट क्लिक टू प्लेयर गेम: 8 कदम

अरुडिनो एलईडी गेम फास्ट क्लिकिंग टू प्लेयर गेम: यह प्रोजेक्ट @HassonAlkeim से प्रेरित है। यदि आप यहां एक गहरी नज़र डालने के इच्छुक हैं तो आप https://www.instructables.com/id/Arduino-Two-Player-Fast-Button-Clicking-Game/ देख सकते हैं। यह गेम अल्कीम का उन्नत संस्करण है। यह है एक
प्रोग्रामयोग्य एलईडी और अनुकूलन योग्य आधार और लोगो के साथ 2डी कला: 5 कदम (चित्रों के साथ)

प्रोग्रामेबल एल ई डी और कस्टमाइज़ेबल बेस और लोगो के साथ 2डी आर्ट: इंस्ट्रक्शनल में आपका स्वागत है! आज, मैं आपको दिखाऊंगा कि कैसे एक लोगो और अपनी पसंद के समग्र डिजाइन के साथ 2D आर्ट प्रोजेक्ट बनाया जाए। मैंने यह प्रोजेक्ट इसलिए बनाया क्योंकि यह लोगों को प्रोग्रामिंग, वायरिंग, 3D मॉडलिंग और अन्य जैसे कई कौशलों के बारे में सिखा सकता है। इस
