विषयसूची:
- चरण 1: बोर्ड और बैग तैयार करें
- चरण 2: बोर्ड को MBlock पर सेट करें
- चरण 3: एमबीलॉक पर कोडिंग
- चरण 4: Arduino IDE पर कोडिंग

वीडियो: ब्लिंकिंग इलेक्ट्रॉनिक टेक्सटाइल बैग: 4 कदम

2024 लेखक: John Day | [email protected]. अंतिम बार संशोधित: 2024-01-30 09:22



इस ट्यूटोरियल में आप सीखेंगे कि अपने टेक्सटाइल बैग के एलईडी पैच को ब्लिंक कैसे करें।
चरण 1: बोर्ड और बैग तैयार करें


माइक्रो यूएसबी केबल के एक सिरे को कंप्यूटर से, दूसरे सिरे को अरुडिनो लियोनार्डो बोर्ड से कनेक्ट करें।
Arduino लियोनार्डो पर 13 पिन करने के लिए एलईडी पैच के सकारात्मक पक्ष को कनेक्ट करें। LED पैच के नेगेटिव लेग को बोर्ड पर GND से कनेक्ट करें। आप बोर्ड पर उपलब्ध 3 GND पिनों में से किसी एक का उपयोग कर सकते हैं। काली केबल - GND नारंगी केबल - पिन 13
चरण 2: बोर्ड को MBlock पर सेट करें


इससे पहले कि आप अपने Arduino की प्रोग्रामिंग शुरू करें, आपको इसे mBlock पर सेट करना होगा।
अपने ऑपरेटिंग सिस्टम के आधार पर संस्करण चुनें (उदाहरण के लिए यदि आपके पास मैकबुक है, तो "मैक ओएस" चुनें / यदि आपके पास विंडोज 10 है, तो "विंडोज 7 और ऊपर" चुनें)। स्थापना फ़ाइलों को डाउनलोड करें और चलाएं और फिर एमब्लॉक खोलें।
"बोर्ड्स" मेनू से Arduino लियोनार्डो बोर्ड का चयन करें।
फिर अपने Arduino बोर्ड से कनेक्ट करें (COM पोर्ट नंबर आपके कंप्यूटर के USB प्लग के आधार पर भिन्न होता है - जब आप सही चुनते हैं जिससे आपका Arduino लियोनार्डो जुड़ा होता है, तो बोर्ड पर ON और TX एलईडी लाइट्स ठोस हरे और नारंगी रंग की हो जाएंगी। क्रमश)।
चरण 3: एमबीलॉक पर कोडिंग


mBlock पर, आपको अपने एलईडी पैच को हर सेकंड ब्लिंक करने के लिए एक सरल कोड बनाना होगा।
कोड बिल्कुल इस तरह दिखेगा: (चित्र देखें)
आपको प्रत्येक ब्लॉक को "लिपियों" अनुभाग से बीच में दाईं ओर खाली क्षेत्र में खींचने और छोड़ने की आवश्यकता है। आपको निम्नलिखित उपखंडों में प्रत्येक ब्लॉक मिलेगा: जब क्लिक किया जाता है - "ईवेंट" उपखंड हमेशा के लिए / 1 सेकंड प्रतीक्षा करें - "नियंत्रण" उपखंड डिजिटल पिन सेट करता है … - "रोबोट" उपखंड
ध्यान दें कि आप अपना व्यक्तिगत कोड बनाने के लिए छोटे विवरण बदल सकते हैं। उदाहरण के लिए, आप प्रत्येक "उच्च" स्थिति और पिन 13 की "निम्न" स्थिति के बीच की देरी को छोटा या लंबा करके ब्लिंकिंग की आवृत्ति को बदल सकते हैं।
जब आप कोडिंग कर लें, तो कनेक्ट मेनू में "अपग्रेड फ़र्मवेयर" पर क्लिक करें (जिस बिंदु पर बोर्ड पर RX और TX दोनों एलईडी लाइटें नारंगी रंग की होंगी)।
ऐसा सिर्फ एक बार करें। अब आप हर बार फर्मवेयर को अपग्रेड किए बिना अपना कोड संशोधित कर सकते हैं।
चरण 4: Arduino IDE पर कोडिंग



यह संभव है कि आपको अपने Arduino leonardo को mBlock से जोड़ने में समस्या का सामना करना पड़े। उस स्थिति में, आपको अपने Arduino लियोनार्डो बोर्ड पर फर्मवेयर को कोड करने और अपलोड करने के लिए Arduino IDE का उपयोग करने की आवश्यकता हो सकती है।
Arduino IDE पर जाकर सॉफ़्टवेयर डाउनलोड करें > नीचे स्क्रॉल करें जब तक कि आप "Arduino IDE डाउनलोड करें" अनुभाग न देखें और अपने ऑपरेटिंग सिस्टम के आधार पर संस्करण चुनें (उदाहरण के लिए यदि आपके पास विंडोज 7 है, तो "विंडोज इंस्टालर" चुनें / यदि आपके पास विंडोज 10 है, "विंडोज ऐप" चुनें)> अगले पेज पर "बस डाउनलोड करें" चुनें और इंस्टॉलेशन फाइलें चलाएं। Arduino IDE लॉन्च करें और टूल्स मेनू> बोर्ड से Arduino लियोनार्डो चुनें।
टूल्स मेनू > पोर्ट से सही पोर्ट चुनें।
फ़ाइल > उदाहरण > 01 से ब्लिंक उदाहरण चुनें। मूल बातें > ब्लिंक करें। अंत में, विंडो के ऊपरी दाएं कोने में दायां तीर (→) बटन का उपयोग करके स्केच > अपलोड चुनकर या कीबोर्ड पर Ctrl+U दबाकर कोड अपलोड करें।
वैकल्पिक रूप से, आप आसानी से कोड बनाने के लिए (सहज ज्ञान युक्त इंटरफ़ेस mBlock ऑफ़र का उपयोग करके) दोनों टूल का एक साथ उपयोग कर सकते हैं और फिर मज़बूती से इसे बोर्ड पर अपलोड कर सकते हैं (बोर्ड के मजबूत कनेक्शन का उपयोग करके जो Arduino IDE प्रदान करता है)।
mBlock में, आपको केवल Edit > Arduino Mode पर क्लिक करने की आवश्यकता है और जब नया फलक दाईं ओर खुलता है, तो Arduino IDE के साथ संपादित करें चुनें।
बाद में, बोर्ड पर कोड अपलोड करने के लिए पहले की तरह ही चरणों का पालन करें और आपको जाने के लिए अच्छा होना चाहिए!
सिफारिश की:
इलेक्ट्रॉनिक बैज एलईडी ब्लिंकिंग रोबोट बैज - सोल्डरिंग किट: 11 कदम

इलेक्ट्रॉनिक बैज एलईडी ब्लिंकिंग रोबोट बैज - सोल्डरिंग किट: यह लेख PCBWAY द्वारा गर्व से प्रायोजित है। PCBWAY दुनिया भर के लोगों के लिए उच्च गुणवत्ता वाले प्रोटोटाइप पीसीबी बनाता है। इसे अपने लिए आजमाएं और बहुत अच्छी गुणवत्ता के साथ PCBWAY पर मात्र $5 में 10 PCB प्राप्त करें, धन्यवाद PCBWAY। रोबैज#1 जिसे मैंने विकसित किया है
संगीत ई-टेक्सटाइल बैग: 5 कदम

म्यूजिकल ई-टेक्सटाइल बैग: इस ट्यूटोरियल में आप सीखेंगे कि ई-टेक्सटाइल बैग पर लगे पीजो स्पीकर से आवाज कैसे बनाई जाती है।
बीन बैग टॉस बेसबॉल गेम के लिए इलेक्ट्रॉनिक स्कोरिंग: 8 कदम (चित्रों के साथ)
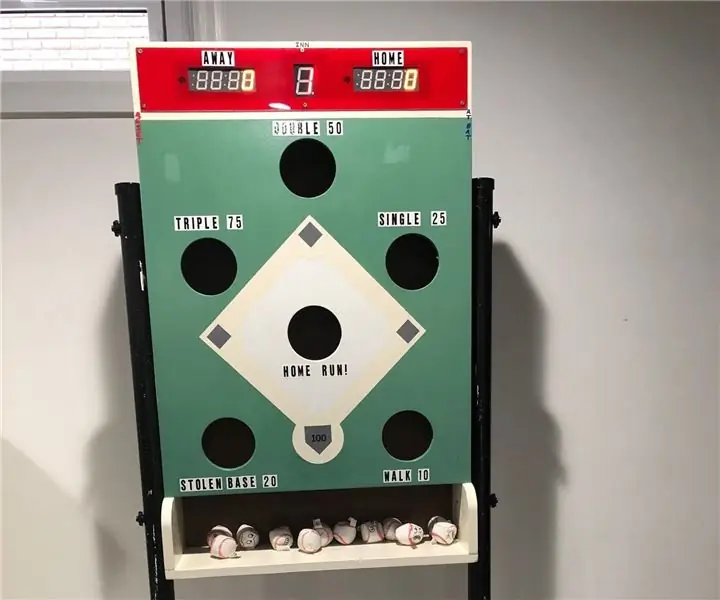
बीन बैग टॉस बेसबॉल गेम के लिए इलेक्ट्रॉनिक स्कोरिंग: यह इंस्ट्रक्शंस समझाएगा कि बीन बैग टॉस बेसबॉल थीम वाले गेम के लिए इलेक्ट्रॉनिक रूप से स्कोर को स्वचालित रूप से कैसे रखा जाए। मैं लकड़ी के खेल का विस्तृत निर्माण नहीं दिखाऊंगा, उन योजनाओं को एना व्हाइट की वेबसाइट पर पाया जा सकता है:https://www
लाइट सेंसिटिव ई-टेक्सटाइल बैग: 3 कदम

लाइट सेंसिटिव ई-टेक्सटाइल बैग: इस ट्यूटोरियल में आप सीखेंगे कि एक स्मार्ट ऑब्जेक्ट बनाने के लिए ई-टेक्सटाइल बैग को कैसे सेट किया जाए जो एक एंबियंट लाइट सेंसर द्वारा रिकॉर्ड किए गए प्रकाश की मात्रा पर प्रतिक्रिया करता है।
इलेक्ट्रॉनिक टेक्सटाइल बैग: 10 कदम

इलेक्ट्रॉनिक टेक्सटाइल बैग: इस ट्यूटोरियल में, आप सीखेंगे कि इलेक्ट्रॉनिक टेक्सटाइल बैग कैसे बनाया जाता है, जिसका उपयोग इलेक्ट्रॉनिक्स और कोडिंग पर शैक्षिक गतिविधियों के संदर्भ में किया जा सकता है। अपना खुद का ई-टेक्सटाइल बैग बनाने के लिए, आपको आवश्यकता होगी: 1x सोल्डरिंग आयरन सुई और थ्रेड कंडक्टी
