विषयसूची:
- चरण 1: सेटअप
- चरण 2: चुनना
- चरण 3: उपकरण
- चरण 4: एनिमेशन
- चरण 5: वीडियो फ़ाइल में निर्यात करना
- चरण 6: निष्कर्ष

वीडियो: डिजिटल टैबलेट का उपयोग करके एक आसान एनिमेशन कैसे बनाएं: 6 कदम

2024 लेखक: John Day | [email protected]. अंतिम बार संशोधित: 2024-01-30 09:22



इस गर्मी में, अपने माता-पिता की मदद से मैं Wacom Intous Pro को छोटा करने में सक्षम था। मैंने फोटो एडिटिंग, ड्रॉइंग और स्केचिंग कार्टून आदि सीखे। फिर मैंने एक इंस्ट्रक्शनल बनाने का फैसला किया। मैं अंततः एक छोटी और मजेदार एनीमेशन बनाने पर बस गया, और यही मैं आपको इस निर्देश में सिखाने का इरादा रखता हूं। यदि आप अंतिम उत्पाद को अंत तक पढ़ते हुए देखना चाहते हैं, तो इस निर्देश का पालन करना आसान है और यह कदम दर कदम है! अब, चलिए शुरू करते हैं।
आपको क्या चाहिए: एक डिजिटल टैबलेट (उस पर और बाद में) फोटोशॉप सीसी 2017 (आगे आने के लिए) फोटोशॉप और एक डिजिटल टैबलेट को चलाने के लिए आवश्यक आवश्यकताओं वाला कंप्यूटर।
चरण 1: सेटअप

तो, आप एक डिजिटल टैबलेट खरीदने के बारे में सोच रहे हैं। मेरा सुझाव है कि आप Wacom Intous Pro Small खरीदें। अगर आप इस टैबलेट को खरीदने का फैसला करते हैं तो इसका मतलब है कि आपको फोटोशॉप का 1 साल मुफ्त मिला है। इसके बारे में आप दो तरीकों से सोच सकते हैं, आपने फ़ोटोशॉप का एक वर्ष ($240) खरीदा और $ 10 टैबलेट खरीदा, या, आपने एक टैबलेट खरीदा और फ़ोटोशॉप मुफ्त में प्राप्त किया (जहां मैंने टैबलेट खरीदा यह $ 250 था। यह है Wacom की वेबसाइट, Amazon और Bestbuy पर समान मूल्य।) यहां मोचन कोड पृष्ठ का लिंक दिया गया है: https://creative.adobe.com/redeem फिर एक बार जब आप यहां हों, तो अपना कोड दर्ज करें और सदस्यता सक्रिय करें पर क्लिक करें। उसके बाद एक कोड पॉप अप होना चाहिए। इस कोड को नोट कर लें क्योंकि बाद में आपको इसकी जरूरत पड़ेगी। जब यह इंस्टॉल हो रहा है तो आपको कोड दर्ज करने के लिए कहा जाएगा, आगे बढ़ें और ऐसा करें।
चरण 2: चुनना

मैंने अपने कुत्ते की एक अच्छी तरह से केंद्रित तस्वीर का इस्तेमाल किया, मैंने उसके साथ जाने के लिए एक प्रभामंडल, शैतान के सींग और एक पूंछ ली। लेकिन, जैसा कि मैंने ऊपर कहा, यह कुछ भी हो सकता है। आप एक दोस्त को दाढ़ी, या सींग, या जानवरों के कान आदि उगा सकते हैं।
चरण 3: उपकरण



जैसा कि आप देख सकते हैं कि बहुत सारे अलग-अलग ब्रश हैं। मैंने जिन दो का उपयोग किया, वे सख्त गोल और हल्के तेल के सपाट सिरे थे। जब मैं ग्रेडिएंट टूल का उपयोग कर रहा था तो मैंने कोनों में शामिल होने के लिए कठिन दौर का उपयोग किया (नीचे इस पर और अधिक।)
ढाल उपकरण: अपना एनीमेशन बनाते समय और आप अपने छायांकन के चरण में पहुंच जाते हैं, आप इस उपकरण का उपयोग करते हैं। "बी" दबाएं, और अगर ड्राइंग कनेक्ट नहीं है, तो हॉर्न के एक तरफ से दूसरी तरफ एक लाइन बनाएं। फिर एक बार जब आपके पास वह हो, तो "w" दबाएं, और हॉर्न चुनें। इसे हॉर्न के चारों ओर एक चयन करना चाहिए (यह एक धराशायी सफेद और ग्रे लाइन की तरह दिखेगा), लेकिन हम सिर्फ बाहरी को चुनना चाहते हैं। इसलिए अभी भी "w" दबाते हुए, Shift दबाएं और हॉर्न के बीच में क्लिक करें। इसे इसे इतना ही बनाना चाहिए जितना इसे बाहर से चुना गया है।
कोनों से जुड़ें, "w" दबाएं और हॉर्न की रूपरेखा चुनें
फिर शिफ्ट बटन को दबाए रखें और सेंटर पर क्लिक करें।
इस तरह दिखना चाहिए। एक बार आपके पास यह प्रेस "g" हो जाए। सुनिश्चित करें कि आपके पास ग्रेडिएंट टूल चयनित है, पेंट बकेट नहीं! इसके अलावा, सुनिश्चित करें कि आपके पास लाल, या वह रंग है जिसका उपयोग आपने अपनी रूपरेखा तैयार करने के लिए किया था। आप ऊपरी दाएं कोने में पेंट पैलेट का चयन करके रंग बदल सकते हैं। इसका मतलब यह है कि जब आप ग्रेडिएंट करते हैं तो अगर आप लेफ्ट हैंड साइड पर क्लिक करते हैं, तो राइट हैंड साइड रेड से ब्लैक हो जाएगा। आपके चयनित क्षेत्र में (ग्रेडिएंट केवल तभी दिखाई देगा जब वह चयनित क्षेत्र में हो) एक कोने पर नीचे क्लिक करें, और विपरीत कोने में खींचें। फिर ग्रेडिएंट को रोकने के लिए एक बार फिर नीचे क्लिक करें। लाल उठाओ, फिर काला उठाओ।
चरण 4: एनिमेशन

मैं अपनी सभी परतें बनाकर शुरू करता हूं। इस परियोजना के लिए मेरे पास 37 परतें थीं। जब आप पहले परतें बनाते हैं तो आप इसे केवल फ्रेम में स्थानांतरित करते हैं और यह एनिमेटिंग को बहुत आसान बनाता है।
बचने/जानने के लिए चीजें:
फ्रेम में काम करना। यह ऐसा बनाता है कि यदि आप एक नया फ्रेम बनाते हैं तो यह आपके पुराने की एक लिंक्ड कॉपी है ताकि एक में परिवर्तन के कारण दूसरे पर समान परिवर्तन किए जा सकें। परतों को फ्रेम में बदलना ऐसा करने का एक बेहतर तरीका है। टाइमलाइन और फ्रेम के बीच का अंतर यह है कि फ्रेम एनिमेशन के लिए होते हैं, जबकि दूसरी ओर टाइमलाइन का इस्तेमाल वीडियो एडिटिंग के लिए किया जाता है। एनिमेशन बनाते समय आपको फ़्रेम का उपयोग करना चाहिए और वीडियो संपादन के लिए समयरेखा का उपयोग करना चाहिए।
एक समयरेखा का उपयोग करना। टाइमलाइन का उपयोग करते समय आप अपने फ्रेम को धीमा नहीं कर सकते। अपने फ़्रेम को समयबद्ध करना एनिमेट करने का एक बहुत ही महत्वपूर्ण पहलू है।
यदि आप सब कुछ परतों में खींचते हैं, तो आप सब कुछ फ्रेम में बदलने से पहले क्रम में देख सकते हैं। आप निचले दाएं कोने में एक बटन पर क्लिक करके अपनी परत को एक फ्रेम में बदल देते हैं जो एक दूसरे के ऊपर खड़ी तीन क्षैतिज रेखाओं की तरह दिखता है (ऊपर की ओर तीर देखें)। एक बार जब आप इसे क्लिक करते हैं, तो आपको कुछ ऐसा दिखाई देना चाहिए जो कहता है;
"परतों से फ़्रेम बनाएं" (दाएं ओर वाला तीर देखें)। इस मेनू आइटम पर क्लिक करें और आपकी सभी परतें फ्रेम बन जाएंगी!
चरण 5: वीडियो फ़ाइल में निर्यात करना
वीडियो फ़ाइल में निर्यात करना; जब आप अपने एनीमेशन के साथ काम कर लें, तो "फ़ाइल" पर क्लिक करें, फिर "निर्यात करें", फिर "वीडियो प्रस्तुत करें …" पर क्लिक करें। परिणामी पृष्ठ पर आप विभिन्न सेटिंग्स चुनने में सक्षम होंगे और निर्दिष्ट करेंगे कि आप अपनी फ़ाइल को कहाँ सहेजना चाहते हैं। तैयार होने पर, "रेंडर" पर क्लिक करें, फिर अपनी फ़ाइल के स्थान पर जाएं और अपने एनीमेशन का आनंद लेने के लिए इसे चलाएं!
चरण 6: निष्कर्ष

बधाई हो! यदि आपने चरणों का पालन किया और इसे इतना दूर कर लिया, तो आप एक बहुत ही कुशल एनिमेटर बनने की राह पर हैं! इस एनिमेशन को बनाने के लिए मेरे पास ६ दिन थे, इसलिए मैं एनिमेशन के बारे में कुछ भी नहीं जानता था और इसे बनाने में लगा था। तो अगर मैं यह कर सकता हूँ, तो आप भी कर सकते हैं!
यहाँ मेरा अंतिम उत्पाद था! यह इंस्ट्रक्शनल एक 11 साल के बच्चे ने बनाया था! ऐसा करने का सही तरीका खोजने के बाद यहां मेरा अंतिम उत्पाद है।
सिफारिश की:
Arduino का उपयोग करके एलईडी पट्टी के साथ एनालॉग घड़ी और डिजिटल घड़ी कैसे बनाएं: 3 चरण

Arduino का उपयोग करके एलईडी पट्टी के साथ एनालॉग घड़ी और डिजिटल घड़ी कैसे बनाएं: आज हम एक एनालॉग घड़ी बनाएंगे और amp; एलईडी पट्टी के साथ डिजिटल घड़ी और Arduino के साथ MAX7219 डॉट मॉड्यूल। यह स्थानीय समय क्षेत्र के साथ समय को सही करेगा। एनालॉग घड़ी एक लंबी एलईडी पट्टी का उपयोग कर सकती है, इसलिए इसे आर्टवर्क बनने के लिए दीवार पर लटकाया जा सकता है
Arduino UNO का उपयोग करके ड्रोन कैसे बनाएं - माइक्रोकंट्रोलर का उपयोग करके क्वाडकॉप्टर बनाएं: 8 कदम (चित्रों के साथ)

Arduino UNO का उपयोग करके ड्रोन कैसे बनाएं | माइक्रोकंट्रोलर का उपयोग करके क्वाडकॉप्टर बनाएं: परिचय मेरे यूट्यूब चैनल पर जाएंएक ड्रोन खरीदने के लिए एक बहुत महंगा गैजेट (उत्पाद) है। इस पोस्ट में मैं चर्चा करने जा रहा हूँ कि मैं इसे सस्ते में कैसे बना सकता हूँ ?? और आप इसे सस्ते दाम पर कैसे बना सकते हैं … वैसे भारत में सभी सामग्री (मोटर, ईएससी
टैबलेट या मोबाइल फोन पर पेंट करने के लिए साधारण पेंट ब्रश और पानी का उपयोग करके पेंट कैसे करें: 4 कदम

टैबलेट या मोबाइल फोन पर पेंट करने के लिए साधारण पेंट ब्रश और पानी का उपयोग करके पेंट कैसे करें: ब्रश से पेंटिंग करना मजेदार है। यह अपने साथ बच्चों के लिए बहुत से अन्य विकास लाता है
७ सेगमेंट डिस्प्ले के साथ ८०५१ का उपयोग करके डिजिटल घड़ी कैसे बनाएं: ४ कदम
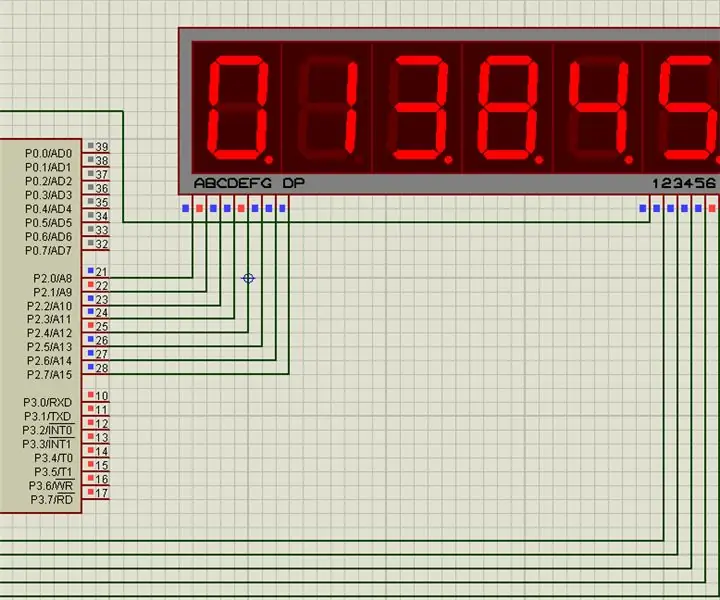
7 सेगमेंट डिस्प्ले के साथ 8051 का उपयोग करके डिजिटल घड़ी कैसे बनाएं: इस प्रोजेक्ट में मैंने आपको बताया है कि 7 सेगमेंट डिस्प्ले के साथ 8051 माइक्रोकंट्रोलर का उपयोग करके एक साधारण डिजिटल घड़ी कैसे बनाई जाती है।
555 का उपयोग करके डिजिटल स्टॉपवॉच कैसे बनाएं: 3 चरण

५५५ का उपयोग करके डिजिटल स्टॉपवॉच कैसे बनाएं: मैंने ३ सात खंडों के एलईडी डिस्प्ले का उपयोग करके एक साधारण स्टॉपवॉच बनाई है, जिसमें से पहले आप सेकंड के १० वें भाग को दूसरे के लिए और तीसरे को १० इन सेकंड के गुणकों के लिए प्रदर्शित करते हैं। मैंने ५५५ टाइमर का उपयोग एस्टेबल मोड में किया था जो प्रति 1 सेकंड में सिग्नल देता है
