विषयसूची:

वीडियो: Arduino IDE में कस्टम बोर्ड जोड़ना: 3 चरण

2024 लेखक: John Day | [email protected]. अंतिम बार संशोधित: 2024-01-30 09:23

Arduino IDE के संस्करण 1.6.4 ने Arduino Board Manager में तृतीय पक्ष arduino संगत बोर्ड जोड़ने के लिए आधिकारिक समर्थन पेश किया। जोड़ का यह समर्थन एक अच्छी खबर है, क्योंकि यह उपयोगकर्ताओं को केवल एक क्लिक के साथ कस्टम बोर्ड जल्दी से जोड़ने की अनुमति देता है।
Federico Fissore और Arduino डेवलपर समुदाय की कड़ी मेहनत के लिए धन्यवाद, अब हम आधिकारिक तौर पर समर्थित विधियों का उपयोग करके आसानी से नए बोर्ड जोड़ सकते हैं। आएँ शुरू करें
चरण 1: Arduino IDE सेटअप
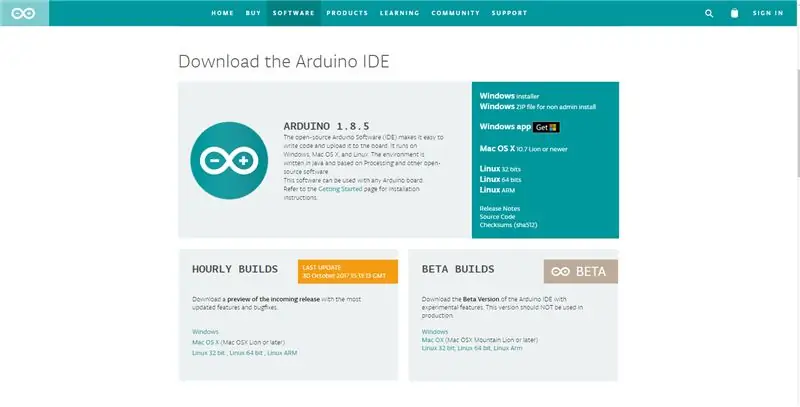
सबसे पहले आपको Arduino IDE का नवीनतम संस्करण डाउनलोड करना होगा। इस गाइड के लिए आपको संस्करण 1.8 या उच्चतर की आवश्यकता होगी
आर्डिनो आईडीई सेटअप
Arduino IDE का नवीनतम संस्करण डाउनलोड और इंस्टॉल करने के बाद, आपको IDE शुरू करना होगा
चरण 2: JSON यूआरएल जोड़ना
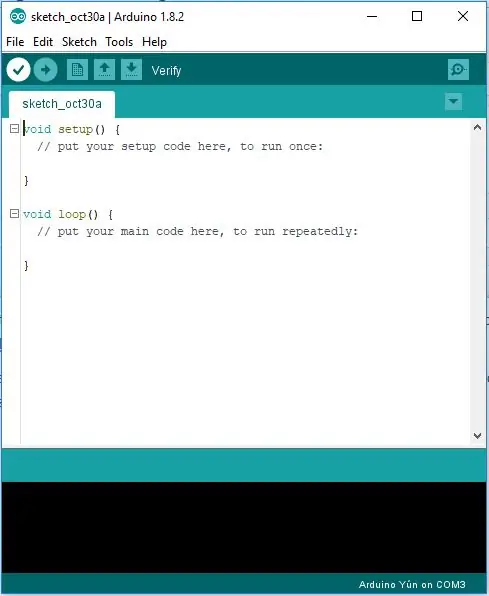
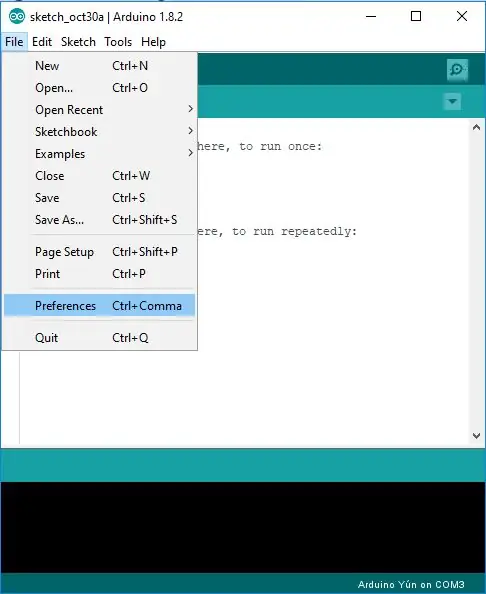
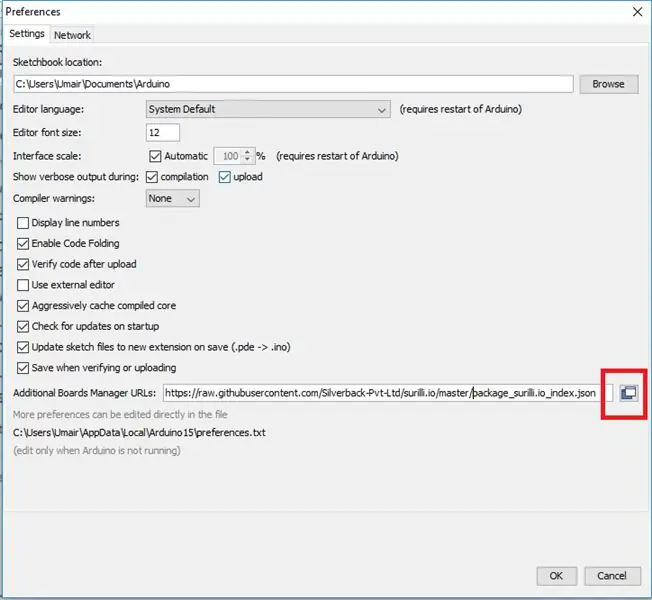
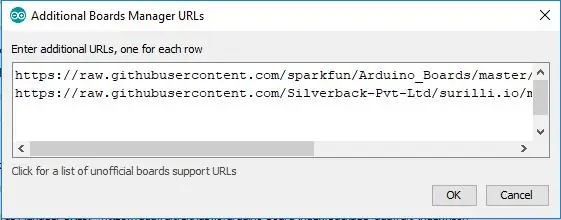
जब भी आप किसी तीसरे पक्ष के arduino संगत बोर्ड को arduino IDE में जोड़ना चाहते हैं। आपको एक JSON url दिया जाएगा, बस उस url को Arduino prefences पर कॉपी पेस्ट करें। इस गाइड में मैं सुरीली बोर्डों के लिए JSON का उपयोग कर रहा हूं (सिल्वरबैक द्वारा निर्मित)
Arduino प्रारंभ करें और प्राथमिकताएँ विंडो खोलें (फ़ाइल> प्राथमिकताएँ)। अब निम्न URL को 'अतिरिक्त बोर्ड प्रबंधक URL' इनपुट फ़ील्ड में कॉपी और पेस्ट करें:
raw.githubusercontent.com/Silverback-Pvt-Ltd/surilli.io/master/package_surilli.io_index.json
यदि उस क्षेत्र में पहले से ही किसी अन्य निर्माता का URL है, तो फ़ील्ड के दाईं ओर स्थित बटन पर क्लिक करें। यह एक संपादन विंडो खोलेगा जिससे आप उपरोक्त URL को एक नई लाइन पर पेस्ट कर सकते हैं।
चरण 3: बोर्ड स्थापित करना
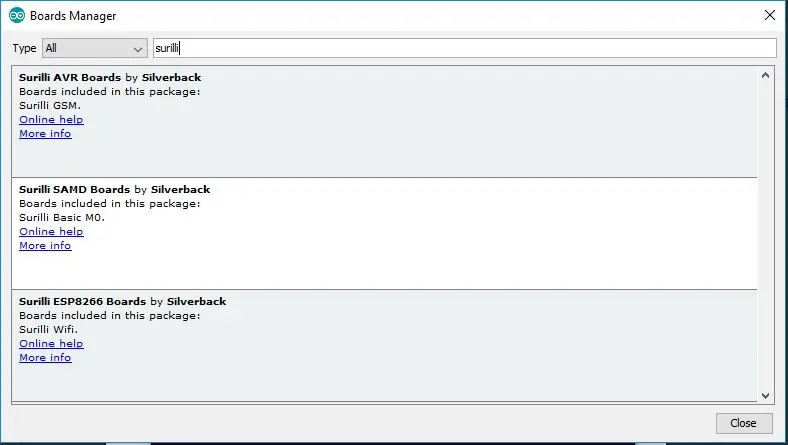
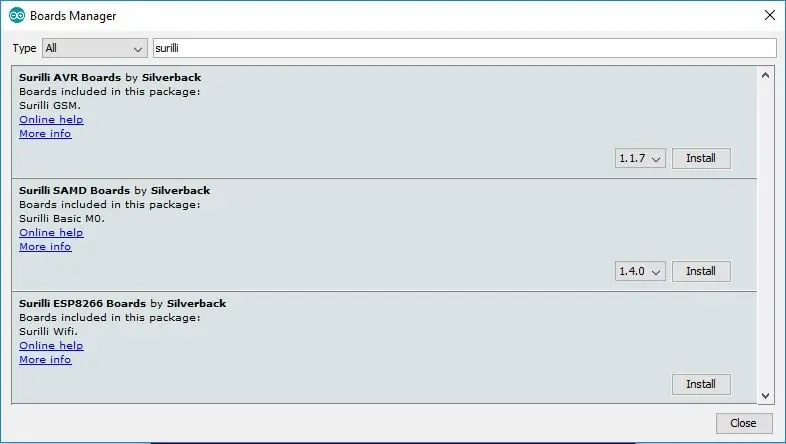
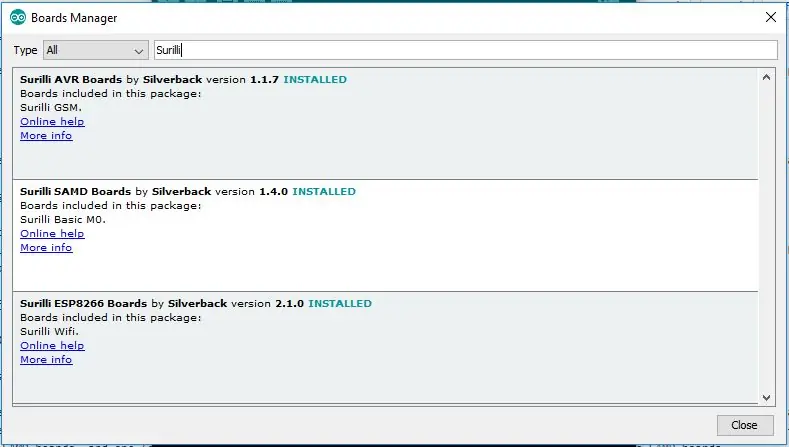
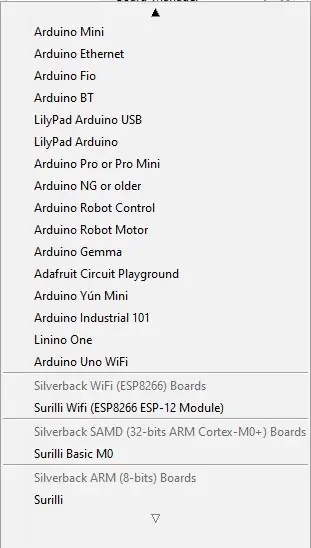
एवीआर और ईएसपी स्थापना निर्देश
टूल्स> बोर्ड का चयन करके बोर्ड मैनेजर विंडो खोलें, बोर्ड सूची के शीर्ष पर स्क्रॉल करें और बोर्ड मैनेजर चुनें।
यदि आप खोज फ़ील्ड में " surilli " (बिना उद्धरण के) टाइप करते हैं, तो आपको Surilli AVR और ESP बोर्ड फ़ाइलों को स्थापित करने के विकल्प दिखाई देंगे। दिखाई देने वाले "इंस्टॉल" बटन पर क्लिक करें। एक बार स्थापित होने के बाद, बोर्ड बोर्ड सूची में सबसे नीचे दिखाई देंगे।
एसएएमडी स्थापना निर्देश
एसएएमडी बोर्ड स्थापित करते समय, आपको पहले अरुडिनो एसएएमडी समर्थन स्थापित करना होगा, फिर सुरीली एसएएमडी बोर्ड। टूल्स> बोर्ड का चयन करके बोर्ड मैनेजर विंडो खोलें, बोर्ड सूची के शीर्ष पर स्क्रॉल करें और बोर्ड मैनेजर चुनें। अब विंडो के शीर्ष पर खोज फ़ील्ड में " samd " (बिना उद्धरण के) टाइप करें। दो प्रविष्टियां दिखनी चाहिए, एक Arduino SAMD बोर्डों के लिए, और एक Surilli SAMD बोर्डों के लिए। हम इन दोनों को Arduino SAMD बोर्ड से शुरू करते हुए स्थापित करेंगे। "Arduino SAMD Boards" में कहीं भी क्लिक करें और "इंस्टॉल करें" पर क्लिक करें। यह एक बड़ी स्थापना है और इसमें कुछ समय लगेगा।
अब "Surilli SAMD Boards" में कहीं भी क्लिक करें और "इंस्टॉल करें" पर क्लिक करें। यह एक छोटा सा इंस्टालेशन है और बहुत तेजी से होगा।
अब आप सुरली एसएएमडी बोर्डों का उपयोग करने के लिए तैयार हैं। वे बोर्ड सूची में सबसे नीचे दिखाई देंगे।
सिफारिश की:
Arduino ISP के रूप में -- AVR में बर्न हेक्स फ़ाइल -- एवीआर में फ्यूज -- प्रोग्रामर के रूप में Arduino: 10 कदम

Arduino ISP के रूप में || AVR में बर्न हेक्स फ़ाइल || एवीआर में फ्यूज || अरुडिनो प्रोग्रामर के रूप में:………………अधिक वीडियो के लिए कृपया मेरे YouTube चैनल को सब्सक्राइब करें……यह लेख आईएसपी के रूप में आर्डिनो के बारे में सब कुछ है। यदि आप हेक्स फ़ाइल अपलोड करना चाहते हैं या यदि आप एवीआर में अपना फ्यूज सेट करना चाहते हैं तो आपको प्रोग्रामर खरीदने की आवश्यकता नहीं है, आप कर सकते हैं
Arduino IDE (Windows, Mac OS X, Linux) में ESP32 बोर्ड स्थापित करना: 7 चरण

Arduino IDE (Windows, Mac OS X, Linux) में ESP32 बोर्ड स्थापित करना: Arduino IDE के लिए एक ऐड-ऑन है जो आपको Arduino IDE और इसकी प्रोग्रामिंग भाषा का उपयोग करके ESP32 को प्रोग्राम करने की अनुमति देता है। इस ट्यूटोरियल में हम आपको दिखाएंगे कि Arduino IDE में ESP32 बोर्ड कैसे स्थापित करें, चाहे आप Windows, Mac OS X या Li का उपयोग कर रहे हों
ESP32 के साथ शुरुआत करना - Arduino IDE में ESP32 बोर्ड स्थापित करना - ESP32 ब्लिंक कोड: 3 चरण

ESP32 के साथ शुरुआत करना | Arduino IDE में ESP32 बोर्ड स्थापित करना | ESP32 ब्लिंक कोड: इस निर्देश में हम देखेंगे कि esp32 के साथ काम करना कैसे शुरू करें और Arduino IDE में esp32 बोर्ड कैसे स्थापित करें और हम arduino ide का उपयोग करके ब्लिंक कोड चलाने के लिए esp 32 प्रोग्राम करेंगे।
Arduino IDE के साथ Esp 8266 Esp-01 के साथ शुरुआत करना - Arduino Ide और Programming Esp में Esp बोर्ड स्थापित करना: 4 चरण

Arduino IDE के साथ Esp 8266 Esp-01 के साथ शुरुआत करना | Arduino Ide और प्रोग्रामिंग Esp में Esp बोर्ड स्थापित करना: इस निर्देश में हम सीखेंगे कि Arduino IDE में esp8266 बोर्ड कैसे स्थापित करें और esp-01 कैसे प्रोग्राम करें और उसमें कोड कैसे अपलोड करें। चूंकि esp बोर्ड इतने लोकप्रिय हैं इसलिए मैंने एक इंस्ट्रक्शंस को सही करने के बारे में सोचा यह और अधिकांश लोगों को समस्या का सामना करना पड़ता है
Arduino IDE: कस्टम बोर्ड बनाना: 10 कदम

Arduino IDE: कस्टम बोर्ड बनाना: पिछले छह महीनों में मैंने रोबोटिक्स मास्टर्स द्वारा विकसित रोबो HAT MM1 बोर्ड में विभिन्न पुस्तकालयों को पोर्ट करने में बहुत समय बिताया है। इससे इन पुस्तकालयों के बारे में बहुत कुछ पता चला है कि वे पर्दे के पीछे कैसे काम करते हैं और सबसे महत्वपूर्ण बात यह है कि
