विषयसूची:
- चरण 1: अपने स्केच की कोडिंग
- चरण 2: COM-पोर्ट सेट करें
- चरण 3: कनेक्शन बनाएं
- चरण 4: रोबोरेमो ऐप इंटरफ़ेस सेटअप करें
- चरण 5: अपने ऐप और स्केच को कस्टमाइज़ करें

वीडियो: RoboRemo ESP8266 आसान नियंत्रण: 5 कदम

2024 लेखक: John Day | [email protected]. अंतिम बार संशोधित: 2024-01-30 09:23

इस स्पष्टीकरण में आपको ESP8266 WiFi बोर्ड को RoboRema ऐप से कनेक्ट करने का एक बहुत ही सरल तरीका मिलता है।
आप की जरूरत है:
- RoboRemo ऐप चलाने के लिए Android या Apple डिवाइस।
- रोबोरेमो ऐप इंस्टॉल करें।
- Arduino IDE स्थापित करें
- Arduino ESP8266 लाइब्रेरी स्थापित करें।
- ESP8266 बोर्ड जैसे Wemos D1 मिनी या NodeMCU। (ESP-01 के लिए आपको अतिरिक्त USB से सीरियल एडेप्टर, तार और बहुत कुछ चाहिए, इतना आसान नहीं)
- माइक्रोयूएसबी केबल
संभवतः:
- Wemos D1 मिनी लाइब्रेरी और उदाहरण।
- अतिरिक्त ढाल।
इस निर्देश का उद्देश्य आपको कनेक्शन के साथ नींव देना है ताकि आप अपने आप से और अधिक कार्यक्षमता जोड़ सकें।
Arduino को स्थापित करने में मदद करें: प्रोग्रामिंग-द-वीमोस-यूजिंग-अरुडिनो-सॉफ्टवेयरआईडी
Wemos Arduino मदद और Wemos Shields लाइब्रेरी
चरण 1: अपने स्केच की कोडिंग
- स्केच डाउनलोड करें और इस कोड को अपने Arduino IDE पर कॉपी करें।
- देखें कि क्या *ssid = "RoboRemo" आपकी आवश्यकताओं के अनुरूप है या इसे बदल दें। (अपने स्थानीय नेटवर्क से SSID का उपयोग न करें)
- यदि आप *pw. द्वारा पासवर्ड जोड़ना चाहते हैं
- टूल्स द्वारा विकल्प => सही बोर्ड पर बोर्ड करें (Wemos D1 mini)
चरण 2: COM-पोर्ट सेट करें
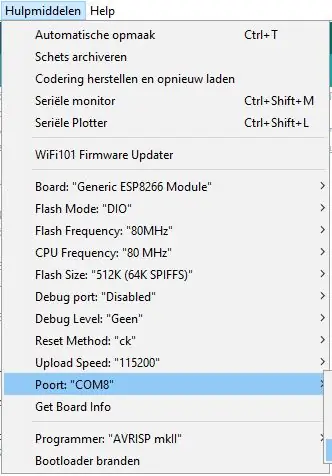
- उन बंदरगाहों को देखें जो जुड़े हुए हैं (पोर्ट:)।
- ESP8266 (वेमोस मिनी) को माइक्रोयूएसबी केबल से कनेक्ट करें।
- अंतिम जोड़ा गया COM-पोर्ट चुनें। अपना स्केच अपलोड करें।
चरण 3: कनेक्शन बनाएं
ESP8266 और RoboRemo के बीच संबंध बनाने के लिए दो चरण हैं।
1 डिवाइस वाईफाई
हमने ESP8266 को एक वाईफाई-सर्वर बनाया है। तो आपको डिवाइस - वाईफाई - सेटिंग्स को रोबोरेमो या उस नाम पर सेट करना होगा जिसे आप मौका देते हैं। तो अपने डिवाइस से वाईफाई सेटिंग्स में जाएं।
2 रोबोरेमो कनेक्ट
रोबोरेमो-ऐप से:
मेनू => कनेक्ट => इंटरनेट (टीसीपी) => अन्य => आईपी-एड्रेस भरें। स्केच में दिया गया है: 192.168.0.1:1234
वाईफाई आईपी याद रखा जाएगा ताकि अगली बार आप सही आईपी पर आसानी से क्लिक कर सकें।
यदि कोई समस्या है तो आपको सीरियल मॉनिटर से आईपी प्राप्त करना होगा।
- Arduino => टूल्स => सीरियल मॉनिटर।
- ESP8266 रीसेट करें या इसे फिर से कनेक्ट करें।
- IP दिए जाने तक प्रतीक्षा करें।
यह Arduino स्केच में IP को बदलने के लिए उपयोगी हो सकता है। उदाहरण के लिए कक्षा में अधिक ईएसपी के साथ।
चरण 4: रोबोरेमो ऐप इंटरफ़ेस सेटअप करें
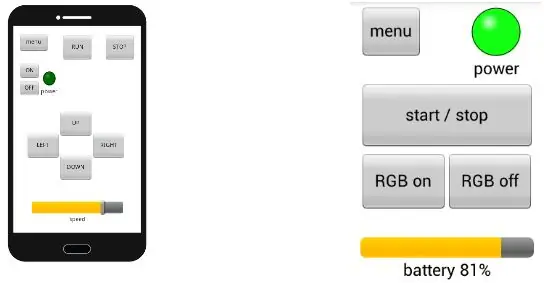
अब ESP8266 पर सही प्रोग्राम चल रहा है और कनेक्शन बन गया है हम IO-pins को नियंत्रित करने के लिए बटन सेट कर सकते हैं।
अधिक निर्देशों के लिए l रोबोरेमो मैनुअल डाउनलोड करें
पसंद:
- मेनू => संपादित करें ui => स्क्रीन पर कहीं भी टैप करें (नया मेनू पॉप अप होता है) => पसंद बटन => बटन को खींचें (बाएं शीर्ष कोने पर उठाएं) उस स्थान पर जहां आप चाहते हैं => बटन का आकार बदलें यदि आप चाहते हैं (दाहिना निचला कोना)।
- बटन पर टैप करें ताकि एक मेनू दिखाई दे => "सेट प्रेस एक्शन" पर टैप करें => ए दर्ज करें => टैब ठीक है। => "रिलीज़ एक्शन सेट करें" पर टैप करें => एक 1 => टैब "ओके" दर्ज करें
- आप बटन को रंग, टेक्स्ट आदि के अनुसार कस्टमाइज़ कर सकते हैं।
- इस बटनमेनू को छोड़ दें।
- "मेनू" बटन को टैब करें। => "ui संपादित न करें" चुनें।
अब LED_BUILDIN को चालू और बंद करना संभव होगा !!!!
चरण 5: अपने ऐप और स्केच को कस्टमाइज़ करें
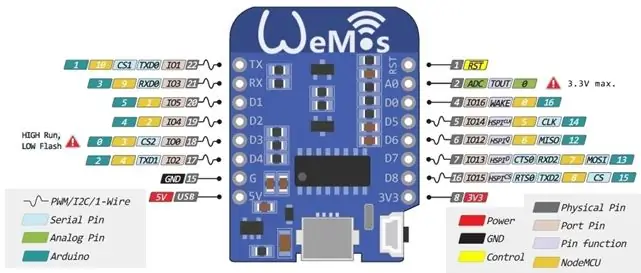
अगर मैं जो आधार देता हूं वह अच्छी तरह से काम कर रहा है तो आप अपने ऐप और स्केच को कस्टमाइज़ और विस्तारित कर सकते हैं।
इस स्केच की सीमा यह है कि मैं एक चरित्र कमांडो का उपयोग करता हूं। इसलिए 9 से बड़े नंबर नहीं भेजे जा सकते।
आप चाहें तो रोबोरेमो वेबसाइट ESP8266-wifi-car पर स्केच उठा सकते हैं और इसे ट्यून कर सकते हैं।
Arduino GPIO नंबर Wemos या NodeMCU पिन-नंबर से मेल नहीं खाते अनुवाद के लिए चित्र देखें या PDF डाउनलोड करें
सिफारिश की:
पुश बटन, रास्पबेरी पाई और स्क्रैच का उपयोग करके चमक नियंत्रण पीडब्लूएम आधारित एलईडी नियंत्रण: 8 कदम (चित्रों के साथ)

पुश बटन, रास्पबेरी पाई और स्क्रैच का उपयोग करके चमक नियंत्रण पीडब्लूएम आधारित एलईडी नियंत्रण: मैं यह समझाने का एक तरीका खोजने की कोशिश कर रहा था कि पीडब्लूएम मेरे छात्रों के लिए कैसे काम करता है, इसलिए मैंने खुद को 2 पुश बटन का उपयोग करके एक एलईडी की चमक को नियंत्रित करने की कोशिश करने का कार्य निर्धारित किया। - एक बटन एलईडी की चमक बढ़ाता है और दूसरा इसे कम करता है। कार्यक्रम के लिए
ESP8266 RGB LED स्ट्रिप वाईफ़ाई नियंत्रण - NODEMCU वाईफ़ाई पर नियंत्रित एलईडी पट्टी के लिए एक IR रिमोट के रूप में - आरजीबी एलईडी स्ट्रिप स्मार्टफोन नियंत्रण: 4 कदम

ESP8266 RGB LED स्ट्रिप वाईफ़ाई नियंत्रण | NODEMCU वाईफ़ाई पर नियंत्रित एलईडी पट्टी के लिए एक IR रिमोट के रूप में | RGB LED STRIP स्मार्टफोन कंट्रोल: हाय दोस्तों इस ट्यूटोरियल में हम सीखेंगे कि RGB LED स्ट्रिप को नियंत्रित करने के लिए IR रिमोट के रूप में nodemcu या esp8266 का उपयोग कैसे करें और Nodemcu को वाईफाई पर स्मार्टफोन द्वारा नियंत्रित किया जाएगा। तो मूल रूप से आप अपने स्मार्टफोन से RGB LED STRIP को नियंत्रित कर सकते हैं
ईज़ी-पेलिकन - टिकाऊ, बनाने में आसान और रेडियो कंट्रोल प्लेन उड़ाने में आसान: 21 कदम (चित्रों के साथ)

ईज़ी-पेलिकन - टिकाऊ, बनाने में आसान और रेडियो कंट्रोल प्लेन उड़ाने में आसान: इस गाइड में मैं आपको दिखाऊंगा कि ईज़ी-पेलिकन कैसे बनाया जाता है! यह एक रेडियो नियंत्रित हवाई जहाज है जिसे मैंने डिजाइन किया है। इसकी मुख्य विशेषताएं हैं: सुपर टिकाऊ - कई दुर्घटनाओं को संभालने में सक्षम बनाने में आसान बनाने में आसान सस्ती उड़ान भरने में आसान! इसके कुछ अंश प्रेरणादायी हैं
इलेक्ट्रॉनिक गति नियंत्रण (ईएससी) के लिए नियंत्रण सिग्नल जनरेटर वैकल्पिक: 7 कदम
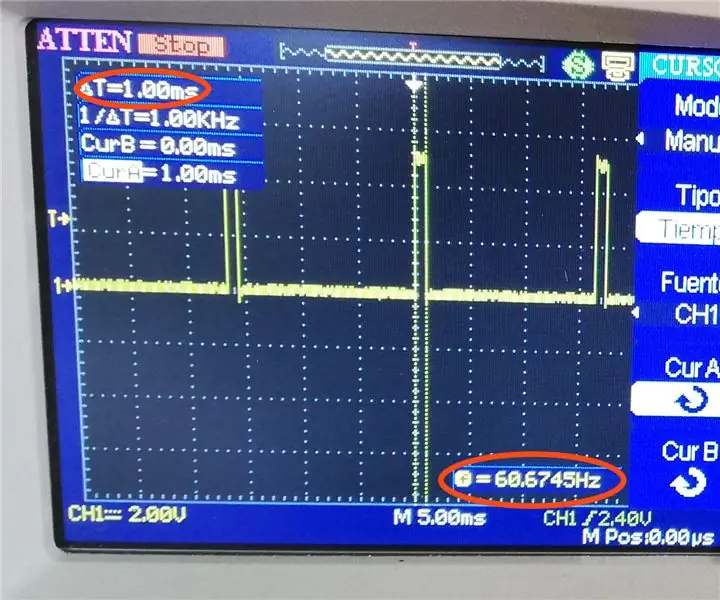
इलेक्ट्रॉनिक गति नियंत्रण (ईएससी) के लिए नियंत्रण सिग्नल जेनरेटर विकल्प: कुछ समय पहले मैंने अपने यूट्यूब चैनल पर एक वीडियो (https://www.youtube.com/watch?v=-4sblF1GY1E) प्रकाशित किया जहां मैंने दिखाया कि पवन टरबाइन कैसे बनाया जाता है ब्रशलेस डीसी मोटर से। मैंने स्पेनिश में वीडियो बनाया और यह समझाया कि यह इंजन दिया गया था
एक-क्लिक विंडोज और लिनक्स एप्लिकेशन (32-बिट और 64-बिट) के साथ DIY MusiLED, म्यूजिक सिंक्रोनाइज्ड एलईडी। रीक्रिएट करने में आसान, उपयोग में आसान, पोर्ट करने में आसान: 3 चरण

एक-क्लिक विंडोज और लिनक्स एप्लिकेशन (32-बिट और 64-बिट) के साथ DIY MusiLED, म्यूजिक सिंक्रोनाइज्ड एलईडी। रीक्रिएट करने में आसान, उपयोग में आसान, पोर्ट करने में आसान: यह प्रोजेक्ट आपको 18 LED (6 रेड + 6 ब्लू + 6 येलो) को अपने Arduino बोर्ड से कनेक्ट करने और आपके कंप्यूटर के साउंड कार्ड के रियल-टाइम सिग्नल का विश्लेषण करने और उन्हें रिले करने में मदद करेगा। एल ई डी बीट इफेक्ट (स्नेयर, हाई हैट, किक) के अनुसार उन्हें रोशन करने के लिए
