विषयसूची:
- चरण 1: शुरू करने से पहले आपको चाहिए …
- चरण 2: पृष्ठभूमि बनाना।
- चरण 3: पृष्ठभूमि युक्तियाँ
- चरण 4: स्क्रीन जीतें और हारें
- चरण 5: रेसर कार ग्राफिक बनाना
- चरण 6: ग्राफिक परिवर्तित करना
- चरण 7: स्क्रैच में ग्राफिक्स आयात करना

वीडियो: स्क्रैच रेसिंग गेम के लिए ग्राफिक्स बनाना: 7 कदम

2024 लेखक: John Day | [email protected]. अंतिम बार संशोधित: 2024-01-30 09:23
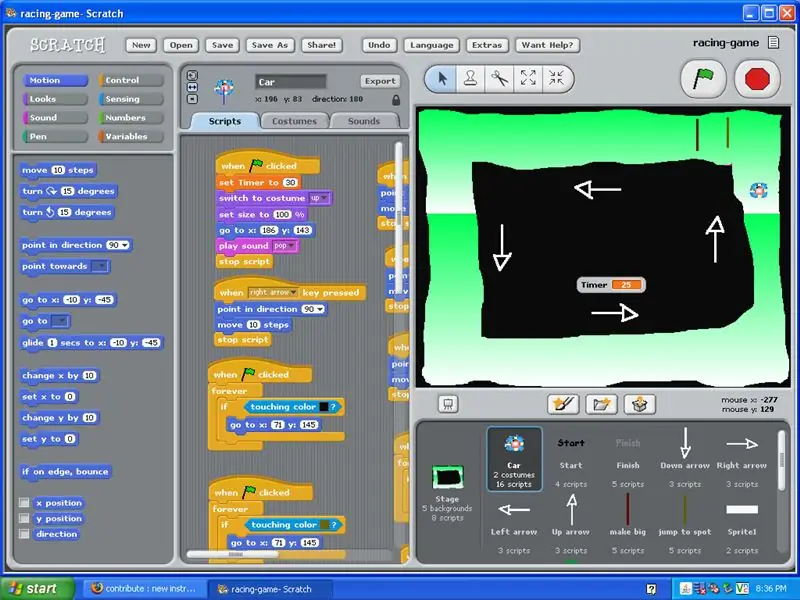
यह ट्यूटोरियल आपको दिखाएगा कि स्क्रैच के अंदर रेसिंग गेम कैसे बनाया जाए।
चरण 1: शुरू करने से पहले आपको चाहिए …
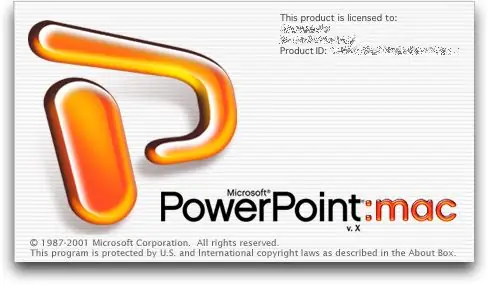
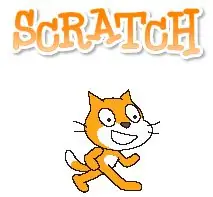
पावरपॉइंट: मैक या पीसी के लिए खरीदारी करें। स्क्रैच: https://www.scratch.mit.edu. पर मुफ्त
चरण 2: पृष्ठभूमि बनाना।
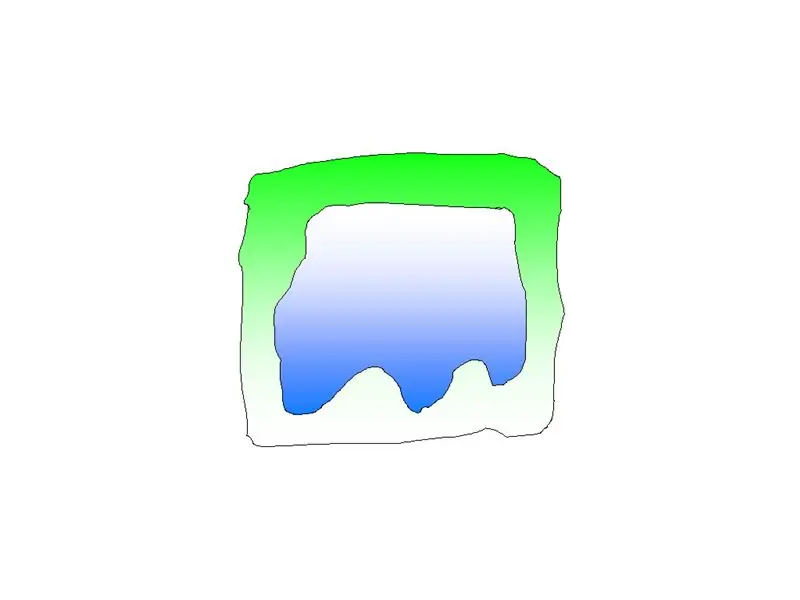
1) फ्री ड्रॉ टूल का उपयोग करें और ट्रैक बनाएं।
2) सुनिश्चित करें कि आप चर "टाइमर" के लिए बीच में जगह छोड़ दें। यह भी सुनिश्चित करें कि आप इसे इतना बड़ा बना लें कि कार अंदर जा सके। 3) रेसिंग ट्रैक स्क्रैच के अंदर स्टेज स्प्राइट में जमा होते हैं। 4) प्रत्येक पृष्ठभूमि को स्तर 1 या स्तर के रूप में नाम देना सुनिश्चित करें, ताकि आप जान सकें कि प्रोग्रामिंग की बात कब आती है कि कौन सा है।
चरण 3: पृष्ठभूमि युक्तियाँ
1) ट्रैक पर शुरू और खत्म शब्द मत बनाओ। * इसका कारण यह है कि यदि आप ट्रैक पर कोई गलती करते हैं तो उसे ठीक करना कठिन होता है। स्क्रैच में भी, यह प्रति स्प्राइट केवल एक पाठ की अनुमति देता है। 2) अंतिम लेकिन कम से कम नहीं। इसे वे कूल लुक दें
चरण 4: स्क्रीन जीतें और हारें
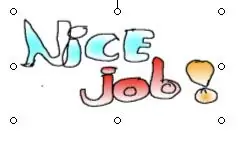
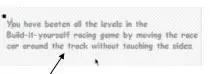
1) "आप जीतते हैं" और "आप हारते हैं" स्क्रीन स्प्राइट स्टेज के नीचे पृष्ठभूमि टैब में बनाई जानी चाहिए। 2) सुनिश्चित करें कि संदेश स्पष्ट, संक्षिप्त और आश्वस्त है। 3) रंगीन ग्रेडिएंट का उपयोग करें, और हाथ से ड्रा करें!
चरण 5: रेसर कार ग्राफिक बनाना

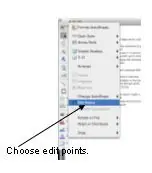
1) अपने रेसर को PowerPoint के अंदर ग्राफिक बनाएं, इस तरह।
२) इसे आंखे मूंद लें, ताकि लोग इसे दूर से ही देख सकें। 3) ग्रेडिएंट रंगों का उपयोग करें जैसे कि जीत और हार स्क्रीन में। 4) हाथ से ग्राफिक बनाएं। वृत्त बनाने के लिए वृत्त टूल का उपयोग न करें, इसे ड्रा करें और फिर यदि आपको यह पसंद नहीं है, तो इसे संपादित करें। 5) एक बार जब आप सब कुछ कर लें, तो अपने सभी रेसर आकृतियों का चयन करें और ड्रा पर जाएं और ग्राउंड पर क्लिक करें।
चरण 6: ग्राफिक परिवर्तित करना
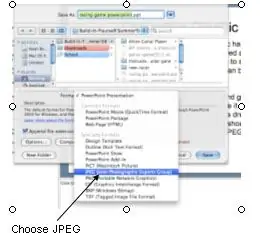
1) ग्राफिक को समूहीकृत करने और स्लाइड शो के रूप में सहेजे जाने के बाद। आपको इसे JPEG फ़ाइल के रूप में सहेजना होगा, ताकि इसे स्क्रैच में आयात किया जा सके।
2) सबसे पहले फाइल में जाएं और इस रूप में सेव करें… अगला जहां यह कहता है कि प्रारूप वहां एक ड्रॉप-डाउन मेनू होना चाहिए और एक जेपीईजी विकल्प होना चाहिए। JPEG चुनें और सेव करें।
चरण 7: स्क्रैच में ग्राफिक्स आयात करना
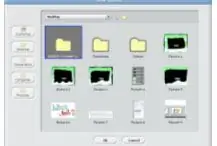

1) एक बार जब आप PowerPoint में ग्राफिक्स बनाना समाप्त कर लेते हैं, तो उन्हें स्क्रैच में आयात करने का समय आ गया है।
2) स्क्रैच में स्प्राइट बॉक्स के ठीक ऊपर फ़ोल्डर बटन ढूंढें, और वह फ़ाइल ढूंढें जिसे आप आयात करना चाहते हैं। 3) जब यह सब हो जाए तो ग्राफिक स्प्राइट बॉक्स में दिखाई देना चाहिए। 4) ग्राफ़िक को सही तरीके से इम्पोर्ट करने के बाद, आप इसे प्रोग्राम कर सकते हैं।
सिफारिश की:
स्क्रैच गेम बनाना: 6 कदम

स्क्रैच गेम बनाना: इस ट्यूटोरियल में हम स्क्रैच पर एक गेम बनाने जा रहे हैं जहां खिलाड़ी लाल चकमा दे रहा है और अंत तक पहुंचने की कोशिश कर रहा है, अगर आपको समस्या है तो कृपया टिप्पणी करें और मुझे वोट दें
(२) गेम बनाना शुरू करना - यूनिटी३डी में स्प्लैश स्क्रीन बनाना: ९ कदम

(२) गेम बनाना शुरू करना - यूनिटी ३ डी में स्प्लैश स्क्रीन बनाना: इस निर्देश में आप सीखेंगे कि यूनिटी ३ डी में एक साधारण स्प्लैश स्क्रीन कैसे बनाई जाती है। सबसे पहले, हम एकता खोलेंगे
डीडीआर स्टाइल गेम के लिए ग्राफिक्स कैसे बनाएं: 8 कदम

DDR स्टाइल गेम के लिए ग्राफ़िक्स कैसे बनाएं: यह ट्यूटोरियल आपको स्क्रैच में DDR स्टाइल गेम के लिए ग्राफ़िक्स बनाने के तरीके के बारे में चरण दर चरण दिखाएगा।
स्क्रैच रेसिंग गेम में संगीत डालना: 3 कदम

स्क्रैच रेसिंग गेम में संगीत डालना: यह ट्यूटोरियल आपको कदम से कदम दिखाएगा कि कैसे अपने खुद के संगीत को BIY स्क्रैच रेसिंग गेम में डाला जाए
स्क्रैच में रेसिंग गेम की प्रोग्रामिंग: 7 कदम
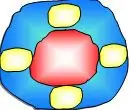
स्क्रैच में रेसिंग गेम की प्रोग्रामिंग: यह ट्यूटोरियल आपको दिखाएगा कि एमआईटी के स्क्रैच के अंदर रेसिंग गेम को कैसे प्रोग्राम किया जाए
