विषयसूची:
- चरण 1: मैक के बीच फ़ाइल साझा करना
- चरण 2: मैक के बीच स्क्रीन शेयरिंग
- चरण 3: SSH - सुरक्षित शेल
- चरण 4: दूर से स्क्रीन शेयरिंग का उपयोग करना
- चरण 5: एससीपी

वीडियो: अपने मैक मिनी से कनेक्ट करने के विभिन्न तरीके: 5 कदम

2024 लेखक: John Day | [email protected]. अंतिम बार संशोधित: 2024-01-30 09:24



घर पर या बाहर अपने मैक मिनी से कनेक्ट करना महत्वपूर्ण है, खासकर यदि आपके पास कीबोर्ड माउस नहीं है और मॉनिटर स्थायी रूप से जुड़ा हुआ है। हम जिस कंप्यूटर के बारे में बात कर रहे हैं, उसके साथ हमें सीधे डील करने की जरूरत है। मैं उस कंप्यूटर को संदर्भित करने के लिए हमेशा "लोकलहोस्ट" का उपयोग करूंगा जिसे आप अपने मैक मिनी से जोड़ रहे हैं। मेरे लिए यह आमतौर पर मेरा लैपटॉप है जिसे मैं काम पर इस्तेमाल करता हूं और मैं घर लाता हूं। "रिमोटहोस्ट" इस मामले में मैक मिनी है। यह वह कंप्यूटर है जिससे आपको आम तौर पर कनेक्ट करना होता है। कनेक्ट करने के अनगिनत तरीके हैं और प्रत्येक तरीका अलग-अलग सेवाएं प्रदान करता है और विभिन्न चीजों के लिए बहुत अच्छा है। मैं केवल उन लोगों के बारे में बात करने जा रहा हूं जिनका मैं उपयोग करता हूं, लेकिन वे इतने आसान हैं कि आप शायद उनका भी बहुत अच्छा उपयोग करेंगे। यह आपके मैक मिनी को सिर्फ एक नेटवर्क कनेक्शन से जोड़ने के बारे में निर्देश योग्य बात करता है। यदि आप फ़ाइलों की प्रतिलिपि बना रहे हैं तो आप नेटवर्क केबल या फायरवायर केबल से कनेक्ट करना चाहेंगे। हम मैक के बीच फ़ाइल साझाकरण के बारे में बात करेंगे, फिर हम स्क्रीन साझाकरण और दूरस्थ रूप से स्क्रीन साझाकरण के बारे में बात करेंगे। हम एसएसएच और एससीपी के बारे में बात करेंगे, जो इस समूह में बाद के अनुदेशों में बड़े पैमाने पर उपयोग किए जाते हैं। यह एक संग्रह का हिस्सा है। अन्य भागों को यहां देखें:https://www.instructables.com/id/READ-ME-FIRST-How-to-setup-the-ultimate-Mac-Mini-/https://www.instructables.com/ आईडी/सेटिंग-अप-द-अल्टीमेट-मैक-मिनी/https://www.instructables.com/id/Different-ways-to-connect-to-your-Mac-Mini/https://www.instructables. com/id/How-to-access-your-music-from-anywhere-with-your-M/https://www.instructables.com/id/How-to-share-your-photos-from-your- mac-mini-on-the/https://www.instructables.com/id/How-to-Setup-the-Ultimate-Media-Player-with-the-Ma/
चरण 1: मैक के बीच फ़ाइल साझा करना




यदि आप बड़ी संख्या में ऐसी फ़ाइलों की प्रतिलिपि बना रहे हैं जो एक फ़ोल्डर में नहीं रहती हैं, या यदि आप आसानी से चेरी को एक कंप्यूटर से दूसरे कंप्यूटर पर रखना चाहते हैं तो यह स्पष्ट रूप से सबसे अच्छा तरीका है। फ़ाइल साझाकरण या तो आपको 'सार्वजनिक' फ़ोल्डर देखने की अनुमति देता है जिसे रिमोटहोस्ट उपयोगकर्ता फ़ाइल साझा करने के लिए चुनता है, या यह आपको सभी दूरस्थ उपयोगकर्ता सामग्री को देखने और लिखने की अनुमति देता है यदि आपके पास उस उपयोगकर्ता के लिए लॉगिन और पासवर्ड है। दुर्भाग्य से, यह वास्तव में केवल तभी काम करता है जब आप एक ही नेटवर्क पर हों। सबसे पहले आपको फ़ाइल साझाकरण के लिए 'रिमोट होस्ट' को सेटअप करना होगा। Apple मेनू> सिस्टम वरीयताएँ> साझाकरण पर जाएँ। इसे सक्रिय करने के लिए फ़ाइल साझाकरण पर क्लिक करें। यदि आप कोई सार्वजनिक फ़ोल्डर जोड़ना चाहते हैं, जो अन्य उपयोगकर्ताओं के लिए उपलब्ध है, तो आगे बढ़ें और ऐसा करें। अन्यथा, यदि आप चाहते हैं कि आपके फ़ोल्डर्स उन लोगों के लिए उपलब्ध हों जो दूरस्थ उपयोगकर्ता के लिए लॉगिन जानकारी जानते हैं, तो आप उस हिस्से को खाली छोड़ सकते हैं। विकल्पों पर क्लिक करने से साझाकरण प्रोटोकॉल प्रकार चुनने के लिए एक संवाद आता है। यदि आप विंडोज़ के साथ फ़ाइलें साझा करना चाहते हैं तो उपयोगकर्ता एसएमबी पर क्लिक करते हैं, लेकिन फिर से उन्हें लॉगिन जानकारी की आवश्यकता होगी जब तक कि आप कुछ फ़ोल्डर्स को 'सार्वजनिक' नहीं बनाते। यदि आप स्थानीय होस्ट कंप्यूटर मैक हैं, तो उसे एक नई खोजक विंडो (कमांड + एन) में 'साझा' के तहत कंप्यूटर देखना चाहिए। यदि आप इसे खोजक विंडो में नहीं देखते हैं, तो बाएं कॉलम में "सभी" पर क्लिक करें। यदि किसी कारण से आपने इसे अपने डिफ़ॉल्ट विंडो डिस्प्ले से हटा दिया है, तो आप "गो> सर्वर से कनेक्ट करें" पर जाकर फिर ब्राउज़ दबाकर सर्वर से कनेक्ट कर सकते हैं। यह उन कंप्यूटरों की एक सूची लाएगा जो फ़ाइलें साझा कर रहे हैं। अपने इच्छित रिमोटहोस्ट पर क्लिक करें। यह डिफ़ॉल्ट रूप से एक अतिथि के रूप में कनेक्ट करने का प्रयास करेगा, यदि आपके पास वह सक्षम नहीं है या आपको अधिक पहुंच की आवश्यकता है, तो आप उस कंप्यूटर पर एक उपयोगकर्ता के रूप में लॉगिन करने के लिए "इस रूप में कनेक्ट करें" पर क्लिक कर सकते हैं। इसका मतलब है कि आपको उस उपयोगकर्ता के लिए लॉगिन जानकारी की आवश्यकता है जिसकी फाइलें आप एक्सेस करने का प्रयास कर रहे हैं।
चरण 2: मैक के बीच स्क्रीन शेयरिंग



मैक के साथ स्क्रीन शेयरिंग एक सरल शामिल उपयोगिता है जो आपको दूसरे मैक को देखने और नियंत्रित करने की अनुमति देती है जैसे कि आप इसका उपयोग कर रहे थे। हालाँकि, आप वास्तव में इसका उपयोग करके फ़ाइलों को स्थानांतरित नहीं कर सकते। तो अगर आपको उस कंप्यूटर को चलाने की जरूरत है जैसे कि आप उससे शारीरिक रूप से जुड़े हुए थे, तो यह पसंदीदा तरीका है। आप मूल रूप से कुछ भी कर सकते हैं जो कोई भी सामान्य रूप से कर सकता है यदि उनके पास एक कीबोर्ड और मॉनिटर उस कंप्यूटर से जुड़ा होता है। अपने मैक मिनी या रिमोटहोस्ट पर स्क्रीन शेयरिंग सेटअप करने के लिए, इस कंप्यूटर पर "Apple मेनू> सिस्टम वरीयताएँ> साझाकरण" पर जाएं। इस बार इस सुविधा को सक्षम करने के लिए "रिमोट मैनेजमेंट" पर क्लिक करें। यदि आपके पास रिमोटहोस्ट पर कई उपयोगकर्ता हैं, और नहीं चाहते कि उन सभी को किसी अन्य कंप्यूटर से एक्सेस प्राप्त हो, तो बस "केवल इन उपयोगकर्ताओं के लिए एक्सेस की अनुमति दें" विकल्प पर क्लिक करें। फिर उन लोगों में जोड़ने के लिए प्लस चिह्न पर क्लिक करें जिन्हें आप वास्तव में एक्सेस करना चाहते हैं। आप एक-दूसरे की अनुमतियों को अलग-अलग प्रबंधित कर सकते हैं ताकि आप दुनिया भर में आधे रास्ते से प्लग इन करते हुए पागल चीजें न कर सकें - शायद एक अच्छा विचार। आपको आम तौर पर सभी उपयोगकर्ताओं के लिए विशेषाधिकारों को खाली छोड़ देना चाहिए। इस तरह, केवल उपयोगकर्ता के लिए सही लॉगिन जानकारी वाले लोग ही वहां काम कर सकते हैं। स्थानीय नेटवर्क पर स्क्रीन साझाकरण का उपयोग करना आसान है। खोजक गोटो में "गो> सर्वर से कनेक्ट करें"। फिर संवाद में, "vnc://remotehost_ip" टाइप करें, जहां Remotehost_ip आपके कंप्यूटर का स्थानीय स्थिर आईपी पता है। अपने मैक मिनी को सेट करने के बारे में निर्देश देखें। यह एक और कारण है कि इस कंप्यूटर को आपके स्थानीय नेटवर्क पर एक समर्पित पता देना मददगार है। आप फाइंडर में रिमोटहोस्ट को भी ब्राउज़ कर सकते हैं और फिर "शेयर स्क्रीन" पर क्लिक कर सकते हैं। फिर प्रमाणित करें और आप अंदर हैं!
चरण 3: SSH - सुरक्षित शेल



यह सही है, ssh का मतलब सिक्योर शेल है, कितना उबाऊ है। संभावना है (यदि आपने डेवलपर टूल इंस्टॉल किए हैं तो गारंटी है) आपने ओपनश इंस्टॉल किया है। अन्य कंप्यूटरों से सुरक्षित रूप से जुड़ने के लिए यह एक बड़ी उपयोगिता है। यदि आपने सामान के साथ खिलवाड़ किया है तो SSH को लागू करने के लिए बहुत सारी जानकारी है। यदि आपने नहीं किया है और इसके डिफ़ॉल्ट पर छोड़ दिया है तो इसका उपयोग करने के लिए बहुत सीधे आगे है। तो मान लीजिए कि आप शुरुआत से शुरू कर रहे हैं। एसएसएच आपको कमांड लाइन (एएएक टर्मिनल) के माध्यम से रिमोटहोस्ट तक पहुंचने की अनुमति देता है। यह स्क्रीन शेयरिंग का उपयोग करने जैसा है, सिवाय इसके कि आप कमांड लाइन के माध्यम से चल रहे हैं और आप यह नहीं देख सकते कि कोई और क्या कर रहा है। हर चीज की तरह, आपको अपने मैक को यह बताना होगा कि आप एसएसएच का उपयोग करना चाहते हैं। अपने रिमोटहोस्ट (मैक मिनी) पर "सिस्टम प्रेफरेंस> शेयरिंग" पर जाएं और "रिमोट लॉग इन" को इनेबल करें। अब अपने लोकलहोस्ट कंप्यूटर पर, टर्मिनल खोलें और जिस यूजर को आप रिमोटहोस्ट से कनेक्ट करना चाहते हैं, उसके साथ निम्नलिखित ssh रिमोटयूजर @ रिमोटहोस्ट रिमोट यूजर टाइप करें।. इसी तरह, रिमोटहोस्ट को वास्तविक स्थानीय आईपी पते से बदलें, या यदि आप कहीं और से कनेक्ट कर रहे हैं, तो पंजीकृत डोमेन पते का उपयोग करें। यदि आपने पहले कभी कनेक्ट नहीं किया है, तो यह आपको आरएसए फिंगरप्रिंट के बारे में संकेत देगा। मूल रूप से यह सिर्फ इतना कहता है कि यह उस कंप्यूटर को नहीं पहचान सकता जिसे आप कनेक्ट करने का प्रयास कर रहे हैं क्योंकि आपने इससे पहले कभी कनेक्ट नहीं किया है। यदि आप इसके बारे में सुनिश्चित हैं, तो y या हाँ से पुष्टि करें। यदि आप कभी भी उस कंप्यूटर या ईथरनेट कार्ड को बदलते हैं जिसका उपयोग कंप्यूटर करता है, तो यह एक और कहता है कि फिंगरप्रिंट बदल गया है, और यह आपको कनेक्ट नहीं होने देगा। यदि आप कंप्यूटर बदलने वाले हैं, तो आप /Users/locasuser/.ssh/Known_hosts से पुरानी प्रविष्टि को हटा सकते हैं, अन्यथा सावधान रहें कि कुछ गड़बड़ है! यह संबद्ध आईपी पते से शुरू होता है और कुछ पंक्तियों में लंबा होना चाहिए। मैं एक तस्वीर पोस्ट करूंगा, लेकिन मुझे लगता है कि मेरे खिलाफ जानकारी का इस्तेमाल किया जा सकता है। एसएसएच पर दिलचस्प संस्करण: एसएसएच में बहुत सारे विकल्प हैं, उदाहरण के लिए आप स्क्रीन शेयरिंग को जोड़ने के लिए एसएसएच का उपयोग कर सकते हैं (अगला चरण देखें) एसएसएच रिमोटयूसर @ रिमोटहोस्ट -L ५९००: लोकलहोस्ट: ५९०० अपने साझा संगीत को कहीं और से सुरंग में डालने के लिए (संबंधित निर्देश देखें) ssh -g Remoteuser@remotehost -L ३६८९: लोकलहोस्ट: ३६८९
चरण 4: दूर से स्क्रीन शेयरिंग का उपयोग करना




जैसा कि अंतिम चरण में बताया गया है, इंटरवेब पर स्क्रीन शेयरिंग के साथ जुड़ना संभव है। यदि इंटरनेट कनेक्शन धीमा है, तो यह बहुत असहनीय है, लेकिन आप जो प्राप्त कर सकते हैं उसे लें। टर्मिनल कमांड लाइन से, निम्नलिखित टाइप करें रिमोटयूजर @ रिमोटहोस्ट -एल 5900: लोकलहोस्ट: 5900 और रिमोट यूजर को उस उपयोगकर्ता के साथ बदलें जिसे आप कनेक्ट करना चाहते हैं, और फिर प्रतिस्थापित करें उस कंप्यूटर के साथ रिमोटहोस्ट जिसे आप कनेक्ट करने का प्रयास कर रहे हैं। आप लोकलहोस्ट को 'लोकलहोस्ट' के रूप में छोड़ सकते हैं। यह जानता है कि क्या करना है। फिर जब आप स्क्रीन शेयर करना चाहते हैं, तो बस फाइंडर पर जाएं और "गो> सर्वर से कनेक्ट करें" पर क्लिक करें और invnc: // localhost: 0 टाइप करें और रिटर्न दबाएं। यह पता लगाना चाहिए कि उसे क्या चाहिए और प्रमाणीकरण के लिए कहें। यदि यह काम नहीं करता है, तो टर्मिनल पर वापस जाएं और सुनिश्चित करें कि ssh कमांड ने काम किया है जैसा उसे करना चाहिए। आपको ऐसे कनेक्ट किया जाना चाहिए जैसे कि आपने रिमोटहोस्ट से नियमित ssh कनेक्शन बनाया हो।
चरण 5: एससीपी


एससीपी एक कंप्यूटर से दूसरे कंप्यूटर में सामान कॉपी करने के लिए एक बेहतरीन कमांड लाइन उपयोगिता है। यह तेज़ और बढ़िया काम करता है यदि आप जानते हैं कि फ़ाइलें कहाँ हैं। इसके अलावा, यह फाइलों की अनुचित प्रतिलिपि द्वारा आपके द्वारा किए जा सकने वाले नुकसान को सीमित करता है। कमांड इस एससीपी लक्ष्य गंतव्य की तरह काम करता है जहां लक्ष्य प्रतिलिपि की जाने वाली लक्ष्य फ़ाइल है, और गंतव्य वह स्थान है जहां इसकी प्रतिलिपि बनाई जानी है। लक्ष्य और गंतव्य दोनों में से किसी एक की तरह दिख सकते हैं निम्नलिखित/फ़ाइल/ऑन/लोकलहोस्ट या दूरस्थ उपयोगकर्ता@रिमोटहोस्ट:/फ़ाइल/ऑन/रिमोटहोस्टइसलिए आप दूसरे कंप्यूटर से या किसी भी कंप्यूटर से कॉपी कर सकते हैं। रिमोटहोस्ट को कनेक्ट करने के लिए एक उपयोगकर्ता की आवश्यकता होती है और आप केवल वहीं लिख सकते हैं जहां उस उपयोगकर्ता को लिखने की अनुमति है। तो मेरी एक सामान्य आदत है कि मैं हमेशा:~/ में कॉपी करता हूं और फिर मैं रिमोटहोस्ट में ssh करता हूं और बाद में फाइलों को किसी अन्य आवश्यक मूविंग करता हूं और यदि आवश्यक हो तो रूट के रूप में sudo करता हूं। यदि रूट के रूप में सूडो आपके लिए पूरी तरह से विदेशी है, तो आपको इसका अर्थ देखने के लिए शायद इसे Google नहीं करना चाहिए। यदि आप एकाधिक फ़ाइलों की प्रतिलिपि बनाना चाहते हैं, तो -r या -R ध्वज.scp -R /foldername/ Remoteuser@remotehost का उपयोग करें:~/foldername/THis फ़ोल्डरनाम की सामग्री को गंतव्य फ़ोल्डर में कॉपी कर देगा। यदि आप फोल्डर को वेलscp -R /foldername Remoteuser@remotehost:~/foldername/क्या आप अंतर देखते हैं, के रूप में भी कॉपी करना चाहते हैं, तो निम्नलिखित का उपयोग करें? एक में फॉरवर्ड स्लैश शामिल है, दूसरे में नहीं। एक सूक्ष्म अंतर जो आपको बाद में बहुत सारे सिरदर्द से बचा सकता है।
सिफारिश की:
सर्वो मेट्रोनोम, विभिन्न गति के लिए प्रोग्राम करने योग्य: 3 चरण
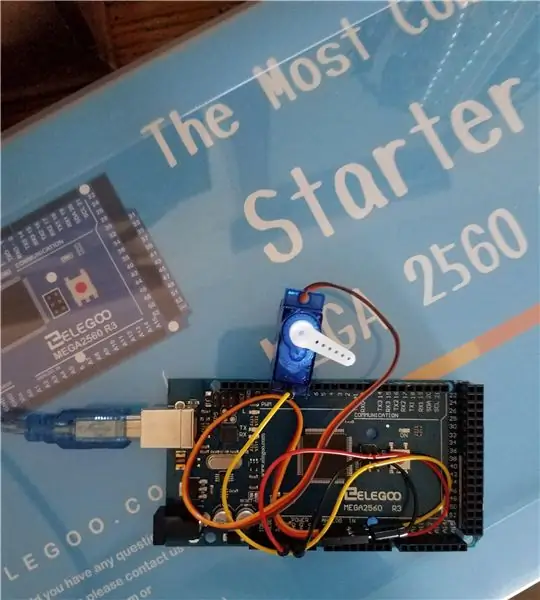
सर्वो मेट्रोनोम, विभिन्न गति के लिए प्रोग्राम करने योग्य: अपना खुद का मेट्रोनोम बनाएं। आपको बस Arduino मेगा 2560 स्टार्टर किट और एक संगत कंप्यूटर चाहिए
अपने मैक या ऐप्पल रिमोट वॉच पर सभी जेम्स बॉन्ड प्राप्त करने का समय: 5 कदम

आपके मैक या ऐप्पल रिमोट वॉच पर सभी जेम्स बॉन्ड प्राप्त करने का समय: यह समय क्या है? यह वॉल्यूम बढ़ाने का समय है !!!! और ट्रैक बदलने, या फ्रंट रो को ऊपर खींचने, या अपनी मुख्य प्रस्तुतियों को आप सभी सुपर कूल वॉच से नियंत्रित करने का समय है। ऐप्पल रिमोट बहुत अच्छा है, हालांकि यह चारों ओर ले जाने के लिए एक और चीज है, या जू
अपने मैक मिनी के साथ कहीं से भी अपना संगीत कैसे एक्सेस करें: 5 कदम

अपने मैक मिनी के साथ कहीं से भी अपना संगीत कैसे एक्सेस करें: यह निर्देश आपके कंप्यूटर को एक निजी शेयर सर्वर में बदल देता है। यह आपके संगीत की मेजबानी करेगा ताकि केवल आप ही इसे प्राप्त कर सकें। लेकिन, यह मानकर कि आपका इंटरनेट कनेक्शन काफी तेज है, आप इसे पूरी दुनिया से प्राप्त कर सकेंगे। कितना मस्त है
इंटरनेट पर अपने मैक मिनी से अपनी तस्वीरें कैसे साझा करें: 6 कदम

इंटरनेट पर अपने मैक मिनी से अपनी तस्वीरें कैसे साझा करें: "पिकासा - १ जीबी की सीमा"फ़्लिकर - १०० एमबी"फ़ोटोबकेट - १ जीबी"आपका मैक मिनी - असीमित!!!****"हर दूसरी सामान्य फोटो साझा करने वाली साइट वहाँ, कुछ गूंगा फ़ाइल आकार सीमा और सीमित स्थान और अन्य गैर-संवेदी सीमाएं। रुकना।
अपने मैक को एचडीटीवी से कनेक्ट करें: 5 कदम

अपने मैक को एक एचडीटीवी से कनेक्ट करें: इस निर्देश में, मैं विस्तार से बताऊंगा कि अपने मैकबुक, या आईमैक को एचडीटीवी से कैसे जोड़ा जाए। इस तरह के सेटअप के लिए कई एप्लिकेशन हैं, और सूची व्यावहारिक रूप से अंतहीन है। यहाँ कुछ हैं: - इंटरनेट से वीडियो स्ट्रीम करें। कई साइट अल
