विषयसूची:
- चरण 1: स्थापना और विन्यास
- चरण 2: वेब कंसोल/डैशबोर्ड में लॉग इन करें।
- चरण 3: डिफ़ॉल्ट मानों के साथ स्वत: स्कैन करने में जल्दबाजी न करें
- चरण 4: डिवाइस विवरण के साथ डैशबोर्ड।
- चरण 5: नए उपकरण जोड़ना।
- चरण 6: विभिन्न डैशबोर्ड विकल्प।

वीडियो: तस्मोटा एडमिन - IIoT डैशबोर्ड: 6 कदम

2024 लेखक: John Day | [email protected]. अंतिम बार संशोधित: 2024-01-30 09:18


TasmoAdmin, Tasmota के साथ फ्लैश किए गए उपकरणों के लिए एक प्रशासनिक वेबसाइट है। आप इसे यहाँ पा सकते हैं: TasmoAdmin GitHub। यह विंडोज, लिनक्स और डॉकर कंटेनरों पर चलने का समर्थन करता है।
विशेषताएं
- लॉगिन सुरक्षित
- बहु अद्यतन प्रक्रिया
- अपडेट करने के लिए डिवाइस चुनें
- स्वचालित मोडस Tasmota GitHub से नवीनतम फर्मवेयर बिन डाउनलोड करता है
- डिवाइस की जानकारी दिखाएं
- मोबाइल उत्तरदायी (बूटस्ट्रैप 4)
- कॉन्फिग डिवाइस
- TasmoAdmin के लिए स्वयं अपडेट फ़ंक्शन (डॉकर के लिए अक्षम)
- सेटिंग्स में नाइट मोड (सक्षम/अक्षम/स्वतः)
- Tasmota उपकरणों को खोजने के लिए ऑटो स्कैन
- एकाधिक सेंसर के लिए समर्थन
- चैट (बीटा)
आपूर्ति:
अलग-अलग IoT सेंसर और Tasmota के साथ कई NodeMCUs (ESP8266 IoT डिवाइस) फ्लैश पर जल गए।
चरण 1: स्थापना और विन्यास



ओएस के आधार पर कोई भी यहां से "तस्मोटा एडमिन" डाउनलोड करना चुन सकता है।
मेरे मामले में, मेरे पास MS Windows 10 मशीन है और मैंने इस रिलीज़ को डाउनलोड करना चुना।
स्क्रीनशॉट से स्टेप बाय स्टेप निर्देश सीखे जा सकते हैं।
आगे "tasmoadmin_v1.7.0_xampp_portable.zip" डाउनलोड करने के लिए, मैंने फ़ाइल को अनज़िप किया और इसे "C" ड्राइव में रखा है। निम्नलिखित को क्रम से निष्पादित करने के लिए कृपया संलग्न स्क्रीनशॉट से आवश्यक सहायता लें:
- setup_xampp.bat
- xampp-control.exe
चरण 2: वेब कंसोल/डैशबोर्ड में लॉग इन करें।



जिस क्षण "xampp-control.exe" निष्पादित होता है और "अपाचे" "XAMPP कंट्रोल पैनल" पर चलता हुआ पाया जाता है, एक वेब ब्राउज़र खोलें और लोकलहोस्ट तक पहुंचें (या) उस मशीन का आईपी पता दर्ज करें जिस पर XAMPP चल रहा है।
व्यवस्थापक/व्यवस्थापक के रूप में डिफ़ॉल्ट उपयोगकर्ता नाम और पासवर्ड का उपयोग करके वेब कंसोल में लॉगिन करें।
चरण 3: डिफ़ॉल्ट मानों के साथ स्वत: स्कैन करने में जल्दबाजी न करें



कृपया ध्यान दें कि वेब कंसोल हमें "Tasmota" फर्मवेयर के साथ कॉन्फ़िगर किए गए "ESP8266" उपकरणों के लिए "ऑटो स्कैन" का विकल्प देता है।
नोट: यदि हम डिफ़ॉल्ट मानों के साथ खोज करना जारी रखते हैं तो वेब कंसोल वांछित परिणाम नहीं दे सकता है।
कृपया स्क्रीनशॉट से आवश्यक सहायता लें और "स्वतः खोज" करें। मैंने देखा है कि हमारे अधिकांश घरेलू वायरलेस नेटवर्क 192.168.1.x पर हैं और इसलिए स्वतः खोज मानदंड में आरंभिक पता 1 और अंतिम पता विज्ञापन 254 होना चाहिए।
ऑटो स्कैन के परिणामस्वरूप पाए गए उपकरणों की संख्या होगी और पाए गए डिवाइस का आईपी पता भी प्रदर्शित होगा। आगे के चरणों को जारी रखने के लिए "सभी सहेजें" और डैशबोर्ड पर नेविगेट करने के लिए "बैक" पर क्लिक करें जहां सभी डिवाइस सामान्य रूप से सूचीबद्ध होते हैं।
चरण 4: डिवाइस विवरण के साथ डैशबोर्ड।




डैशबोर्ड पर नेविगेट करने पर, हाल ही में शामिल किए गए डिवाइस की पूरी जानकारी स्पष्ट रूप से देखी जा सकती है।
निम्नलिखित विवरण प्रदर्शित होते हैं:
- नाम
- आईपी पता
- राज्य
- RSSI सिग्नल स्ट्रेंथ
- संस्करण
- क्रम
- तापमान
- नमी
नोट: मैंने एक तापमान और आर्द्रता सेंसर कनेक्ट किया है और इसलिए पैरामीटर 7 और 8 प्रदर्शित होते हैं। आपके पास इस जगह पर कुछ और हो सकता है। RSSI सिग्नल स्ट्रेंथ एक महत्वपूर्ण पैरामीटर है, और यह हमें सेंसर को स्थानीय वायरलेस नेटवर्क की श्रेणी में उचित रूप से रखने में मदद करता है। यह हमें वायरलेस रेंज एक्सटेंडर की आवश्यकता को समझने में भी मदद करता है।
चरण 5: नए उपकरण जोड़ना।



ऑटो स्कैन प्रक्रिया को एक ही वायरलेस नेटवर्क का हिस्सा नए उपकरणों को खोजने और खोजने के लिए कितनी भी बार लागू किया जा सकता है।
सावधानी के लिए एक शब्द: जैसे ही डिवाइस को डैशबोर्ड में सूची में शामिल किया जाता है, कृपया डेटा को कैप्चर करने की अपेक्षा न करें। आपको MQTT के माध्यम से डैशबोर्ड पर कैप्चर किए गए और साझा किए गए डेटा का प्रतिनिधित्व करने के लिए पर्याप्त समय देना पड़ सकता है।
"विस्तार दृश्य" उस उपकरण के बारे में अधिक जानकारी देता है जो आप चाहते हैं।
नोट: कुछ सेंसर में कुछ पैरामीटर हो सकते हैं और डैशबोर्ड केवल वही जानकारी प्रदर्शित करता है जो सेंसर द्वारा साझा की जाती है, कॉलम के नीचे एक खाली जगह जरूरी नहीं बताती है कि सेंसर अपनी क्षमताओं के लिए काम नहीं कर रहा है। मेरे मामले में, मैंने AM2301 और DS18b20 का उपयोग किया। AM2301 तापमान और आर्द्रता दोनों को कैप्चर करता है, जबकि DS18b20 केवल तापमान प्रदर्शित करता है। कृपया सेंसर के डेटाशीट से आवश्यक सहायता लें जो आपके ESP8266 IoT बोर्ड से जुड़े हैं।
चरण 6: विभिन्न डैशबोर्ड विकल्प।



ऐसे कई विकल्प हैं जिन्हें खोजा जा सकता है।
कुछ नमूना स्क्रीनशॉट आपको उन विभिन्न विकल्पों को समझने में मदद करेंगे जो हमारे पास उपकरणों को सबसे उचित तरीके से प्रबंधित करने के लिए हैं।
सिफारिश की:
कार के डैशबोर्ड के लिए स्टोन एलसीडी स्क्रीन: 5 कदम

कार डैशबोर्ड के लिए स्टोन एलसीडी स्क्रीन: अर्थव्यवस्था के तेजी से विकास और लोगों की खपत शक्ति में धीरे-धीरे सुधार के साथ, कारें आम परिवारों की दैनिक आवश्यकता बन गई हैं, और हर कोई कारों के आराम और सुरक्षा पर अधिक ध्यान देता है। ऑटोमोबाइल उद्योग
मैजिकबिट [मैजिकब्लॉक्स] के साथ डैशबोर्ड विजेट्स का उपयोग करें: 5 कदम
![मैजिकबिट [मैजिकब्लॉक्स] के साथ डैशबोर्ड विजेट्स का उपयोग करें: 5 कदम मैजिकबिट [मैजिकब्लॉक्स] के साथ डैशबोर्ड विजेट्स का उपयोग करें: 5 कदम](https://i.howwhatproduce.com/images/002/image-3507-j.webp)
मैजिकबिट [मैजिकब्लॉक्स] के साथ डैशबोर्ड विजेट्स का उपयोग करें: यह ट्यूटोरियल आपको अपने मैजिकबिट के साथ मैजिकब्लॉक डैशबोर्ड विजेट्स का उपयोग करना सिखाएगा। हम इस परियोजना में विकास बोर्ड के रूप में मैजिकबिट का उपयोग कर रहे हैं जो ईएसपी 32 पर आधारित है। इसलिए इस परियोजना में किसी भी ESP32 विकास बोर्ड का उपयोग किया जा सकता है
तस्मोटा के साथ फ्लैशिंग प्रत्येक वाईफाई स्मार्ट टच स्विच: 10 कदम

तस्मोटा के साथ फ्लैशिंग प्रत्येक वाईफाई स्मार्ट टच स्विच: इसलिए मैंने इस निर्देश को किसी और के लिए बनाने का फैसला किया है जो सोच रहा है कि क्या यह संभव है
NodeMCU पर चमकती SONOFF तस्मोटा फर्मवेयर: 9 कदम

NodeMCU पर चमकती SONOFF तस्मोटा फर्मवेयर: Sonoff एक वाईफाई नियंत्रित स्विच है जो ESP8266 IC के साथ एम्बेडेड है और इसमें इंटरनेट के माध्यम से डिवाइस को नियंत्रित करने के लिए रिले हैं। इस IC को Arduino IDE द्वारा फ्लैश और रीप्रोग्राम किया जा सकता है। Sonoff के निर्माताओं ने पुस्तकालयों और Arduino फ़ाइलों को प्रकाशित किया
रास्पबेरी पाई (एजेंटी) के लिए सर्वर एडमिन / वेबहोस्टिंग पैनल: 5 कदम
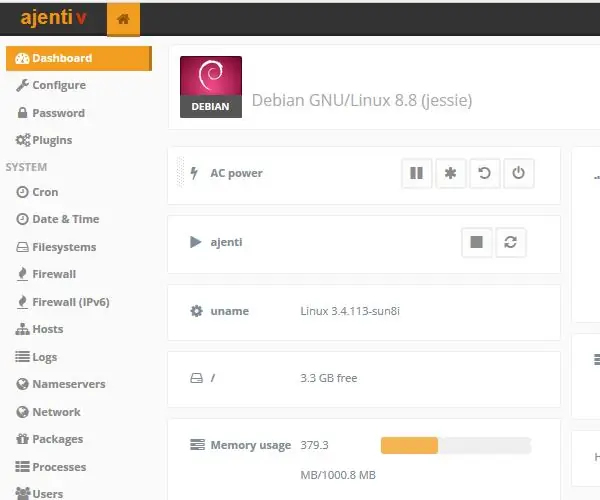
रास्पबेरी पाई (एजेंटी) के लिए सर्वर एडमिन / वेबहोस्टिंग पैनल: नमस्कार और मेरे पहले इंस्ट्रक्शनल में आपका स्वागत है। यह गाइड रास्पबेरी पाई पर अजेंटी को स्थापित करने के बारे में है। लेकिन इस गाइड का उपयोग किसी भी डेबियन आधारित ऑपरेटिंग सिस्टम पर एजेंटी को स्थापित करने के लिए भी किया जा सकता है। अजेंटी क्या है? एजेंटी एक ओपनसोर्स सर्वर एडमिन पैनल है जो
