विषयसूची:
- चरण 1: आपको क्या चाहिए
- चरण 2: एलसीडी पिनआउट और Arduino के साथ कनेक्शन
- चरण 3: Arduino की प्रोग्रामिंग
- चरण 4: कोड
- चरण 5: कोड और सर्किट आरेख पूरी तरह से समझाया गया:

वीडियो: Tinkercad पर Arduino के साथ LCD इंटरफेसिंग: 5 कदम

2024 लेखक: John Day | [email protected]. अंतिम बार संशोधित: 2024-01-30 09:19



टिंकरकाड प्रोजेक्ट्स »
इस आलेख में कोड LCD के लिए लिखा गया है जो मानक Hitachi HD44780 ड्राइवर का उपयोग करते हैं। यदि आपके LCD में 16 पिन हैं, तो संभवत: इसमें Hitachi HD44780 ड्राइवर है। इन डिस्प्ले को 4 बिट मोड या 8 बिट मोड में वायर किया जा सकता है। एलसीडी को 4 बिट मोड में वायरिंग करना आमतौर पर पसंद किया जाता है क्योंकि यह 8 बिट मोड की तुलना में चार कम तारों का उपयोग करता है। व्यवहार में, दो मोड के बीच प्रदर्शन में कोई उल्लेखनीय अंतर नहीं है। इस ट्यूटोरियल में, मैं LCD को 4 बिट मोड में जोड़ूंगा।
चरण 1: आपको क्या चाहिए



इस ट्यूटोरियल के लिए आपको आवश्यकता होगी:
1. Arduino uno
2. ब्रेडबोर्ड या पीसीबी
3.एलसीडी 16x2
4.पोटेंशियोमीटर
चरण 2: एलसीडी पिनआउट और Arduino के साथ कनेक्शन


मेरे द्वारा उपयोग किए जा रहे एलसीडी पर पिन का आरेख यहां दिया गया है। प्रत्येक पिन से Arduino के कनेक्शन समान होंगे, लेकिन आपके पिन को LCD पर अलग तरीके से व्यवस्थित किया जा सकता है। डेटाशीट की जांच करना सुनिश्चित करें या अपने विशेष एलसीडी पर लेबल देखें:
इसके अलावा, आपको अपने एलसीडी को ब्रेडबोर्ड से जोड़ने से पहले 16 पिन हेडर को मिलाप करने की आवश्यकता हो सकती है। एलसीडी को अपने Arduino पर तार करने के लिए नीचे दिए गए आरेख का पालन करें:
रुपये पिन (रुपये) - 1
सक्षम करें (ई) - 2
डी4 - 4
डी5 - 5
डी6 - 6
डी7 - 7
ऊपर दिए गए आरेख में रोकनेवाला बैकलाइट की चमक सेट करता है। एक विशिष्ट मान 220 ओम है, लेकिन अन्य मान भी काम करेंगे। छोटे प्रतिरोधक बैकलाइट को उज्जवल बना देंगे।
पोटेंशियोमीटर का उपयोग स्क्रीन कंट्रास्ट को समायोजित करने के लिए किया जाता है। मैं आमतौर पर 10K ओम पोटेंशियोमीटर का उपयोग करता हूं, लेकिन अन्य मान भी काम करेंगे।
चरण 3: Arduino की प्रोग्रामिंग

नीचे दिए गए सभी कोड लिक्विड क्रिस्टल लाइब्रेरी का उपयोग करते हैं जो Arduino IDE के साथ पहले से इंस्टॉल आता है। एक पुस्तकालय कार्यों का एक समूह है जिसे एक संक्षिप्त प्रारूप में प्रोग्राम में आसानी से जोड़ा जा सकता है।
पुस्तकालय का उपयोग करने के लिए, इसे कार्यक्रम में शामिल करने की आवश्यकता है। नीचे दिए गए कोड में लाइन 1 #include कमांड के साथ ऐसा करती है। जब आप किसी प्रोग्राम में लाइब्रेरी को शामिल करते हैं, तो लाइब्रेरी का सारा कोड आपके प्रोग्राम के कोड के साथ अर्दुनियो पर अपलोड हो जाता है।
अब हम प्रोग्रामिंग में आने के लिए तैयार हैं! मैं एक पल में आपके द्वारा की जा सकने वाली और भी दिलचस्प चीजों के बारे में बताऊंगा, लेकिन अभी के लिए केवल एक साधारण परीक्षण कार्यक्रम चलाने देता हूं। यह प्रोग्राम स्क्रीन पर "वेलकम टू माय क्लास" प्रिंट करेगा, फिर कुछ देरी के बाद "नया तरीका सीखने का" और अंत में "मुदित जैन द्वारा अरुडिनो क्लास" जहां मेरा नाम ब्लिंक होगा। इस कोड को टिंकरकाड कोड क्षेत्र में दर्ज करें और सिमुलेशन शुरू करें।
चरण 4: कोड
अधिक दिलचस्प परियोजनाओं के लिए मेरे साथ जुड़ें:
यूट्यूब:https://www.youtube.com/channel/UCTS10_CRYJhT-vb9-pvKzzg
फेसबुक पेज:
इंस्टाग्राम:
#शामिल
लिक्विड क्रिस्टल एलसीडी (1, 2, 4, 5, 6, 7); शून्य सेटअप () {lcd.begin (१६, २); LCD.setCursor(5, 0); LCD.print ("वेलकम"); LCD.setCursor(3, 1); LCD.print ("मेरी कक्षा में"); देरी (2000); LCD.setCursor(5, 0); LCD.print ("नया तरीका"); LCD.setCursor(3, 1); LCD.print ("सीखने का"); देरी (2000); एलसीडी.क्लियर (); } शून्य लूप () {lcd.setCursor(2, 0); LCD.print ("Arduino क्लास"); LCD.setCursor(2, 1); LCD.print ("मुदित जैन द्वारा"); देरी (500); एलसीडी.क्लियर (); LCD.setCursor(2, 0); LCD.print ("Arduino क्लास"); देरी (500); }
सिफारिश की:
डॉट मैट्रिक्स 32x8 मैक्स7219 अरडियूनो के साथ इंटरफेसिंग: 5 कदम (चित्रों के साथ)

डॉट मैट्रिक्स 32x8 मैक्स7219 अर्डियूनो के साथ इंटरफेसिंग: हाय ऑल, डॉट मैट्रिक्स आधारित ओ मैक्स7219 2020 में नए नहीं हैं, हाल ही में, सेटअप प्रक्रिया को अच्छी तरह से प्रलेखित किया गया था, कोई भी मैजिकडिजाइन से हार्डवेयर लाइब्रेरी डाउनलोड करेगा। और हेडर फाइलों में कुछ पंक्तियों को बदल दिया और FC16 ने एक आकर्षण की तरह काम किया। यह तिल
Arduino के साथ कीपैड इंटरफेसिंग। [अद्वितीय विधि]: ७ कदम (चित्रों के साथ)
![Arduino के साथ कीपैड इंटरफेसिंग। [अद्वितीय विधि]: ७ कदम (चित्रों के साथ) Arduino के साथ कीपैड इंटरफेसिंग। [अद्वितीय विधि]: ७ कदम (चित्रों के साथ)](https://i.howwhatproduce.com/images/008/image-22226-j.webp)
Arduino के साथ कीपैड इंटरफेसिंग। [अद्वितीय विधि]: नमस्कार, और मेरे पहले निर्देश में आपका स्वागत है! :) इस पुस्तकालय में सबसे अच्छी सुविधाएँ शामिल हैं जिन्हें हम
Arduino नैनो के साथ आसान RFID MFRC522 इंटरफेसिंग: 4 कदम (चित्रों के साथ)

Arduino नैनो के साथ आसान RFID MFRC522 इंटरफेसिंग: किसी संगठन या भौगोलिक क्षेत्र के संसाधनों तक अनाम पहुंच/प्रवेश को प्रतिबंधित करने के लिए, भौतिक सुरक्षा और सूचना सुरक्षा के क्षेत्र में अभिगम नियंत्रण तंत्र है। एक्सेस करने की क्रिया का अर्थ उपभोग करना, प्रवेश करना या उपयोग करना हो सकता है।
NodeMCU के साथ सर्वो मोटर का इंटरफेसिंग: 6 कदम (चित्रों के साथ)

NodeMCU के साथ सर्वो मोटर को इंटरफेस करना: सभी को नमस्कार, यह यहाँ मेरी पहली शिक्षाप्रद परियोजना है। तो आप NodeMCU के साथ शुरुआत करना चाहते हैं? खैर, मैं यहाँ आपके साथ साझा करने के लिए हूँ।आज, मैं आपको दिखाने जा रहा हूँ कि NodeMCU के साथ कैसे शुरुआत करें। चलो चलते हैं! NodeMCU में बोर्ड ESP8266-12E है जो b बनाता है
7 सेगमेंट डिस्प्ले के साथ 8051 माइक्रोकंट्रोलर इंटरफेसिंग: 5 कदम (चित्रों के साथ)
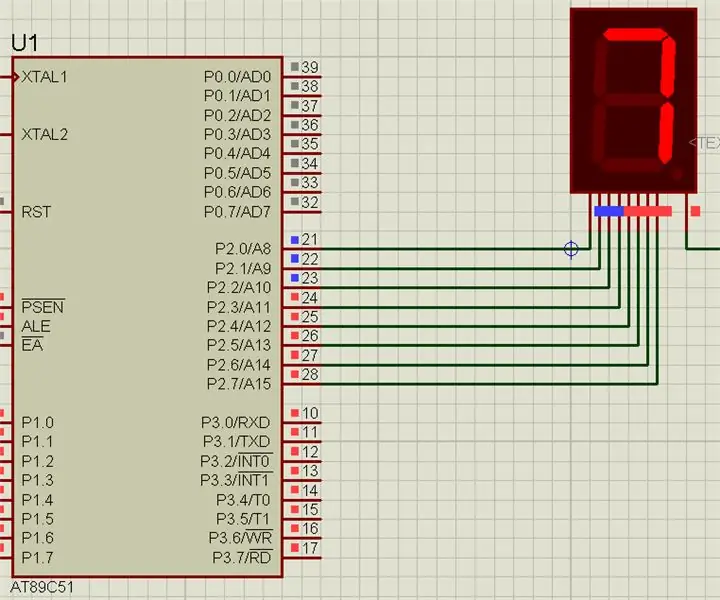
7 सेगमेंट डिस्प्ले के साथ 8051 माइक्रोकंट्रोलर इंटरफेस करना: इस प्रोजेक्ट में हम आपको बताने जा रहे हैं कि हम 8051 माइक्रोकंट्रोलर के साथ 7 सेगमेंट डिस्प्ले को कैसे इंटरफेस कर सकते हैं
