विषयसूची:
- चरण 1: आपको क्या चाहिए
- चरण 2: सर्किट
- चरण 3: Visuino प्रारंभ करें, और Arduino UNO बोर्ड प्रकार चुनें
- चरण 4: Visuino में अवयव जोड़ें और कनेक्ट करें
- चरण 5: Arduino कोड उत्पन्न करें, संकलित करें और अपलोड करें
- चरण 6: खेलें

वीडियो: SW-520D कंपन सेंसर मेटल बॉल टिल्ट स्विच - Visuino: 6 चरण

2024 लेखक: John Day | [email protected]. अंतिम बार संशोधित: 2024-01-30 09:20


यह SW-520D मूल झुकाव स्विच आसानी से अभिविन्यास का पता लगाने के लिए उपयोग किया जा सकता है। कैन के अंदर एक गेंद होती है जो केस के सीधे होने पर पिन से संपर्क बनाती है। मामले को ऊपर झुकाएं और गेंदें स्पर्श न करें, इस प्रकार संबंध नहीं बना रही हैं।
झुकाव सेंसर अभिविन्यास या झुकाव का पता लगाने की अनुमति देता है। यह पता लगाता है कि सेंसर पूरी तरह से सीधा है या झुका हुआ है, इस ट्यूटोरियल में, हम सीखेंगे कि टिल्ट सेंसर कैसे काम करता है और गति का पता लगाने के लिए Arduino बोर्ड के साथ इसका उपयोग कैसे किया जाता है। जब भी स्विच संपर्क करता है, हम ध्वनि बनाने के लिए पीजो मॉड्यूल का उपयोग करेंगे।
एक प्रदर्शन वीडियो देखें।
चरण 1: आपको क्या चाहिए


Arduino UNO (या कोई अन्य Arduino)
SW-520D टिल्ट सेंसर
पीजो मॉड्यूल
लाल एलईडी
1K ओम रोकनेवाला
जम्पर तार
ब्रेड बोर्ड
Visuino प्रोग्राम: Visuino डाउनलोड करें
चरण 2: सर्किट
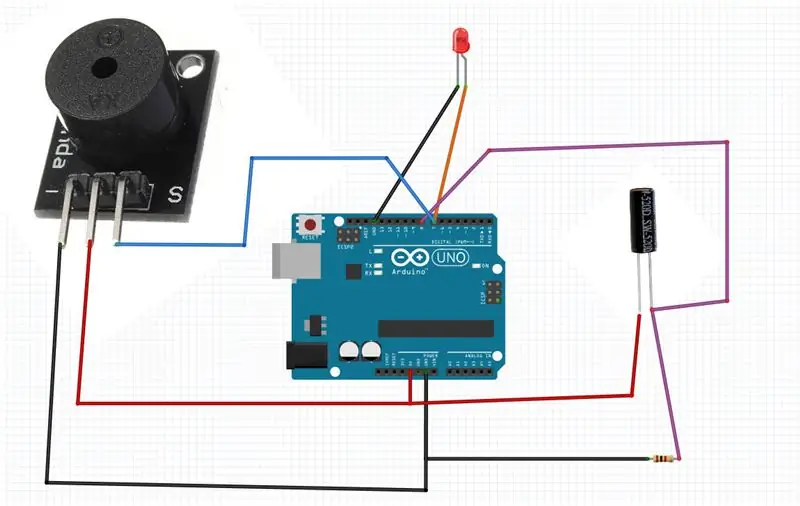
- पीजो मॉड्यूल पिन [-] को Arduino पिन [GND] से कनेक्ट करें
- पीजो मॉड्यूल पिन [+] को Arduino पिन से कनेक्ट करें [5V]
- पीजो मॉड्यूल पिन [एस] को Arduino डिजिटल पिन से कनेक्ट करें [7]
- टिल्ट सेंसर पिन [1] को Arduino पिन [5V] से कनेक्ट करें
- टिल्ट सेंसर पिन[1] को Arduino डिजिटल पिन [8] और रेसिस्टर से कनेक्ट करें।
- रोकनेवाला के दूसरी तरफ Arduino पिन [GND] से कनेक्ट करें
- LED पॉज़िटिव पिन को Arduino डिजिटल पिन से कनेक्ट करें [7]
- LED नेगेटिव पिन को Arduino पिन से कनेक्ट करें [GND]
चरण 3: Visuino प्रारंभ करें, और Arduino UNO बोर्ड प्रकार चुनें
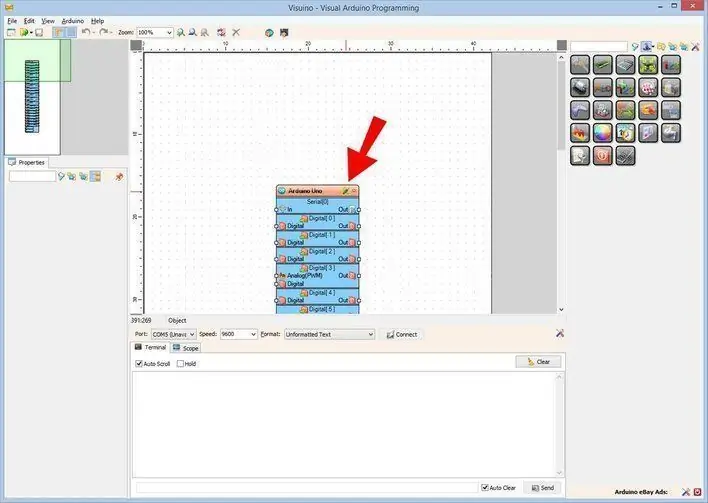
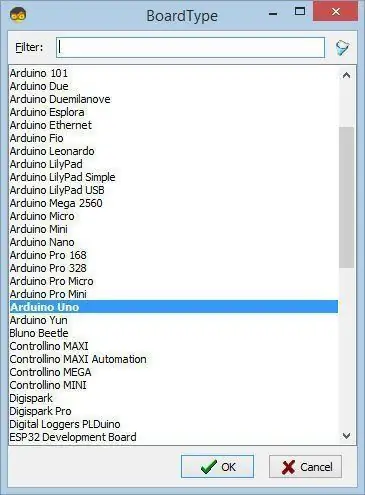
Arduino की प्रोग्रामिंग शुरू करने के लिए, आपको यहां से Arduino IDE इंस्टॉल करना होगा:
कृपया ध्यान रखें कि Arduino IDE 1.6.6 में कुछ महत्वपूर्ण बग हैं। सुनिश्चित करें कि आप 1.6.7 या उच्चतर स्थापित करते हैं, अन्यथा यह निर्देश काम नहीं करेगा! यदि आपने Arduino UNO को प्रोग्राम करने के लिए Arduino IDE सेटअप करने के लिए इस निर्देश में दिए चरणों का पालन नहीं किया है! Visuino: https://www.visuino.eu को भी इंस्टॉल करना होगा। Visuino को प्रारंभ करें जैसा कि पहली तस्वीर में दिखाया गया है Visuino में Arduino घटक (चित्र 1) पर "टूल्स" बटन पर क्लिक करें जब संवाद प्रकट होता है, तो चित्र 2 पर दिखाए गए अनुसार "Arduino UNO" चुनें।
चरण 4: Visuino में अवयव जोड़ें और कनेक्ट करें
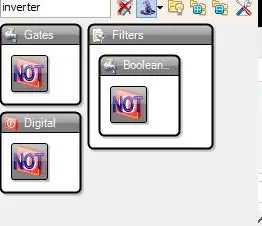
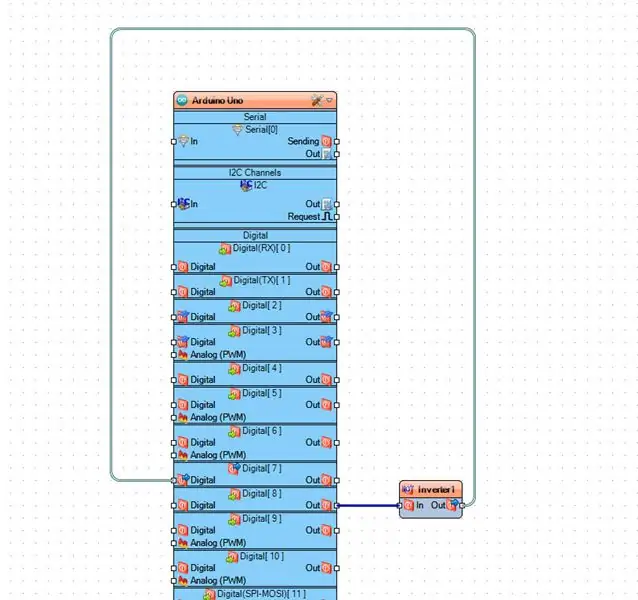
- "डिजिटल (बूलियन) इन्वर्टर (नहीं)" घटक जोड़ें
- Arduino डिजिटल पिन आउट [8] को "Inverter1" कंपोनेंट पिन से कनेक्ट करें [In]
- "इन्वर्टर1" कंपोनेंट पिन [आउट] को अरुडिनो डिजिटल पिन से कनेक्ट करें [7]
चरण 5: Arduino कोड उत्पन्न करें, संकलित करें और अपलोड करें
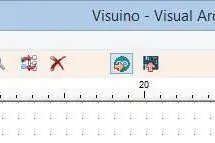
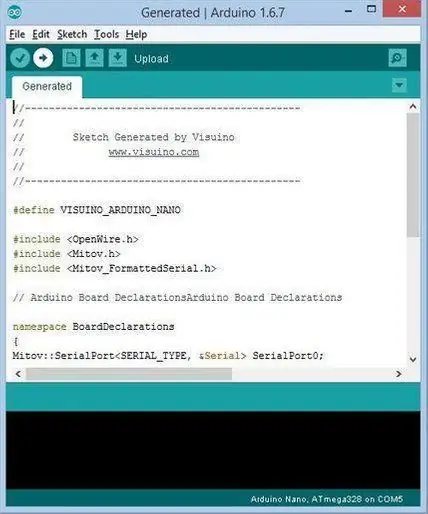
Visuino में, F9 दबाएं या Arduino कोड जेनरेट करने के लिए चित्र 1 पर दिखाए गए बटन पर क्लिक करें, और Arduino IDE खोलें
Arduino IDE में, कोड को संकलित और अपलोड करने के लिए अपलोड बटन पर क्लिक करें (चित्र 2)
चरण 6: खेलें
यदि आप Arduino UNO मॉड्यूल को पावर देते हैं, और बल सेंसर सेंसर को दबाते हैं, तो आपको OLED डिस्प्ले पर एक बदलते नंबर को देखना चाहिए और एक हरे रंग की एलईडी को प्रकाश देना चाहिए, लेकिन जब आप सीमा से टकराते हैं तो लाल एलईडी चमकनी चाहिए।
बधाई हो! आपने अपना प्रोजेक्ट Visuino के साथ पूरा कर लिया है। Visuino प्रोजेक्ट भी संलग्न है, जिसे मैंने इस निर्देश के लिए बनाया है, आप इसे यहाँ डाउनलोड कर सकते हैं और Visuino में खोल सकते हैं:
सिफारिश की:
लंबी दूरी के वायरलेस तापमान और कंपन सेंसर के साथ शुरुआत करना: 7 कदम

लंबी दूरी के वायरलेस तापमान और कंपन सेंसर के साथ शुरुआत करना: कभी-कभी कंपन कई अनुप्रयोगों में गंभीर मुद्दों का कारण होता है। मशीन शाफ्ट और बेयरिंग से लेकर हार्ड डिस्क प्रदर्शन तक, कंपन मशीन को नुकसान पहुंचाती है, जल्दी प्रतिस्थापन, कम प्रदर्शन, और सटीकता पर एक बड़ा प्रभाव डालती है। निगरानी
एलईडी टेबल टेनिस बॉल-बॉल: 16 कदम (चित्रों के साथ)

एलईडी टेबल टेनिस बॉल-बॉल: बैकस्टोरी कुछ समय पहले टेबल टेनिस गेंदों का एक फ्लैट पैनल बनाने के बाद, मैं सोचने लगा कि क्या टेबल टेनिस गेंदों से 3 डी पैनल बनाना संभव होगा। "कला" बनाने में मेरी रुचि के साथ संयुक्त आवर्ती ज्यामितीय आकृतियों से मैं
LM358 का उपयोग कर डिजिटल टिल्ट सेंसर: 3 चरण

LM358 का उपयोग कर डिजिटल टिल्ट सेंसर: DIY इलेक्ट्रॉनिक्स के साथ शुरुआत करने के लिए सेंसर सबसे अच्छी चीज है, आप सेंसर की एक विस्तृत विविधता प्राप्त कर सकते हैं, प्रत्येक एक या अधिक कार्यों के लिए उपयुक्त है। Arduino विभिन्न प्रकार के सेंसर के साथ संगत है और मैं आपको दिखाने जा रहा हूं कि विभिन्न सेंसर कैसे बनाए जाते हैं
स्वचालित कीबोर्ड और माउस स्विच - USB अपस्ट्रीम स्विच: 5 चरण

स्वचालित कीबोर्ड और माउस स्विच - यूएसबी अपस्ट्रीम स्विच: इस परियोजना में हम एक स्वचालित कीबोर्ड और माउस स्विच को इकट्ठा करेंगे जो दो कंप्यूटरों के बीच आसानी से साझा करने की अनुमति देता है। इस परियोजना का विचार मेरी जरूरत से आया है, किसी भी समय, दो कंप्यूटर हैं मेरी लैब डेस्क। ज्यादातर बार यह मेरा डी है
फाइव-सेंट टिल्ट सेंसर: 4 स्टेप्स (चित्रों के साथ)

फाइव-सेंट टिल्ट सेंसर: यह एक बेसिक टिल्ट सेंसर है जो बॉल-एंड-केज स्टाइल सेंसर से प्रेरित है, लेकिन 3डी के बजाय 2डी है। एक कैप्चर किया गया निकल सेंसर ओरिएंटेशन के आधार पर तारों के जोड़े को जोड़ता है। ये बनाने में तेज हैं, और काफी सस्ते हैं; मैं उनके साथ एक प्रोजेक्ट w के लिए आया था
