विषयसूची:
- आपूर्ति
- चरण 1: भागों का अधिग्रहण करें
- चरण 2: मदरबोर्ड
- चरण 3: सीपीयू से मदरबोर्ड
- चरण 4: सीपीयू कूलर से मदरबोर्ड
- चरण 5: मदरबोर्ड से RAM
- चरण 6: केस तैयार करना
- चरण 7: मामले के लिए मदरबोर्ड
- चरण 8: मामले के लिए पीएसयू
- चरण 9: भंडारण के मामले में
- चरण 10: केबल्स को जोड़ना
- चरण 11: मदरबोर्ड से GPU
- चरण 12: पीसी चालू करें

वीडियो: पीसी कैसे बनाएं !!: 12 कदम

2024 लेखक: John Day | [email protected]. अंतिम बार संशोधित: 2024-01-30 09:20



पीसी कैसे बनाएं
-
यह मार्गदर्शिका पीसी को एक साथ रखने पर ध्यान केंद्रित करेगी। ये गाइड में शामिल नहीं हैं:
- भागों का पता लगाना
- संगतता के लिए जाँच कर रहा है
- गहराई से देखें कि प्रत्येक भाग की प्रत्येक विशेषता क्या है
- पुर्जे कहाँ और कैसे खरीदें
- ऑपरेटिंग सिस्टम को स्थापित करने की चरणबद्ध प्रक्रिया
- यह मार्गदर्शिका मान लेगी कि सभी भाग पहले ही अधिग्रहीत हो चुके हैं
आपूर्ति
-
उपकरण जो काम आएंगे
- पेंचकस
- कैंची
- सुरक्षित रूप से शिकंजा लगाने के लिए एक जार या कटोरा
- सभी भागों को रखने के लिए एक बड़ी मेज
- केबल प्रबंधन के लिए ज़िप संबंध
-
किसी भी हिस्से को छूने से पहले किसी भी स्थिर निर्माण को छोड़ने के लिए किसी धातु को स्पर्श करें
आप एक एंटी-स्टैटिक किट खरीद सकते हैं
चरण 1: भागों का अधिग्रहण करें


मुख्य भाग
- सीपीयू (सेंट्रल प्रोसेसिंग यूनिट)
- मदरबोर्ड जीपीयू (ग्राफिक्स कार्ड)
- पीएसयू (विद्युत आपूर्ति)
- रैम (रैंडम एक्सेस मेमोरी)
-
भंडारण
- एसएसडी (सॉलिड स्टेट ड्राइव)
- एचडीडी (हार्ड डिस्क ड्राइव)
- एम.2
- सीपीयू कूलर (आपको मिलने वाले सीपीयू पर निर्भर करता है। उस पर और बाद में)
- मामला
ऐच्छिक
- ऑप्टिकल ड्राइव
- प्रशंसक
- वाईफ़ाई एडाप्टर
- अच्छा पत्रक
चरण 2: मदरबोर्ड
मदरबोर्ड को बॉक्स से बाहर निकालें
- जिस प्लास्टिक में यह आया है उसे फेंके नहीं क्योंकि यह एंटी स्टैटिक है और इसके साथ काम करते समय मदरबोर्ड को सुरक्षित रूप से रखने के लिए इस्तेमाल किया जा सकता है।
- आप उस बॉक्स का भी उपयोग कर सकते हैं जिसमें वह आया था
संदर्भ के लिए मदरबोर्ड चित्र को देखें कि प्रत्येक भाग को कहाँ से जोड़ा जाएगा
- लाल: सीपीयू और सीपीयू कूलर
- नीला: जीपीयू
- टक्कर मारना
- गुलाबी: आंतरिक वाईफ़ाई एडाप्टर, साउंड कार्ड, आदि।
- हरा: पीसी का फ्रंट पैनल (केस का हिस्सा)
- भूरा: SSD, HDD और ऑप्टिकल ड्राइव के लिए SATA पोर्ट, M.2 NVME स्लॉट
- नारंगी: पीएसयू
- सफेद: केस प्रशंसक
- पीला: पीसी का बैक पैनल (मदरबोर्ड का हिस्सा)
चरण 3: सीपीयू से मदरबोर्ड


- सीपीयू को इसके बॉक्स से निकाल लें।
-
सीपीयू मदरबोर्ड में जाएगा (मदरबोर्ड में लाल लेबल चरण 3 में चित्र)
-
सीपीयू को नाजुक मानते हुए अतिरिक्त सावधानी बरतें।
- सुनिश्चित करें कि किसी भी पिन को मोड़ना नहीं है, एक मुड़ी हुई पिन उसे तोड़ सकती है।
- सुनिश्चित करें कि आपने सीपीयू को छूने से पहले कुछ धातु को छू लिया है जैसा कि मैंने पहले उल्लेख किया था। यह इस भाग के लिए बहुत महत्वपूर्ण है।
-
-
सीपीयू के किनारे में एक त्रिकोण होगा।
यह आपको बताएगा कि मदरबोर्ड में सीपीयू को कैसे स्थापित किया जाए। (इस चरण में CPU चित्र में लेबल किया गया है)
-
धातु के लीवर को साइड में उठाकर मदरबोर्ड पर फ्लैप खोलें
- इंटेल सीपीयू में सीपीयू के लिए एक आवरण होता है जो लीवर जारी होने पर ऊपर जाता है।
- AMD में CPU के लिए कोई कवर नहीं होता है, लेकिन CPU को सुरक्षित रूप से रखने के लिए लीवर की आवश्यकता होती है।
- मदरबोर्ड में त्रिकोण का पता लगाएँ और उन्हें एक साथ संरेखित करें।
-
सीपीयू को धीरे से मदरबोर्ड में डालें।
- यदि आपने इसे ठीक से संरेखित किया है तो इसे आसानी से गिरना चाहिए।
- जोर से धक्का न दें ताकि आप पिन को न मोड़ें।
-
लीवर बंद करें।
-
इंटेल:
- पहले ढक्कन बंद करो।
- जब आप लीवर को बंद करते हैं, तो प्लास्टिक का आवरण तुरंत बंद हो जाना चाहिए। आप उस प्लास्टिक को फेंक सकते हैं
-
एएमडी:
बस लीवर बंद करें
-
- सीपीयू इंस्टालेशन किया जाता है। अगला चरण सीपीयू कूलर है
चरण 4: सीपीयू कूलर से मदरबोर्ड


- आपके पास कौन सा है इसके आधार पर CPU कूलर इंस्टॉलेशन में भिन्न हो सकते हैं।
-
CPU कूलर रखने से पहले, आपको CPU पर थर्मल पेस्ट लगाना होगा
- एएमडी सीपीयू के साथ आए सीपीयू कूलर में पहले से ही थर्मल पेस्ट लगा होना चाहिए, ताकि आप "थर्मल पेस्ट इंस्टॉलेशन" सेक्शन को छोड़ सकें।
-
थर्मल पेस्ट स्थापना:
- बीच में रखें
- इसे चारों ओर फैलाने की आवश्यकता नहीं है, इसे स्थापित होने पर कूलर द्वारा वितरित किया जाएगा
- बहुत ज्यादा मत डालो क्योंकि यह मदरबोर्ड में फैल सकता है जो इसे तोड़ सकता है।
- थर्मल पेस्ट तस्वीर को लागू करने के लिए थर्मल पेस्ट की सही मात्रा का संकेत देना चाहिए
-
सीपीयू द्वारा मदरबोर्ड पर टैब होना चाहिए। यहीं पर सीपीयू कूलर लगाया जाएगा
यदि यह मदरबोर्ड पर नहीं है, तो इसे कूलर के साथ शामिल किया जाना चाहिए और सीपीयू के चारों ओर 4 छेदों में खराब कर दिया जाएगा (चरण 2 में मदरबोर्ड चित्र पर हल्के भूरे रंग के तीरों के साथ लेबल किया गया)
- अब सीपीयू कूलर को सीपीयू पर कम करें, और इसे टैब पर लेच करें। फिर इसे लॉक करें
-
अंतिम चरण सीपीयू कूलर को मदरबोर्ड में प्लग कर रहा है (मदरबोर्ड चित्र में सफेद लेबल किया गया है। सीपीयू के सबसे करीब)। यह कूलर को शक्ति देगा
अधिकांश मदरबोर्ड में इसे CPU_fan के रूप में लेबल किया जाएगा
चरण 5: मदरबोर्ड से RAM

- अधिकांश मदरबोर्ड में 4 रैम स्लॉट होते हैं लेकिन वे भिन्न हो सकते हैं। हम मान रहे हैं कि आपके पास 4 रैम स्लॉट हैं (चरण 2 में मदरबोर्ड चित्र में बैंगनी लेबल किया गया है)
- आपके पास कितनी रैम है, इस पर निर्भर करते हुए, आपको मदरबोर्ड के मैनुअल को जांचना होगा कि किस स्लॉट पर रैम को ठीक से स्थापित करना है।
- स्लॉट के किनारों पर दोनों कुंडी को नीचे धकेलें
- रैम और स्लॉट्स पर नॉच को लाइन अप करें, फिर नीचे की ओर तब तक पुश करें जब तक कि आपको एक क्लिक सुनाई न दे और लैच अपनी मूल स्थिति में वापस न आ जाएं।
- सभी RAM स्थापित होने तक दोहराएं
चरण 6: केस तैयार करना

-
अपना मामला पकड़ो
- जांचें कि पीएसयू और स्टोरेज डिवाइस कहां जाता है
-
जाँच करें कि IO शील्ड कहाँ होगी
- IO शील्ड एक आयताकार धातु है जिसमें छिद्रों का एक गुच्छा होता है (मदरबोर्ड के साथ शामिल)
- कुछ मदरबोर्ड में IO शील्ड इसके साथ एकीकृत होती है
-
केस के पीछे IO शील्ड स्थापित करें
- मामले में मदरबोर्ड स्थापित करने से पहले ऐसा करना महत्वपूर्ण है
- जगह में स्नैप करना चाहिए
- सुनिश्चित करें कि यह मदरबोर्ड के रूप में सही अभिविन्यास में है।
चरण 7: मामले के लिए मदरबोर्ड

-
अपने मदरबोर्ड को पकड़ो और इसे गतिरोध के ऊपर रखें।
- गतिरोध वह जगह है जहां आप मामले में मदरबोर्ड को माउंट करते हैं।
- सुनिश्चित करें कि बैक पैनल IO शील्ड के साथ पंक्तिबद्ध है।
-
एक स्क्रू ड्राइवर लें और मदरबोर्ड को नीचे स्क्रू करें।
सुनिश्चित करें कि यह तंग और सुरक्षित है, लेकिन बहुत तंग नहीं है।
चरण 8: मामले के लिए पीएसयू

-
पीएसयू को पकड़ो और इसे अपने उपयुक्त क्षेत्र में रखें।
- ज्यादातर समय यह सबसे नीचे होता है, लेकिन कभी-कभी यह सबसे ऊपर होता है
- यह केस के पिछले हिस्से में बड़ा आयताकार छेद है।
- जिस तरफ से पावर के लिए बटन और प्लग केस के पिछले हिस्से से बाहर आना चाहिए।
- पीएसयू को जगह में पेंच करें।
चरण 9: भंडारण के मामले में
- M.2 NVME हार्ड ड्राइव में मदरबोर्ड में एक विशेष स्लॉट होता है, दूसरे प्रकार के स्टोरेज डिवाइस को मदरबोर्ड में SATA पोर्ट के माध्यम से प्लग इन किया जाएगा। (ब्राउन लेबल, एनवीएमई स्लॉट को चरण 2 में मदरबोर्ड चित्र में एनवीएमई के रूप में लेबल किया गया है।)
-
मामले में भंडारण उपकरणों का अपना स्थान होता है, अधिकांश में इसे जगह में खराब करना शामिल होगा।
चूंकि यह मामले के हिसाब से अलग-अलग हो सकता है, मेरा सुझाव है कि केस मैनुअल को देखें।
चरण 10: केबल्स को जोड़ना





-
पीएसयू को मदरबोर्ड से जोड़ना
-
2 कनेक्टर सीधे मदरबोर्ड से जुड़े होंगे (चरण 2 में मदरबोर्ड चित्र में नारंगी लेबल किया गया)
- मदरबोर्ड को पावर देने के लिए 24 पिन कनेक्टर।
- सीपीयू को पावर देने के लिए 8 पिन कनेक्टर।
-
24 पिन कनेक्टर को पकड़ो और इसे प्लग इन करें (इस चरण में दिए गए 24 पिन कनेक्टर चित्र)
इसे RAM स्लॉट के बगल में रखा गया है
-
8 पिन कनेक्टर को पकड़ो और इसे प्लग इन करें (इस चरण में प्रदान की गई 8 पिन कनेक्टर चित्र)
इसे मदरबोर्ड के ऊपर बाईं ओर, CPU के पास रखा गया है
-
-
फ्रंट पैनल को मदरबोर्ड से जोड़ना
-
यह यूएसबी पोर्ट, ऑडियो और माइक्रोफ़ोन जैक और केस के सामने पावर/रीसेट बटन के लिए है। (चरण 2 में मदरबोर्ड चित्र में हरे रंग का लेबल)
-
USB 2.0 और USB 3.0 के मदरबोर्ड में अलग-अलग स्लॉट हैं।
-
USB 2.0 को मदरबोर्ड में F_USB1 और F_USB2 के रूप में लेबल किया गया है।
इससे कोई फर्क नहीं पड़ता कि आप किसका उपयोग करते हैं।
-
USB 3.0 को मदरबोर्ड में USB3.0_1 और USB3.0_2. के रूप में लेबल किया गया है
- इससे कोई फर्क नहीं पड़ता कि आप किसका उपयोग करते हैं।
- अधिकांश नए मामलों में केवल USB 3.0 प्लग होता है इसलिए USB 2.0 स्लॉट के उपयोग न होने की चिंता न करें।
- जिस तरह से आप इसके USB 3.0 को बता सकते हैं वह केस में USB पोर्ट और उसके नीले रंग को देखकर है।
-
-
-
ऑडियो और माइक्रोफ़ोन जैक एक ही स्लॉट में जाते हैं
मदरबोर्ड में इसका लेबल F_audio है।
-
पावर/रीसेट बटन थोड़ा अधिक जटिल है। अपने मदरबोर्ड मैनुअल को पकड़ो क्योंकि यह इस चरण में उपयोगी होने जा रहा है।
-
ये वे कनेक्टर हैं जिन पर लेबल लगाया गया है
- पावर एसडब्ल्यू: पावर स्विच
- पावर एलईडी: पीसी चालू होने पर एलईडी लाइट
- रीसेट SW: रीसेट स्विच
- एचडीडी एलईडी: हार्ड ड्राइव गतिविधि के लिए एलईडी लाइट
- मैनुअल आपको बताएगा कि प्रत्येक कनेक्टर कहां से जुड़ा होगा
-
-
-
मदरबोर्ड/पीएसयू के पंखे
-
पंखे को पीएसयू या मदरबोर्ड से जोड़ा जा सकता है।
-
मदरबोर्ड (मदरबोर्ड चित्र में सफेद लेबल।)
- वे मदरबोर्ड के चारों ओर फैले हुए हैं क्योंकि केस फैन भी केस के चारों ओर फैले हुए हैं
- वे 4 या 3 पिन कनेक्टर में आते हैं। पंखे के लिए 3 पिन कनेक्टर को 4 पिन प्लग में प्लग करना ठीक है। (3/4 पिन कनेक्टर चित्र इस चरण में दिया गया है)
-
पीएसयू
- मेरा सुझाव है कि इसका उपयोग केवल तभी करें जब आपके पास मदरबोर्ड में प्लग से अधिक पंखे हों।
- केवल एक पंखे को एक स्रोत से प्लग करें।
- इस चरण में पीएसयू कनेक्टर चित्र प्रदान किया गया है।
-
-
-
मदरबोर्ड और पीएसयू को स्टोरेज डिवाइस
- एनवीएमई को एक बार मदरबोर्ड पर इंस्टाल होने के बाद किसी अतिरिक्त कनेक्शन की आवश्यकता नहीं होनी चाहिए।
-
एचडीडी और एसएसडी को मदरबोर्ड और पीएसयू दोनों में प्लग इन करना होगा। दोनों एक ही प्लग का उपयोग करते हैं
- एक SATA केबल लें और इसे HDD/SSD में प्लग करें, फिर दूसरे छोर को मदरबोर्ड से प्लग करें (चरण 2 में मदरबोर्ड चित्र में ब्राउन लेबल किया गया)
- SATA पावर केबल को पकड़ो और इसे HDD/SSD में प्लग करें।
चरण 11: मदरबोर्ड से GPU

- GPU प्लग इन करने का अंतिम भाग है, प्रक्रिया RAM की स्थापना के समान है।
-
मदरबोर्ड पर PCIe स्लॉट का पता लगाएँ (मदरबोर्ड चित्र में नीला लेबल)
आमतौर पर 2 स्लॉट होते हैं, मेरा सुझाव है कि शीर्ष वाले का उपयोग करें।
- GPU को स्थापित करने से पहले केस के पीछे 2 केस ब्रैकेट हटा दें जो आपके द्वारा उपयोग किए जाने वाले PCIe स्लॉट से संरेखित हो।
- जांचें कि क्या कुंडी नीचे है।
- GPU को PCIe स्लॉट में संरेखित करें और तब तक नीचे धकेलें जब तक कि आपको एक क्लिक सुनाई न दे और कुंडी बंद न हो जाए।
- GPU को उस स्थान पर स्क्रू करें जहां आपने समर्थन के मामले में ब्रैकेट को हटाया था।
-
पीएसयू से पीसीआई लेबल वाले कनेक्टर को पकड़ें और यदि आवश्यक हो तो इसे जीपीयू में प्लग करें।
- कुछ GPU को PSU में प्लग करने की आवश्यकता नहीं है, आप GPU द्वारा कोई प्लग नहीं होने के बारे में बता सकते हैं।
- GPU के आधार पर GPU को किन कनेक्टरों की आवश्यकता हो सकती है।
चरण 12: पीसी चालू करें
- अब जब सब कुछ प्लग-इन हो गया है, तो आप केस को बंद कर दें।
-
अब केवल एक ही काम करना है वह है पीसी चालू करना और एक ऑपरेटिंग सिस्टम स्थापित करना।
- विंडोज (सबसे लोकप्रिय)
- लिनक्स (मुक्त)
- मैक ओएस (मैं यह भी नहीं जानता कि क्या आप इसकी एक प्रति प्राप्त कर सकते हैं)
- बधाई हो आपने अपना पीसी बना लिया है। मज़े करो:)
सिफारिश की:
पीसी के लिए विजुअल स्क्रिप्ट का उपयोग करके अवास्तविक इंजन 4 में कैरेक्टर कंट्रोलर के साथ 2d कैरेक्टर कैसे बनाएं: 11 कदम

पीसी के लिए विजुअल स्क्रिप्ट का उपयोग करके अवास्तविक इंजन 4 में कैरेक्टर कंट्रोलर के साथ 2डी कैरेक्टर कैसे बनाएं: पीसी के लिए विजुअल स्क्रिप्ट का उपयोग करके अवास्तविक इंजन 4 में कैरेक्टर कंट्रोलर के साथ 2डी कैरेक्टर कैसे बनाएं नमस्ते, मैं जॉर्डन स्टेल्ट्ज हूं। मैं 15 साल की उम्र से वीडियो गेम विकसित कर रहा हूं। यह ट्यूटोरियल आपको सिखाएगा कि कैसे एक बुनियादी चरित्र बनाया जाए
पीसी कैसे बनाएं: 9 कदम
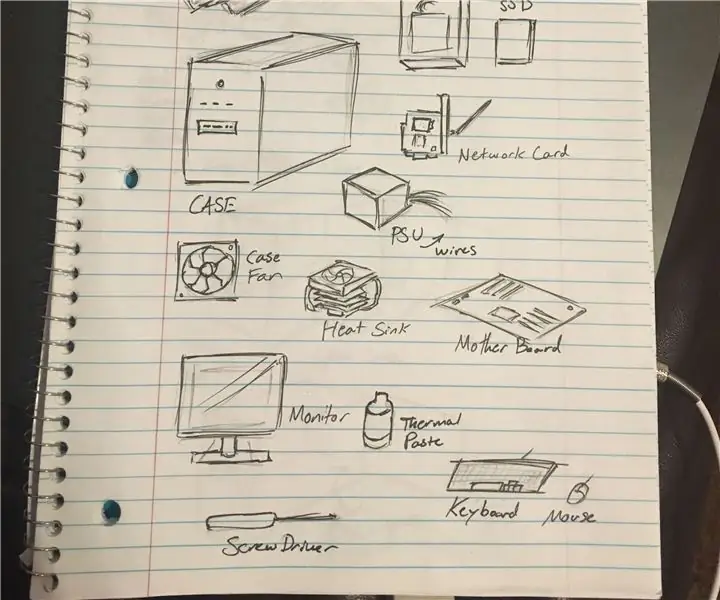
पीसी कैसे बनाएं: परिचय: पर्सनल कंप्यूटर बनाने का तरीका जानने के लिए हम इस निर्देश सेट के माध्यम से जा रहे हैं। ये निर्देश एक सामान्य पूर्वाभ्यास हैं जहां विशिष्ट घटकों को रखा जाना है, इसलिए आपके पास पहले से चुने गए हिस्से और इकट्ठा करने के लिए तैयार होना चाहिए। से
कैसे करें: एक पीसी बनाएं: 15 कदम (चित्रों के साथ)

कैसे करें: एक पीसी बनाएँ: एक पीसी बनाना एक कठिन काम हो सकता है। यह अनुसंधान और धैर्य लेता है। किसी बिल्ड के माध्यम से भागना तत्काल या रुक-रुक कर समस्याएँ पैदा कर सकता है। इस ट्यूटोरियल में, मैं आपको पीसी घटकों को स्थापित करने की प्रक्रिया के बारे में बताऊंगा और कुछ आसान
एक कस्टम पीसी कैसे बनाएं (अपडेट किया गया !!): 7 कदम

एक कस्टम पीसी कैसे बनाएं (अपडेट किया गया !!): ठीक है, तो यह फिर से श्रीनिंटेंडो है। मैंने अपने सभी मोडिंग (केस मोड और सामान को छोड़कर) को बहुत अधिक छोड़ दिया है और कंप्यूटर डिज़ाइन/अपग्रेड/मरम्मत पर स्विच कर दिया है। मैंने कंप्यूटर बनाने के तरीके के बारे में कुछ निर्देश देखे हैं, लेकिन वे वास्तव में ev की व्याख्या नहीं करते हैं
गिटार स्पीकर बॉक्स कैसे बनाएं या अपने स्टीरियो के लिए दो कैसे बनाएं: 17 कदम (चित्रों के साथ)

अपने स्टीरियो के लिए गिटार स्पीकर बॉक्स या बिल्ड टू कैसे बनाएं: मैं चाहता था कि मेरे द्वारा बनाए जा रहे ट्यूब amp के साथ एक नया गिटार स्पीकर जाए। स्पीकर मेरी दुकान में बाहर रहेगा इसलिए इसे कुछ खास होने की जरूरत नहीं है। Tolex कवरिंग बहुत आसानी से क्षतिग्रस्त हो सकती है इसलिए मैंने हल्की रेत के बाद बाहरी काले रंग का छिड़काव किया
