विषयसूची:
- चरण 1: आवश्यक भाग
- चरण 2: सॉफ़्टवेयर आवश्यकताओं के साथ प्रारंभ करना
- चरण 3: OpenHAB को कॉन्फ़िगर करना - आइटम बनाना
- चरण 4: साइटमैप बनाना
- चरण 5: VoiceCommand के लिए नियम बनाना-
- चरण 6: बेसिकयूआई को कॉन्फ़िगर करना
- चरण 7: रिमोट एक्सेस को सक्षम करना
- चरण 8: हार्डवेयर !!
- चरण 9: Google सहायक से जुड़ना

वीडियो: रास्पबेरीपी होम ऑटोमेशन ओपनएचएबी का उपयोग करना: 9 कदम

2024 लेखक: John Day | [email protected]. अंतिम बार संशोधित: 2024-01-30 09:21

रास्पबेरी पाई 3बी और ओपनहैब का उपयोग करके होम ऑटोमेशन। [वैकल्पिक] हम ध्वनि नियंत्रण को सक्षम करने के लिए Google होम (या Google सहायक) का उपयोग करेंगे।
चरण 1: आवश्यक भाग
इस परियोजना के लिए हमें आवश्यकता होगी-
हार्डवेयर
- रास्पबेरी पाई (मैंने एक 3 बी बोर्ड का इस्तेमाल किया)
- Google होम मिनी [वैकल्पिक] (आप सहायक का भी उपयोग कर सकते हैं!)
- जम्पर तार
- रिले मॉड्यूल
सॉफ्टवेयर
- OpenHABian Pi [आप रास्पियन OS का भी उपयोग कर सकते हैं]
- आईएफटीटीटी
चरण 2: सॉफ़्टवेयर आवश्यकताओं के साथ प्रारंभ करना
आपके पास निम्न में से दो विकल्प हैं-
- फ्लैश रास्पियन और फिर उस पर OpenHAB स्थापित करें। (थकाऊ और अच्छा नहीं)
- ओपनहैबियन को एसडी कार्ड पर सीधे फ्लैश करें और इसे सीधे चलाएं (लानत आसान)
मैंने दूसरे विकल्प का इस्तेमाल किया और ओपनहैबियन को एसडी-कार्ड पर फ्लैश किया और इसे आरपीआई में डाल दिया। तो मैं इस विधि पर चर्चा करने जा रहा हूँ। यदि आप पहले वाले का अनुसरण करना चाहते हैं, तो इस गाइड का पालन करें, मैनुअल इंस्टॉलेशन।
अन्यथा नीचे दिए गए चरणों का पालन करें:
- नवीनतम OpenHABian सिस्टम छवि डाउनलोड करें।
- Etcher.io. का उपयोग करके इसे एसडी-कार्ड पर फ्लैश करें
- सफल फ्लैशिंग के बाद, एसडी-कार्ड को आरपीआई में डालें और ईथरनेट को आरपीआई से कनेक्ट करें। (आप वाईफाई का भी इस्तेमाल कर सकते हैं)।
- आरपीआई को बूट करें। आपको स्क्रीन और/या माउस और कीबोर्ड की आवश्यकता नहीं है क्योंकि SSH और सांबा पहले से ही सक्षम हैं!
- OpenHAB के आरंभिक सेटअप को पूरा करने के लिए 30-45 मिनट तक प्रतीक्षा करें।
- उसके बाद, https://openhabianpi:8080 पर जाएं यह आपके आरपीआई का पता होगा जहां से आप इसे एक्सेस कर सकते हैं।
प्रारंभिक स्थापना भाग के लिए बस इतना ही।
OpenHAB को कॉन्फ़िगर करना
OpenHAB अपना प्रारंभिक सेटअप पूरा करने के बाद, https://openhabianpi:8080. पर जाएं
- वहां पेपर UI पर नेविगेट करें।
- वहां, Addons>Bindings पर जाएं। सर्च बार में GPIO सर्च करें। GPIO बाइंडिंग स्थापित करें। फिर MISC टैब पर नेविगेट करें और OpenHAB क्लाउड कनेक्टर इंस्टॉल करें।
चरण 3: OpenHAB को कॉन्फ़िगर करना - आइटम बनाना
अब हमें अपने आरपीआई को एसएसएच के माध्यम से एक्सेस करने की आवश्यकता है। मैं पुटी का उपयोग करने जा रहा हूं। यदि आप MacOS या Linux पर हैं, तो आप टर्मिनल का उपयोग कर सकते हैं।
पुटी के माध्यम से एसएसएच-
- पुटी खोलें।
- अपने राउटर के एडमिन पेज पर जाएं और आईपी एड्रेस का पता लगाएं। इसे ओपनहैबियन नाम दिया जाएगा।
- IP एड्रेस को कॉपी करें और इसे PuTTY में पेस्ट करें और Open पर क्लिक करें।
- अब आपको लॉग इन करना होगा -
- इस रूप में लॉगिन करें: ओपनहैबियनपासवर्ड: ओपनहैबियन
- लॉग इन करने के बाद निम्न कमांड टाइप करें-
- $ सीडी / आदि / ओपनहैब 2 $ एलएस
- अब यह आपको सभी उपलब्ध निर्देशिका दिखाएगा। हम उपयोग करेंगे - आइटम (विभिन्न आइटम बनाने के लिए), नियम (वॉयस कमांड सक्षम करने के लिए) और साइटमैप (नेविगेशन के लिए साइटमैप बनाने के लिए)। हम -home.sitemap के रूप में एक साइटमैप बनाएंगे। आइटम फ़ाइल होगी - home.items. और रूल्स फाइल होगी - home.rules.
- $ sudo nano items/home.items$ पासवर्ड: openhabian
- यह एक खाली दस्तावेज़ खोलेगा। हम यहां अपनी वस्तुओं का निर्माण करेंगे जिन्हें हम आरपीआई के माध्यम से नियंत्रित करेंगे। मेरे मामले में, मैंने 4 वस्तुओं का उपयोग किया। आप जितने चाहें उतने का उपयोग कर सकते हैं।
-
// आइटम फाइल स्विच फैन "फैन" { gpio = "पिन: 17 एक्टिवलो: हां इनिशियल वैल्यू: लो" } नाइट_लाइट "नाइट लैंप" स्विच करें { gpio = "पिन: 27 एक्टिवलो: यस इनिशियलवैल्यू: हाई" } स्विच एग्जॉस्ट "एग्जॉस्ट फैन " { gpio = "पिन: 23 सक्रिय कम: हाँ प्रारंभिक मान: उच्च" } प्रकाश स्विच करें "प्रकाश" { gpio = "पिन: 5 सक्रिय कम: हाँ प्रारंभिक मान: कम"}
स्ट्रिंग वॉयस कमांड
यहां, मैं उपरोक्त को एक उदाहरण के साथ समझाऊंगा- स्विच फैन "फैन" { gpio = "पिन: 17 सक्रियलो: हाँ प्रारंभिक वैल्यू: कम" } यहाँ क्या होता है इस प्रकार है-
- स्विच - यह एक कीवर्ड है जो परिभाषित करता है कि आइटम एक स्विच है।
- प्रशंसक (जेनेरिक - इसे जो कुछ भी आप चाहते हैं उसे नाम दें) - यह विभिन्न वस्तुओं के नामकरण के लिए उपयोगकर्ता द्वारा परिभाषित पहचानकर्ता है जिसे कोई नियंत्रित करना चाहता है।
- "फैन" (सामान्य - इसे जो कुछ भी आप चाहते हैं उसे नाम दें) - यह प्रदर्शन नाम है जो UI में प्रदर्शित किया जाएगा।
- (आइकन नाम)- यह उस आइकन का नाम है जो नाम के साथ प्रदर्शित होगा।
-
{ gpio="pin:17 activelow:yes InitialValue:low" } - यहां gpio वह चीज है जो OpenHAB को बताती है कि आइटम gpio के माध्यम से जुड़ा है। पिन:17 वह पिन है जिससे आप रिले को कनेक्ट करते हैं। सक्रिय कम: हाँ (या नहीं) - सक्रिय कम का मतलब है कि जब स्विच बंद होता है तो जीपीओ पिन पर कोई वोल्टेज नहीं लगाया जाएगा और जब स्विच चालू होगा तो वोल्टेज लागू होगा। इनिशियलवैल्यू: हाई (या लो) - उसके बाद इनिशियलवैल्यू है और यह जो करता है वह ओपनहैब को बताता है कि इनिशियलाइज़ेशन के दौरान आइटम का शुरुआती वैल्यू क्या सेट करना है। यह एक उच्च पर सेट है क्योंकि मैं चाहता हूं कि प्रारंभ के दौरान स्विच बंद हो।
- स्ट्रिंग वॉयस कमांड - यह वह आइटम है जिसका उपयोग वॉयस कमांड का उपयोग करके अन्य वस्तुओं को नियंत्रित करने के लिए किया जाएगा।
- आप इस सिंटैक्स का उपयोग करके जितने चाहें उतने आइटम बना सकते हैं-
- आइटम-नाम टाइप करें "आइटम-डिस्प्ले_नाम" { gpio = "पिन: पिन-नहीं सक्रिय कम: (हाँ या कम) प्रारंभिक मान: (उच्च या निम्न)
- ऐसा करने के बाद, Ctrl+X दबाएं, फिर Y और एंटर दबाएं।
- $ सीडी..
चरण 4: साइटमैप बनाना
साइटमैप का उपयोग रिले स्विच के नेविगेशन और नियंत्रण के लिए किया जाएगा।
- यह मानते हुए कि आप उपरोक्त चरणों को पूरा करने के बाद जारी रख रहे हैं, टर्मिनल में टाइप करें
- $ सुडो नैनो साइटमैप्स/होम.साइटमैप
- यह फ़ाइल नेविगेशन के लिए डिफ़ॉल्ट साइटमैप होगी। उपरोक्त आदेश एक रिक्त फ़ाइल खोलेगा। आपको निम्न प्रकार से साइटमैप बनाने की आवश्यकता है-
साइटमैप होम लेबल = "स्मार्ट होम"
{
फ़्रेम लेबल = "मेरा कमरा" {
स्विच आइटम = प्रशंसक
स्विच आइटम = प्रकाश
आइटम स्विच करें = निकास
आइटम स्विच करें=night_light
}
}
- साइटमैप होम लेबल = "स्मार्ट होम (जो कुछ भी आप चाहते हैं सामान्य उपयोग करें)" - यह होमपेज का शीर्षक है। आप अपनी इच्छानुसार कुछ भी उपयोग कर सकते हैं।
- फ़्रेम लेबल = "मेरा कमरा (जो कुछ भी आप चाहते हैं सामान्य उपयोग करें)" - यह उप-अनुभाग होगा। इसका शीर्षक कुछ भी हो सकता है जो आप चाहते हैं।
- स्विच आइटम = पंखा - यह अन्य के साथ उन वस्तुओं को परिभाषित करेगा जिन्हें आप देखना चाहते हैं और होमपेज से नियंत्रित करते हैं। आपको हमारे द्वारा बनाए गए आइटम-नाम दर्ज करने होंगे। आइटम का प्रदर्शन नाम दर्ज न करें।
- इसके बाद CTRL+X, Y और एंटर दबाएं।
चरण 5: VoiceCommand के लिए नियम बनाना-
इसके लिए आपको एक आसान सा नियम बनाना होगा। मैंने इस गाइड से संदर्भ का उपयोग किया। तो वॉयस कमांड के लिए, एक बेसिक रूल फाइल बनाते हैं-
$ सूडो नैनो नियम/होम.रूल्स
यह एक रिक्त.नियम फ़ाइल बनाएगा।
आप यहां नियम फ़ाइल तक पहुंच सकते हैं।
खैर, यह एक लंबा कोड है जिसमें कई फाइलें और कमांड हैं। लेकिन आपको अपने स्वयं के आदेशों का सेट बनाने के लिए केवल निम्नलिखित पर विचार करने की आवश्यकता है।
- if (command.contains("turn on fan") || (command.contains("turn on fan"))) - यहां मैंने दो विकल्प सूचीबद्ध किए हैं जिन्हें मैं कमांड को काम करने के लिए कह सकता हूं। वास्तव में क्या होता है, जब मैं आरक्षित लाइन कहता हूं, ओपनएचएबी इसे पहचानता है और विशिष्ट नियम की जांच करता है कि आगे क्या होता है।
- fan.sendCommand(ON) - जब उपरोक्त शर्त सही होती है, तो यह फ़ंक्शन आइटम फैन को एक कमांड ON भेजता है। इसे आपकी पसंद के अनुसार संशोधित किया जा सकता है।
ठीक है, अगर आपने इसे बिना किसी समस्या के यहां बनाया है, बधाई हो, क्योंकि अधिकांश काम हो चुका है। अब हमें UI सेटअप करने और अपने OpenHAB के लिए रिमोट एक्सेस को सक्षम करने की आवश्यकता है।
चरण 6: बेसिकयूआई को कॉन्फ़िगर करना
अब, हमें OpenHAB को उस साइटमैप का उपयोग करने के लिए कहना होगा जिसे हम इसे डिफ़ॉल्ट के रूप में उपयोग करने के लिए बनाते हैं।
इसे करने का तरीका यहां बताया गया है-
- https://openhabianpi:8080. पर जाएं
- ओपन पेपर यूआई
- कॉन्फ़िगरेशन > सेवाएं > UI > मूलभूत UI कॉन्फ़िगर करें
- यहां आप थीम और आइकन प्रारूप आदि का चयन कर सकते हैं। मुख्य चीज जो आपको करने की ज़रूरत है वह है डिफ़ॉल्ट साइटमैप को घर में बदलना
- सहेजें पर क्लिक करें
- आप इसे https://openhabianpi:8080. पर जाकर देख सकते हैं
- बेसिक यूआई और वॉइला पर क्लिक करें, आपको वहां अपना साइटमैप दिखाई देगा
चरण 7: रिमोट एक्सेस को सक्षम करना
रिमोट एक्सेस को सक्षम करने के लिए, इन चरणों का पालन करें-
- https://openhabianpi:8080. पर जाएं
- ओपन पेपर यूआई
- कॉन्फ़िगरेशन> सेवाएँ> IO> OpenHAB क्लाउड कॉन्फ़िगर करें
- मोड को नोटिफिकेशन और रिमोट एक्सेस में बदलें, बेस URL ->https://myopenhab.org/ और आइटम्स को एक्सपोज़ करें -> उन सभी का चयन करें
- सहेजें पर क्लिक करें
- myopenhab.org पर आगे बढ़ें
- ईमेल पते और पासवर्ड के साथ साइन अप करें।
- ओपनहैब यूयूआईडी के लिए ->
- $ सुडो नैनो /var/lib/openhab2/uuid
- इस UUID को कॉपी करके UUID कॉलम में पेस्ट करें।
- OpenHAB रहस्य के लिए->
- $ सुडो नैनो /var/lib/openhab2/openhabcloud/secret
- इसे सीक्रेट कॉलम में कॉपी और पेस्ट करें और साइन अप को हिट करें।
- अब आरपीआई के सफलतापूर्वक रिबूट होने के बाद, आप https://myopenhab.org. में ऑनलाइन स्थिति देखेंगे
- आइटम टैब पर जाएं
- यहां आप अपने द्वारा बनाए गए सभी आइटम देख सकते हैं। यदि आपको कुछ दिखाई नहीं देता है, तो आपको उन सभी आइटमों को कम से कम एक बार टॉगल करना होगा।
चरण 8: हार्डवेयर !!

बहुत सावधान रहें, क्योंकि हम 220V और अन्य बिजली की चीजों को संभालेंगे।
सचेत रहो।
आप इसे अपने जोखिम पर कर रहे होंगे।
रिले को रास्पबेरी पाई से जोड़ना-
रिले को रास्पबेरी पाई से जोड़ने के लिए, VCC को Rpi पर 5V से कनेक्ट करें।
- GND को रिले पर रास्पबेरी पाई के GND से कनेक्ट करें
- अगला IN1, IN2, … को होम में असाइन किए गए GPIO से कनेक्ट करें। आइटम
यह जांचने के लिए कि सब कुछ काम कर रहा है, बेसिकयूआई पर नेविगेट करें और अलग-अलग आइटम को बंद और चालू करने का प्रयास करें। आपको प्रत्येक टॉगल पर एक क्लिकिंग ध्वनि सुननी चाहिए।
अपने ऑटोमेशन सिस्टम के आसान नियंत्रण के लिए आप Play Store से OpenHAB ऐप भी डाउनलोड कर सकते हैं।
सावधान रहें और अपने जोखिम पर आगे बढ़ें
अब हमें उन उपकरणों के तारों को जोड़ने की जरूरत है जिन्हें आप रिले स्विच से स्वचालित करना चाहते हैं। सुरक्षित पक्ष पर रहने के लिए ऐसा करने से पहले आरपीआई और मुख्य आपूर्ति बंद कर दें।
तारों को जोड़ने के बाद, सुनिश्चित करें कि कोई भी जीवित तार खुला नहीं बचा है जो घातक साबित हो सकता है।
अब अपने आरपीआई को वापस चालू करें और इसे बूट करने का समय दें। बूटिंग के बाद आप बेसिक यूआई या मोबाइल एप से अप्लायंसेज को कंट्रोल कर पाएंगे। यदि आप ध्वनि स्वचालन नहीं चाहते हैं, तो आपको नेट चरणों का पालन करने की आवश्यकता नहीं है।
चरण 9: Google सहायक से जुड़ना
इसके लिए हम https://IFTTT.com का इस्तेमाल करेंगे
- IFTTT.com पर जाएं
- यदि आपके पास खाता नहीं है तो एक खाता बनाएं
- न्यू एप्लेट. पर क्लिक करें
- इसे चुनें और Google सहायक का चयन करें और टेक्स्ट सामग्री के साथ एक वाक्यांश कहें का चयन करें
- आप क्या कहना चाहते हैं, दर्ज करें - $ आइटम-नाम चालू करें पूर्व- $ प्रशंसक चालू करें
- ट्रिगर बनाएं पर क्लिक करें
- उसे चुनें और OpenHAB चुनें। अपना खाता लिंक करें
- आदेश भेजें चुनें VoiceCommand के रूप में आइटम का चयन करें
- इस रूप में भेजने का आदेश - {{TextField}} आइटम का नाम बदलें। पूर्व- मुड़ें {{TextField}} प्रशंसक
- कार्रवाई बनाएं
इसे प्रारंभ करने के लिए लगभग 10 सेकंड दें और फिर वोइला, कमांड भेजने के लिए Google सहायक का उपयोग करें।
बस, इतना ही। अगर आपको कोई संदेह है या कोई त्रुटि है तो बेझिझक टिप्पणी करें। मैं निश्चित रूप से आपकी मदद करूंगा।
यदि आपको कोई समस्या या प्रश्न हैं, तो बेझिझक मुझसे [email protected] पर संपर्क करें।
सिफारिश की:
रास्पबेरी पाई के साथ होम ऑटोमेशन रिले बोर्ड का उपयोग करना: 7 कदम

रिले बोर्ड का उपयोग करके रास्पबेरी पाई के साथ होम ऑटोमेशन: लोगों की एक बड़ी संख्या बहुत आराम चाहती है लेकिन उचित मूल्य पर। हम हर शाम जब सूरज ढलते हैं और अगली सुबह घरों में रोशनी करने में आलस महसूस करते हैं, तो फिर से लाइट बंद कर देते हैं या एयर कंडीशनर / पंखे / हीटर को चालू / बंद कर देते हैं जैसा कि पहले था
होम ऑटोमेशन के साथ शुरुआत करना: होम असिस्टेंट इंस्टाल करना: 3 कदम

होम ऑटोमेशन के साथ शुरुआत करना: होम असिस्टेंट इंस्टॉल करना: अब हम होम ऑटोमेशन सीरीज़ शुरू करने जा रहे हैं, जहाँ हम एक स्मार्ट होम बनाते हैं, जो हमें सेंट्रल हब के साथ-साथ लाइट, स्पीकर, सेंसर आदि चीजों को नियंत्रित करने की अनुमति देगा। आवाज सहायक। इस पोस्ट में, हम सीखेंगे कि कैसे इन्स
वॉयस कंट्रोल्ड होम ऑटोमेशन (जैसे एलेक्सा या गूगल होम, वाईफाई या ईथरनेट की जरूरत नहीं): 4 कदम

वॉयस कंट्रोल्ड होम ऑटोमेशन (जैसे एलेक्सा या गूगल होम, कोई वाईफाई या ईथरनेट की जरूरत नहीं): यह मूल रूप से वॉयस इंस्ट्रक्शन पर संदेश भेजने के लिए गूगल असिस्टेंट सेटअप के साथ एसएमएस आधारित आर्डिनो नियंत्रित रिले है। यह बहुत आसान और सस्ता है और आपके साथ एलेक्सा विज्ञापनों की तरह काम करता है। मौजूदा विद्युत उपकरण (यदि आपके पास Moto -X स्मार्टप है
होम ऑटोमेशन के लिए एलजी डक्टेड स्प्लिट को हैक करना: 8 कदम (चित्रों के साथ)
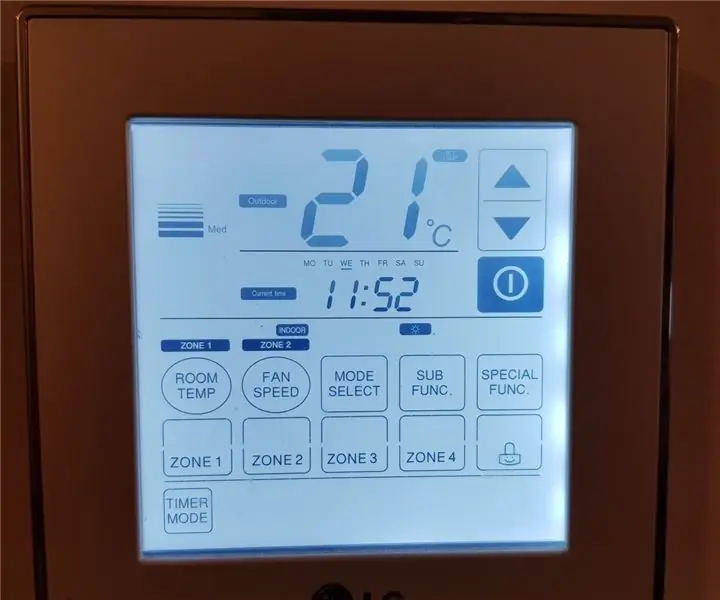
होम ऑटोमेशन के लिए एलजी डक्टेड स्प्लिट को हैक करना: सबसे पहले - यह एक और इन्फ्रारेड रिमोट कंट्रोल इम्यूलेशन हैक नहीं है। मेरे विशेष एसी में शामिल वॉल माउंटेड स्मार्ट नियंत्रणों के अलावा किसी भी प्रकार के नियंत्रण के लिए डिज़ाइन किया गया कोई उपयोगी इंटरफ़ेस नहीं है। मेरे पास एलजी डक्टेड रिवर्स स्प्लिट सिस्टम है
ESP8266 और Google होम मिनी का उपयोग करके DIY वॉयस/इंटरनेट नियंत्रित होम ऑटोमेशन और मॉनिटरिंग: 6 चरण

ESP8266 और Google होम मिनी का उपयोग करके DIY वॉयस / इंटरनेट नियंत्रित होम ऑटोमेशन और मॉनिटरिंग: अरे !! एक लंबे ब्रेक के बाद मैं यहां हूं क्योंकि हम सभी को कमाने के लिए कुछ उबाऊ (नौकरी) करना पड़ता है। सभी होम ऑटोमेशन लेखों के बाद मैंने ब्लूटूथ, आईआर, स्थानीय वाईफ़ाई, क्लाउड यानी मुश्किल वाले से लिखा है, * अब * आता है सबसे आसान लेकिन सबसे कुशल
