विषयसूची:

वीडियो: Arduino RFID अनलॉक मैक (लिनक्स और विन): 3 चरण

2024 लेखक: John Day | [email protected]. अंतिम बार संशोधित: 2024-01-30 09:21

मेरे पास मैकबुक प्रो है, मेरी मैकबुक पर भी एक बड़ा पासवर्ड है। जब मैक बंद हो जाता है, तो मैं सिस्टम को खोलने के लिए पास लिखता हूं। एक सामान्य दिन में मैं पासवर्ड को 100 बार की तरह डिजिट करता हूं। अब मुझे इसका हल मिल गया है! आरएफआईडी टैग!
मैं चाबी का गुच्छा द्वारा अपने कंप्यूटर को अनलॉक करने के लिए एक Arduino माइक्रो, और एक RFID सेंसर टैग का उपयोग करता हूं।
मेरे निर्देशों का पालन करें, और कीबोर्ड को छुए बिना अपने कंप्यूटर को अनलॉक करें।
सामग्री
Arduino Micro (चीन) या Arduino लियोनार्डो
आरएफआईडी शील्ड आरसी-522
3.3 वोल्टेज नियामक
ब्रेड बोर्ड
जम्परों
चरण 1: हार्डवेयर कनेक्ट करें
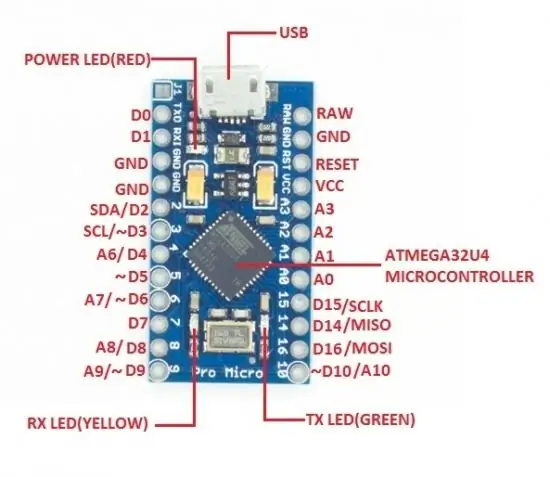

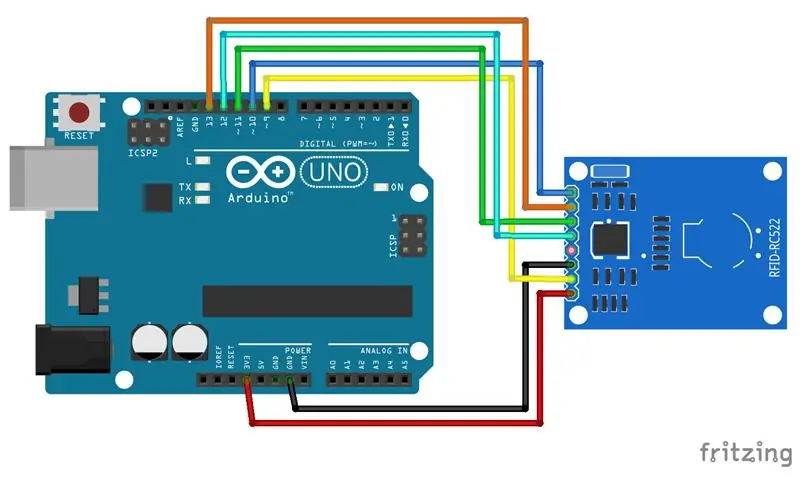
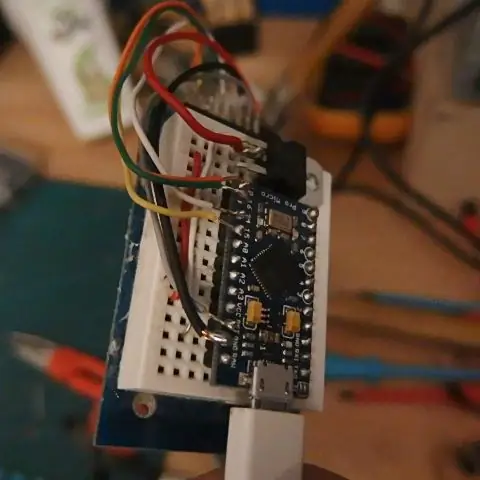
इस परियोजना के लिए आप प्रो माइक्रो पर एक Arduino/Genuino लियोनार्डो का उपयोग करते हैं। कारण परियोजना पर निहित है। जब आप Arduino के पास rfid टैग का उपयोग करते हैं, तो यह आपके सिस्टम को आपके पासवर्ड के अक्षर भेजता है। आपका कंप्यूटर atmega32u4 को कीबोर्ड की तरह पढ़ता है। Arduino के कोड में आपका सिस्टम पासवर्ड होता है। जब आप TAG प्रस्तुत करेंगे तो यह पासवर्ड स्क्रीन पर लिखा जाएगा। इस कारण से, इस निर्देश के RFID RC-522 के कनेक्शन Arduino लियोनार्डो या Arduino Micro (चीन) के लिए उपयुक्त हैं। योजना का पालन करें और छवि देखें। सभी पिन कनेक्ट करें। RFID शील्ड के 3.3V पिन को वोल्टेज रेगुलेटर से जोड़ने पर अधिक ध्यान दें। आप ढाल को जला सकते हैं।
आप बिना वोल्टेज रेगुलेटर के भी Arduino Pro माइक्रो 3.3V का उपयोग कर सकते हैं।
1 एसडीए 10
2 एससीके एससीके1
3 मोसी मोसी1
4 मिसो मिसो1
5 आईआरक्यू *
6 जीएनडी जीएनडी
7 आरएसटी रीसेट
8 +3.3V वोल्ट नियामक 3.3V
चरण 2: कोड अपलोड करें
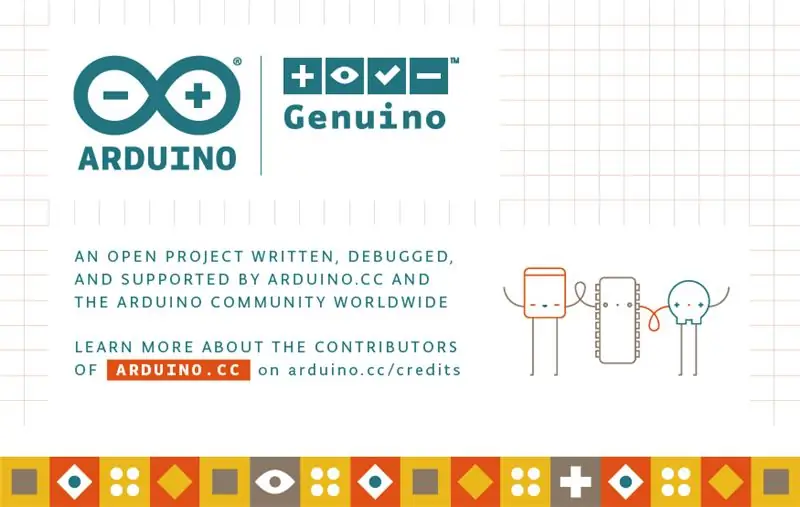

कोड अपलोड करने से पहले, अपना TAG कोड लिखें, और https://github.com/ljos/MFRC522 का उपयोग करके MFRC522 लाइब्रेरी स्थापित करें।
इसके बाद Arduino को कंप्यूटर से कनेक्ट करें और कोड को फाइल में अपलोड करें।
चरण 3: कोड का प्रयास करें

कुंआ! यह कोशिश करने का समय है! एक टेक्स्ट एडिटर खोलें, और अपने Arduino को कंप्यूटर से कनेक्ट करें। अपने TAG को RFID रीडर से संपर्क करने का प्रयास करें। यदि सब कुछ ठीक है, तो आप टेक्स्ट एडिटर पर अपना पासवर्ड देख सकते हैं। यह काम करता है?!
सिफारिश की:
Img फ़ाइल को स्क्वैशएफएस (विन/मैक/लिनक्स) में बदलें: ५ कदम

Convert.img फ़ाइल को SquashFS (Win/Mac/Linux) में: यह a.img फ़ाइल को स्क्वैशfs.img फ़ाइल में बदलने का तरीका है। नोट: यह आवश्यक रूप से प्रत्येक छवि फ़ाइल के साथ काम नहीं कर सकता है। मैंने कोशिश की है कि कई काम नहीं किया है। ये चरण Windows PC, और Mac & लिनक्स निर्देश सी होना चाहिए
मैक पर मैक पार्टिशन के साथ बाहरी ड्राइव पर विंडोज़ स्थापित करना: 5 कदम (चित्रों के साथ)

मैक पर मैक पार्टिशन के साथ बाहरी ड्राइव पर विंडोज़ स्थापित करना: यदि आपने बेसलाइन मैकबुक प्रो जैसा कुछ खरीदा है और थोड़ी सी नकदी बचाई है, लेकिन फिर बूटकैंप का उपयोग करके विंडोज़ स्थापित करने का प्रयास करते समय जल्द ही स्टोरेज समस्या के साथ मारा गया, हम सभी जानते हैं कि 128 जीबी पर्याप्त नहीं है ये इसलिए हमने कुछ खरीदा होगा
पीसी/मैक/लिनक्स के लिए Google सहायक: 5 चरण

PC/Mac/Linux के लिए Google Assistant: Google Assistant Amazon के एलेक्सा स्मार्ट होम असिस्टेंट का Google का जवाब है। शुरुआत में केवल Google Allo एप्लिकेशन में सीमित कार्यक्षमता के साथ उपलब्ध, Google सहायक ने बाद में Google होम और पिक्सेल स्मार्टफ़ोन के साथ रोल आउट किया
15 मिनट या DIY सिंटिक में मैक टैबलेट बनने के लिए मैक लैपटॉप हैक करें: 6 कदम (चित्रों के साथ)

15 मिनट या DIY सिंटिक में मैक टैबलेट बनने के लिए मैक लैपटॉप हैक करें: मेरे पास उन जगहों से बहुत सारे प्रश्न हैं जहां यह पॉप अप हुआ है: 1। हाँ यह दबाव संवेदनशील 2 है। यह केवल वहीं काम करता है जहां मेरा wacom सेंसर है… मूल रूप से वीडियो में वह सफेद ब्लॉक है।3. मैंने g4 का उपयोग किया क्योंकि इसमें एक टूटा हुआ मदरबोर्ड है और यह वर्चुअल था
अपने विंडोज एक्सपी या विस्टा को मैक और लिनक्स में बदलना: 10 कदम

अपने विंडोज एक्सपी या विस्टा को मैक और लिनक्स में बदलना: यह निर्देश आपको दिखाएगा कि आप अपने विंडोज़ पीसी को मैक और पीसी में कैसे बदल सकते हैं, साथ ही साथ लिनक्स भी चला सकते हैं। मेरा सुझाव है कि आपके पास कम से कम 2 जीबी रैम हो - और 10 जीबी से अधिक हार्ड डिस्क स्थान की (यदि आप लिनक्स चाहते हैं) विस्टा या XP की सिफारिश की जाती है - मैं इसे इस पर कर रहा हूं
