विषयसूची:
- चरण 1: विजुअल स्टूडियो आईडीई डाउनलोड करें
- चरण 2: स्थापना
- चरण 3: अपना पहला प्रोजेक्ट बनाना
- चरण 4: राइटलाइन बनाना
- चरण 5: अब आप रचनात्मक बनें
- चरण 6: कंसोल को आउटपुट की अनुमति देना
- चरण 7: अपना प्रोग्राम प्रोग्रामर चलाएँ

वीडियो: अपना पहला सी# कोड लिखें (विंडोज़ के लिए) !: 7 कदम
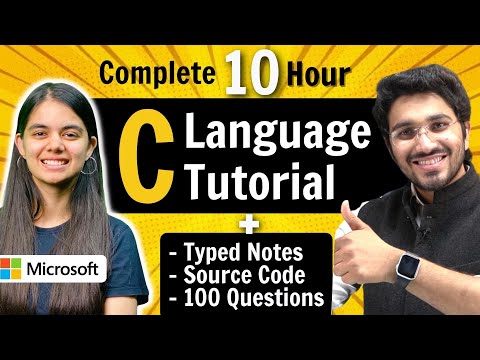
2024 लेखक: John Day | [email protected]. अंतिम बार संशोधित: 2024-01-30 09:21

इस निर्देशयोग्य में, मैं आप सभी को विनम्रतापूर्वक सिखाने जा रहा हूँ कि C# भाषा में अपना कोड कैसे बनाया जाए! आपको बस एक कंप्यूटर/लैपटॉप और थोड़ा सा धैर्य चाहिए। डाउनलोड समय के अलावा, इसे पूरा करने में आपको केवल 10 मिनट का समय लगेगा! तैयार? बस इन 7 आसान चरणों का पालन करें।
चरण 1: विजुअल स्टूडियो आईडीई डाउनलोड करें

पहला कदम जो आप करना चाहते हैं वह सॉफ्टवेयर डाउनलोड करना है जिस पर आप कोडिंग करेंगे! इस निर्देश में हम जिस सॉफ्टवेयर का उपयोग करने जा रहे हैं वह विजुअल स्टूडियो है। सुनिश्चित करें कि आप समुदाय 2017 संस्करण डाउनलोड करते हैं ताकि आपसे कोई पैसा न लिया जाए। चीजों को थोड़ा आसान बनाने के लिए मैं वेबसाइट का लिंक डालूंगा।
चरण 2: स्थापना

अब विजुअल स्टूडियो आईडीई पहले से ही एक बड़ी फाइल है और यह अपने आप में बहुत सारी मेमोरी लेता है। यदि आप इसके द्वारा प्रदान की जाने वाली सभी सुविधाओं को स्थापित करना चुनते हैं, तो यह राशि कई गुना बढ़ जाती है। सब कुछ स्थापित न करें। चूंकि हम सी # में एक साधारण कोड प्रोग्रामिंग करेंगे, केवल "विंडोज" पैनल के तहत सूचीबद्ध 3 सुविधाओं को स्थापित करें। इस प्रक्रिया में काफी लंबा समय लगेगा, इसलिए कुछ समय के लिए खुद को व्यस्त रखने के लिए कुछ खोजें।
चरण 3: अपना पहला प्रोजेक्ट बनाना

अब जब आप पहली बार विजुअल स्टूडियो आईडीई खोलते हैं तो सबसे पहले आप अपने माइक्रोसॉफ्ट अकाउंट से साइन इन करना चाहते हैं लेकिन इसमें 2 सेकंड लगते हैं और मुझे नहीं लगता कि मुझे आपको यह सिखाना होगा कि यह कैसे करना है। मैं आपको जो सिखाऊंगा, वह यह है कि आप अपना पहला कार्यक्रम कहां बना रहे हैं, इस पर नेविगेट कैसे करें। "नई परियोजना" के अंतर्गत "नई परियोजना बनाएं…" पर क्लिक करें। फिर आपको बाईं ओर के पैनल से "विजुअल सी #" पर क्लिक करना होगा और "कंसोल ऐप (. NET फ्रेमवर्क)" विकल्प चुनना होगा और "ओके" का चयन करना होगा। दृश्य प्रतिनिधित्व के लिए पोस्ट की गई छवियों का उपयोग करना सुनिश्चित करें।
चरण 4: राइटलाइन बनाना

अब जो आप अपने सामने देखते हैं वह पहली नज़र में बहुत डराने वाला लग सकता है लेकिन मैं आपको विश्वास दिलाता हूं कि ऐसा नहीं है। अभी के लिए, हम इस कोड के केवल एक भाग के बारे में चिंता करने वाले हैं। "स्थैतिक शून्य मुख्य (स्ट्रिंग args)" विधि के साथ रेखा का पता लगाएँ। हम इस लाइन का अनुसरण करने वाले कर्ली ब्रैकेट्स के भीतर काम करेंगे। उन घुंघराले कोष्ठकों के भीतर, "कंसोल। राइटलाइन (""); " टाइप करें। यह लिखना सुनिश्चित करें कि मैंने इसे कैसे लिखा है क्योंकि सी # एक केस-संवेदी भाषा है।
चरण 5: अब आप रचनात्मक बनें

अब जब हमारे पास कमांड लिखा हुआ है, तो प्रोग्रामर बनने की आपकी बारी है! Console. WriteLine("") कमांड के कोष्ठक के भीतर, कुछ भी डालें जो आप चाहते हैं कि कंसोल आउटपुट करे। यह आपका नाम, संख्याओं का एक सेट, एक निबंध, आप तय कर सकते हैं। बस सुनिश्चित करें कि आप कोष्ठक के भीतर रहें।
चरण 6: कंसोल को आउटपुट की अनुमति देना

अब अगर हम इस प्रोग्राम को विंडोज़ पर चलाते हैं, तो प्रोग्राम चलेगा, जो कुछ भी आपने लिखा है उसे आउटपुट करें, और इससे पहले कि आप कुछ भी देख सकें, तुरंत बंद कर दें। मैक पर आप इस समस्या का सामना नहीं करेंगे लेकिन फिर, यह ट्यूटोरियल मैक उपयोगकर्ताओं के लिए नहीं है। कंसोल को तुरंत बंद होने से रोकने के लिए, हम "Console. ReadKey ();" नामक कमांड का उपयोग करेंगे। आप "Console. ReadLine ();" नामक कमांड का भी उपयोग कर सकते हैं। लेकिन यह बुरी आदत है, इसलिए जो पहली आज्ञा मैंने तुम्हें दी है, उस पर अडिग रहो।
चरण 7: अपना प्रोग्राम प्रोग्रामर चलाएँ

इतना ही! अब आप एक प्रोग्रामर हैं, बधाई हो! अब जब आप एक प्रोग्रामर हैं, तो सुनिश्चित करें कि आप हमेशा अपना काम सहेजते हैं ताकि यह सुनिश्चित हो सके कि आपके काम का कोई नुकसान नहीं हुआ है। अपने प्रोग्राम को सेव करने के लिए बस अपने कीबोर्ड पर "CTRL + S" दबाएं। अब अपना कोड आउटपुट करने के लिए। पृष्ठ के शीर्ष पर "START" बटन है। उसे दबाएं, और वोइला! आपने उन कोष्ठकों के अंदर जो कुछ भी लिखा है वह आपकी स्क्रीन पर होना चाहिए। यदि नहीं, तो सुनिश्चित करें कि आप प्रत्येक पंक्ति को अर्ध-बृहदान्त्र के साथ समाप्त करते हैं और व्याकरण संबंधी त्रुटियों की जांच करते हैं।
सिफारिश की:
अपना पहला जावा प्रोग्राम कैसे लिखें: 5 कदम

अपना पहला जावा प्रोग्राम कैसे लिखें: यह ट्यूटोरियल आपको दिखाता है कि चरण दर चरण अपना पहला जावा प्रोग्राम कैसे लिखना है
Google होम के लिए अपना पहला कार्य कैसे बनाएं (10 मिनट में) भाग -1: 10 चरण

Google होम के लिए अपना पहला एक्शन कैसे बनाएं (10 मिनट में) भाग -1: नमस्ते, यह लेखों की श्रृंखला में पहला है जिसे मैं लिख रहा हूं जहां हम सीखेंगे कि Google पर क्रियाओं को कैसे विकसित और तैनात किया जाए। दरअसल, मैं पिछले कुछ महीनों से "एक्शन्स ऑन गूगल" पर काम कर रहा हूं। मैंने इस पर उपलब्ध कई लेखों को देखा है
जावा में अपना खुद का टिक टीएसी को पैर की अंगुली का खेल लिखें: 6 कदम
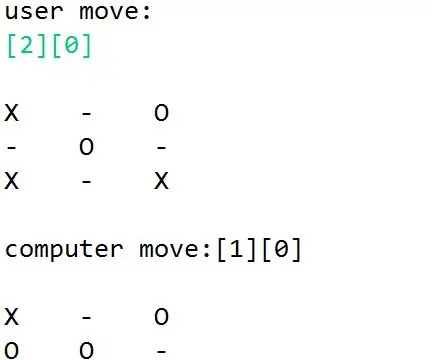
जावा में अपना खुद का टिक टीएसी को पैर की अंगुली का खेल लिखें: मुझे यकीन है कि आप सभी टिक टिक टो के क्लासिक खेल के बारे में जानते हैं। मेरे प्राथमिक विद्यालय के वर्षों से, टिक टीएसी को पैर की अंगुली एक लोकप्रिय खेल था जिसे मैं अपने दोस्तों के साथ खेलता था। मैं हमेशा खेल की सादगी से प्रभावित रहा हूं। मेरे नए साल में, मेरे
ऑरेंज पीआई कैसे करें: विंडोज़ के तहत विंडोज़ के लिए सनक्सी टूल संकलित करें: 14 चरण (चित्रों के साथ)

ऑरेंज पीआई कैसे करें: विंडोज़ के तहत विंडोज़ के लिए सनक्सी टूल संकलित करें: पूर्वापेक्षाएँ: आपको विंडोज़ चलाने वाले ए (डेस्कटॉप) कंप्यूटर की आवश्यकता होगी। एक इंटरनेट कनेक्शन। एक ऑरेंज पीआई बोर्ड। अंतिम वैकल्पिक है, लेकिन मुझे यकीन है, कि आपके पास पहले से ही है। अन्यथा आप इस निर्देश को नहीं पढ़ेंगे। जब आप ऑरेंज पीआई पाप खरीदते हैं
नोटपैड में अपने विंडोज़ रीड फाइल्स को लिखें !: ३ कदम
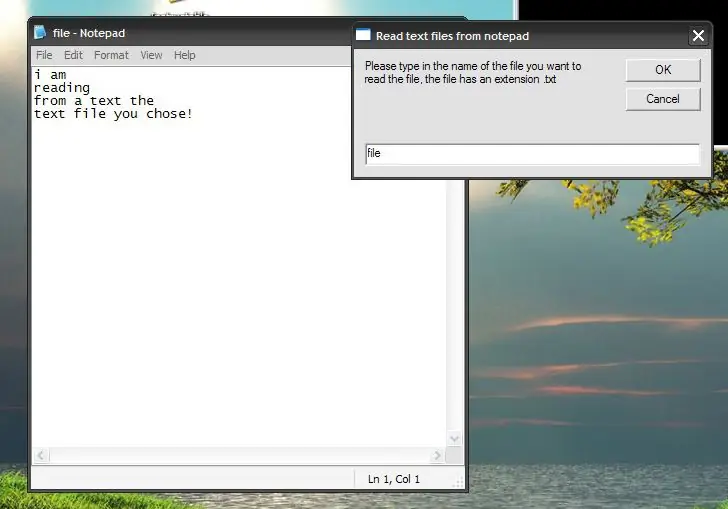
नोटपैड में अपनी विंडोज़ रीड फाइल्स को लिखें !: हाय, मैं यह निर्देश योग्य हूं, मैं आपको सिखाऊंगा कि कैसे एक साधारण वीबीस्क्रिप्ट के माध्यम से अपने पीसी पर अपने विंडोज़ एक्सपी को टेक्स्ट फाइल पढ़ने के लिए बनाया जाए!। मैंने इसे पिछले निर्देश से कुछ मांग के जवाब में बनाया है जो मैंने बनाया है जो आपके विंडोज़ एक्सपी को बात बना रहा है
