विषयसूची:
- चरण 1: कीबोर्ड शॉर्टकट: भाग 1
- चरण 2: कीबोर्ड शॉर्टकट: भाग 2
- चरण 3: कीबोर्ड शॉर्टकट: भाग 3
- चरण 4: कीबोर्ड शॉर्टकट: भाग 4
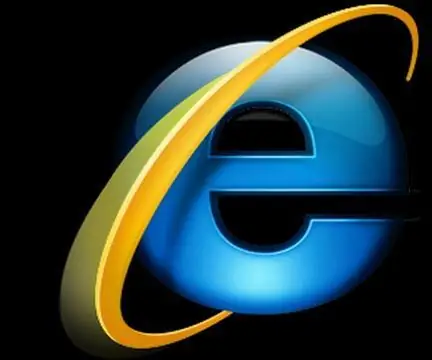
वीडियो: इंटरनेट एक्सप्लोरर के लिए कीबोर्ड शॉर्टकट !!: 4 कदम
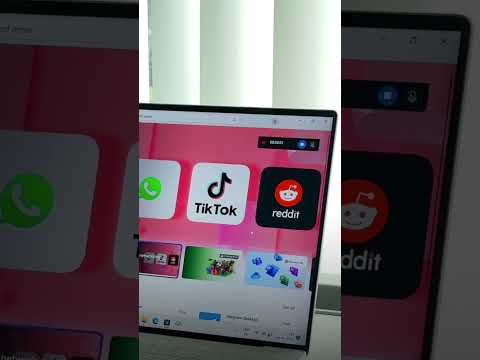
2024 लेखक: John Day | [email protected]. अंतिम बार संशोधित: 2024-01-30 09:21
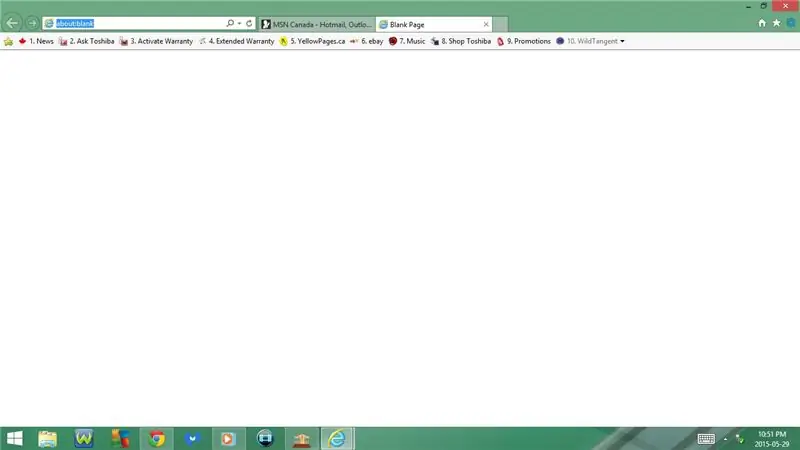

यह निर्देश आपको इंटरनेट एक्सप्लोरर के लिए कुछ उपयोगी कीबोर्ड शॉर्टकट दिखाएगा
कृपया मेरे चैनल की सदस्यता लें
धन्यवाद:)
चरण 1: कीबोर्ड शॉर्टकट: भाग 1
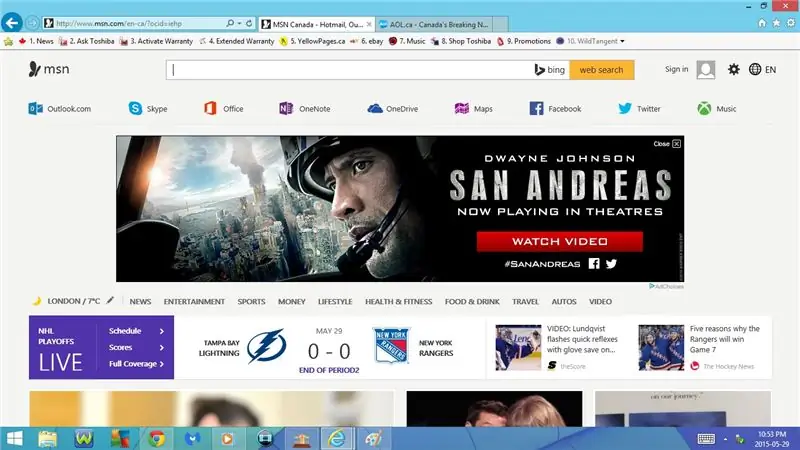
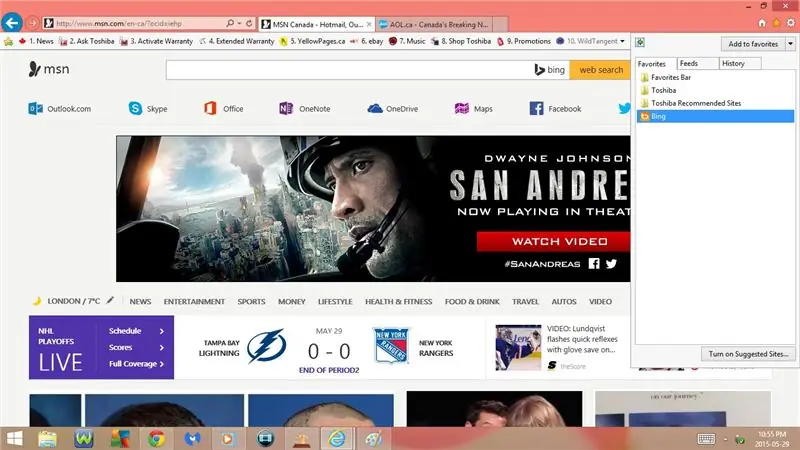
1. Ctrl + टी
एक नया टैब खोलें
2. ऑल्ट + होम
होम पेज पर आ गया
3. ऑल्ट + सी
पसंदीदा, फ़ीड और इतिहास देखें
4. Ctrl + डी
पसंदीदा जोड़ें
5. Ctrl + पी
ओपन प्रिंट
6. F11 या Fn + F11
पूर्ण स्क्रीन
- यदि आप एक बार फिर F11 या Fn + F11 दबाते हैं तो यह वापस सामान्य हो जाएगा
7. Ctrl + एस
इस रूप में सहेजें खोलें
8. Ctrl + F
इस पृष्ठ पर खोजें खोलें
9. F7 या Fn + F7
कैरेट ब्राउज़िंग चालू/बंद करें
10. Ctrl + +
ज़ूम इन
11. Ctrl + -
ज़ूम आउट
12. Ctrl + 0
डिफ़ॉल्ट ज़ूम पर सेट करें (100%)
चरण 2: कीबोर्ड शॉर्टकट: भाग 2
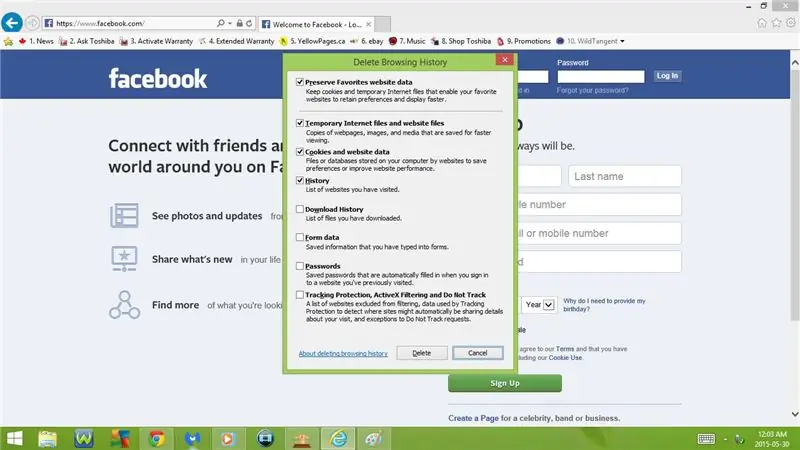
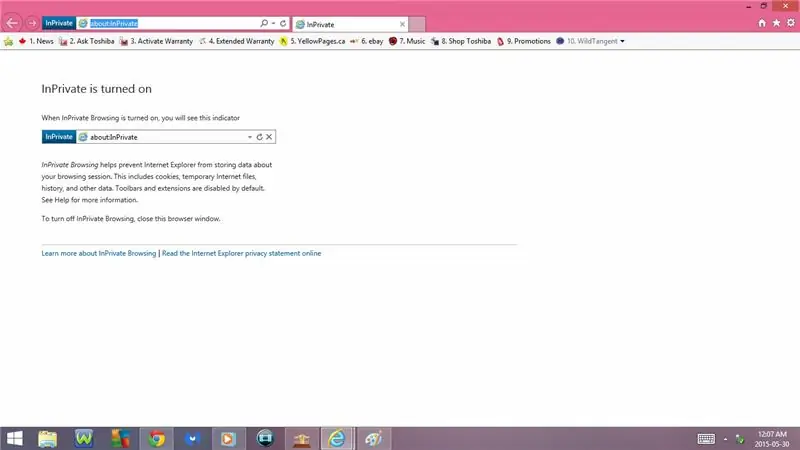
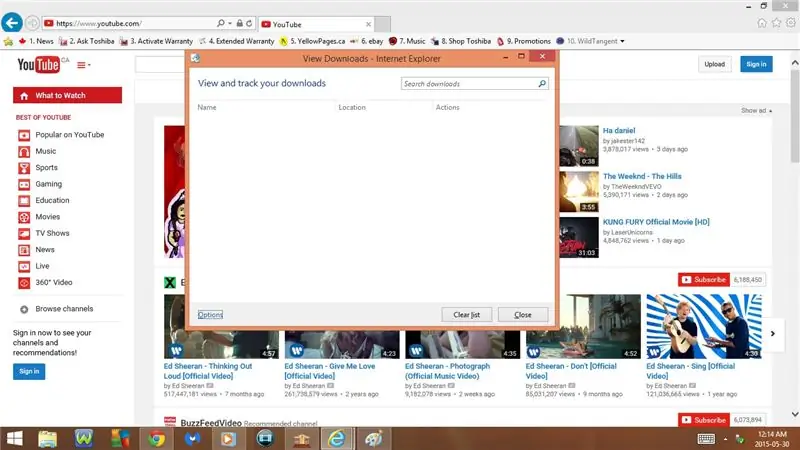
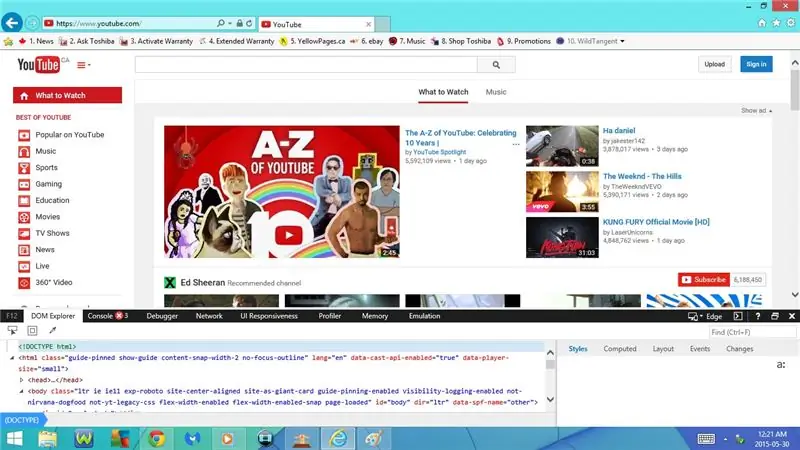
13. Ctrl + Shift + Del
ब्राउज़िंग इतिहास हटाएं
- पसंदीदा वेबसाइट डेटा सुरक्षित रखें
- अस्थायी इंटरनेट फ़ाइलें और वेबसाइट फ़ाइलें
- कुकीज़ और वेबसाइट डेटा
- इतिहास
- इतिहास डाउनलोड करें
- फॉर्म डेटा
- पासवर्ड
- ट्रैकिंग सुरक्षा, ActiveX फ़िल्टरिंग और ट्रैक न करें
14. Ctrl + Shift + P
निजी ब्राउज़िंग खोलें
- क्रोम में एक गुप्त विंडो या फ़ायरफ़ॉक्स में एक निजी विंडो के समान
- आपको किसी वेबसाइट पर जाने की अनुमति देता है और यह आपके ब्राउज़िंग इतिहास में दिखाई नहीं देता है
15. Ctrl + J
डाउनलोड देखें
16. F12 या Fn + F12
डेवलपर टूल खोलें
- डोम एक्सप्लोरर
- सांत्वना देना
- डीबगर
- नेटवर्क
- यूआई जवाबदेही
- प्रोफाइलर
- याद
- अनुकरण
चरण 3: कीबोर्ड शॉर्टकट: भाग 3
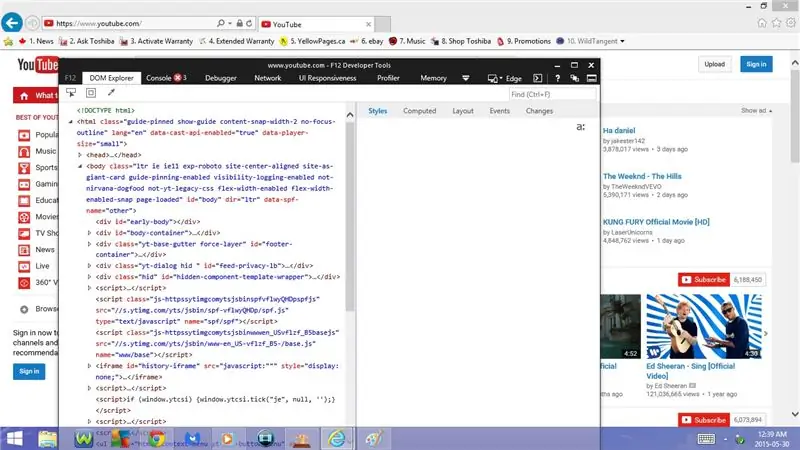
17. Ctrl + 1
डोम एक्सप्लोरर खोलें
- डेवलपर टूल में होना चाहिए
18. Ctrl + 2
कंसोल खोलें
- डेवलपर टूल में होना चाहिए
19. Ctrl + 3
ओपनडीबगर
- डेवलपर टूल में होना चाहिए
20. Ctrl + 4
खुला नेटवर्क
- डेवलपर टूल में होना चाहिए
21. Ctrl + 5
UI जवाबदेही खोलें
- डेवलपर टूल में होना चाहिए
22. Ctrl + 6
प्रोफाइलर खोलें
- डेवलपर टूल में होना चाहिए
23. Ctrl + 7
ओपन मेमोरी
- डेवलपर टूल में होना चाहिए
24. Ctrl + 8
खुला अनुकरण
- डेवलपर टूल में होना चाहिए
25. F1 या Fn + F1
डेवलपर टूल सहायता खोलें
- डेवलपर टूल में होना चाहिए
26. Ctrl + P
अनपिन
- यह वेबपेज के नीचे से डेवलपर टूल को अपनी विंडो में ले जाएगा
- एक बार जब आप F12 या Fn + F12 दबाते हैं तो डेवलपर टूल अपनी विंडो में खुल जाएगा
- यदि आप एक बार और Ctrl + P दबाते हैं तो यह वेबपेज के नीचे डेवलपर टूल को पिन कर देगा
- अनपिन या पिन करने के लिए डेवलपर टूल में होना चाहिए
चरण 4: कीबोर्ड शॉर्टकट: भाग 4
27. Alt + बायां तीर
पिछले वेबपेज पर वापस जाएं
28. Alt + दायां तीर
फिर से आगे बढ़ो
29. F5 या Fn + F5
ताज़ा करें/वर्तमान वेबपेज पुनः लोड करें
30. Ctrl + W
मौजूदा टैब बंद करें
- यदि आपके पास Ctrl + W दबाने पर केवल एक Tab खुला है तो यह Internet Explorer से एक साथ बाहर निकल जाएगा
सिफारिश की:
लिनक्स: सॉलिटेयर के लिए कीबोर्ड शॉर्टकट !!: 6 कदम

लिनक्स: सॉलिटेयर के लिए कीबोर्ड शॉर्टकट !!: लिनक्स पर सॉलिटेयर के लिए यहां कुछ उपयोगी कीबोर्ड शॉर्टकट हैं, कृपया मेरे चैनल को सब्सक्राइब करेंधन्यवाद
कैलकुलेटर के लिए कीबोर्ड शॉर्टकट !!: 4 कदम

कैलकुलेटर के लिए कीबोर्ड शॉर्टकट !!: यह निर्देश आपको कैलकुलेटर के लिए कुछ उपयोगी कीबोर्ड शॉर्टकट दिखाएगा, कृपया मेरे चैनल को सब्सक्राइब करें धन्यवाद
आईट्यून्स के लिए कीबोर्ड शॉर्टकट !!: 5 कदम

ITunes के लिए कीबोर्ड शॉर्टकट !!: यह इंस्टर्टेबल आपको iTunes के लिए कुछ उपयोगी कीबोर्ड शॉर्टकट दिखाएगा, कृपया मेरे चैनल को सब्सक्राइब करें धन्यवाद
UTorrent के लिए कीबोर्ड शॉर्टकट !!: 3 कदम
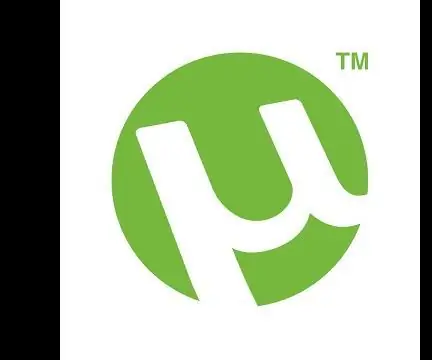
UTorrent के लिए कीबोर्ड शॉर्टकट !!: यह निर्देश आपको utorrent के लिए कुछ उपयोगी कीबोर्ड शॉर्टकट दिखाएगा कृपया मेरे चैनल को सब्सक्राइब करें धन्यवाद
विंडोज 8 के लिए कीबोर्ड शॉर्टकट !!: 4 कदम
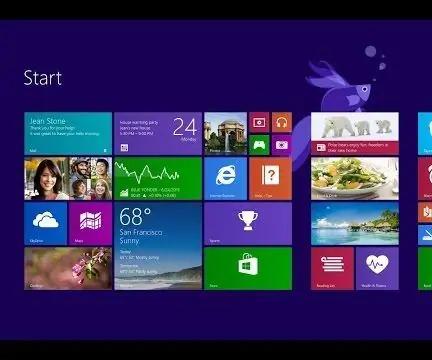
विंडोज 8 के लिए कीबोर्ड शॉर्टकट !!: यह निर्देश आपको विंडोज 8 के लिए कुछ उपयोगी कीबोर्ड शॉर्टकट दिखाएगा, कृपया मेरे चैनल को सब्सक्राइब करें धन्यवाद
