विषयसूची:
- चरण 1: गंधक क्या है?
- चरण 2: हार्डवेयर तैयार करें और ODROID GameStation Turbo Image स्थापित करें
- चरण 3: Odroid पर ExaGear Emulator (परीक्षण) स्थापित करें
- चरण 4: ExaGear के अंदर PlayOnLinux स्थापित करना
- चरण 5: वाइन और PlayOnLinux को कॉन्फ़िगर करें
- चरण 6: PlaOnLinux के माध्यम से खेलों को कैसे स्थापित करें
- चरण 7: Odroid पर 38+ प्रसिद्ध विंडस गेम्स खेलें

वीडियो: Odroid पर नई पीसी रेट्रोगेमिंग मशीन: 7 कदम
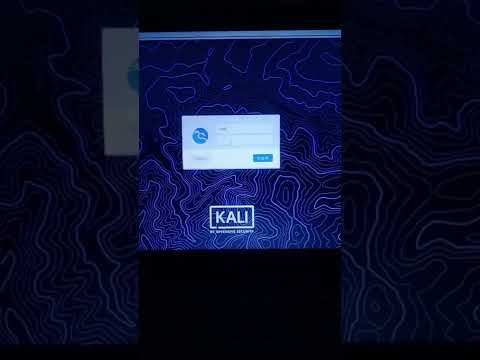
2024 लेखक: John Day | [email protected]. अंतिम बार संशोधित: 2024-01-30 09:22

महान प्रिय पुराने (साथ ही इतने पुराने नहीं) खेल खेलने के विभिन्न तरीके हैं। हम सभी इस महान भावना को अपने पहले कंसोल के रूप में याद करते हैं: सेगा, एसएनईएस, डेनी, निन्टेंडो, या यहां तक कि किसी थीम पार्क में आर्केड मशीन।
इसलिए, कंसोल एमुलेटर बनाकर उन पलों को याद करने की हमारी पहली इच्छा के बाद से बहुत सारे प्रयास किए जा रहे हैं। और आजकल इसे करने का सबसे किफायती और सही तरीका रास्पबेरी पाई और रेट्रोपी ऐप जैसे कुछ विकास बोर्डों का उपयोग करना है, ताकि एक रेट्रोगेमिंग ऑल-इन-वन कंसोल एमुलेटर बनाया जा सके। मेरे पास उस विषय पर स्वयं कई चित्र हैं (यदि आप मेरी प्रोफ़ाइल देखें)
लेकिन, सच कहूं तो ऐसा करने के और भी तरीके हैं। इस पोस्ट में, मैं ओड्रॉइड नामक अन्य विकास बोर्ड पर महान पीसी गेम खेलने का एक और तरीका उजागर करना चाहता हूं।
तो, आइए बुनियादी बातों से शुरू करते हैं।
चरण 1: गंधक क्या है?
Odroid एक छोटा मिनी पीसी बोर्ड है जिसका उपयोग विकास बोर्ड की तरह कुछ स्मार्ट, IoT या उस पर इस तरह की अन्य परियोजनाओं को बनाने के लिए किया जा सकता है। संक्षेप में, यह लगभग रास्पबेरी पाई के समान है, लेकिन किसी अन्य कंपनी द्वारा निर्मित है और इसमें ऑपरेटिंग सिस्टम छवियों की थोड़ी व्यापक विविधता है [विभिन्न उद्देश्यों के लिए फिर से सेट। यदि आप इस मिनी पीसी के बारे में गहराई से जानना चाहते हैं, तो उनकी आधिकारिक वेबसाइट पर जाएं (बिल्कुल भी कोई संबद्ध लिंक नहीं!)
ठीक है, उनके पास ओएस छवियों के प्रीसेट के बारे में बोलते हुए, उबंटू ओड डेबियन दोनों के आधार पर बहुत सारे हैं। उदाहरण के लिए, Ubuntu 16.04, डेबियन जेसी, ODROID GameStation Turbo, DietPi और अन्य।
जैसा कि आप पहले ही अनुमान लगा चुके हैं, हम इस परियोजना में "गेमस्टेशन" सुविधा पर ध्यान केंद्रित करेंगे! न केवल यह सुविधा मेरा ध्यान आकर्षित करती है (यह सुंदर सेट है और गेमिंग के लिए तैयार है) बल्कि यह भी तथ्य है कि ओडोरॉइड पत्रिका के लोगों ने ओड्रॉइड के लिए 38 (!) प्रसिद्ध विंडोज़ पीसी गेम्स को आजमाने और पूर्व-अनुमोदित करने में कामयाबी हासिल की है और एक शानदार टेबल जारी किया है। -उस बिंदु पर समीक्षा करें।
तो, आइए इस परियोजना को बनाने के तरीके के बारे में थोड़ा करीब से जानें।
चरण 2: हार्डवेयर तैयार करें और ODROID GameStation Turbo Image स्थापित करें
सबसे पहले, मैं यह उल्लेख करना चाहूंगा कि ODROID GameStation Turbo छवि Odroid के निम्नलिखित मॉडलों के लिए उपलब्ध है: X, X2, U2/U3, XU3/XU4, C1, C2। तो, सुनिश्चित करें कि आपके पास इनमें से एक है।
जैसे ही आपको Odroid डिवाइस, कंट्रोलर (या एक कीबोर्ड और एक माउस - जो भी आप पसंद करते हैं) और एक डिस्प्ले (या एक टीवी-सेट) का अपना उचित संस्करण मिल जाता है, आपको उन सभी को एक साथ जोड़ने की आवश्यकता होती है, जो कि सुंदर है आसान।
उसके बाद, आप आधिकारिक वेबसाइट से उचित छवि डाउनलोड कर सकते हैं और इसे सेट कर सकते हैं (आसान ऑटो-इंस्टॉलेशन प्रक्रिया प्रदान की जाती है)
जैसे ही आप कर लें, डिवाइस चालू करें और अगले चरण पर आगे बढ़ें।
चरण 3: Odroid पर ExaGear Emulator (परीक्षण) स्थापित करें
जैसा कि ExGear वास्तव में एमुलेटर का एक भुगतान किया गया संस्करण है, इस पोस्ट में, मैं आपको सब कुछ आज़माने के लिए डेमो संस्करण स्थापना का एक उदाहरण दे रहा हूँ। यदि आपके पास अन्य प्रकार का एमुलेटर है, तो आप जो चाहें उपयोग कर सकते हैं।
ExaGear परीक्षण प्राप्त करने के लिए, बस निम्नलिखित आदेशों को पूरा करें:
1. सिस्टम को अपडेट करें: $ sudo apt-get update
2. परीक्षण स्थापित करें: $ sudo apt-get install exagear-desktop
3. ExaGear सॉफ़्टवेयर चालू करें: $exagear
4. पॉप-अप विंडो में अपना नाम और ईमेल पता दर्ज करें। ExaGear Odroid ट्रायल इसके ठीक बाद सक्रिय हो जाएगा और 3 दिनों तक काम करेगा।
चरण 4: ExaGear के अंदर PlayOnLinux स्थापित करना
आपके द्वारा उपयोग किए जाने वाले OS, डेबियन या उबंटू के आधार पर इंस्टॉलेशन थोड़ा अलग है, इसलिए यहां आपके सिस्टम को सेटअप करने के लिए आवश्यक चरण दिए गए हैं:
डेबियन
1. सभी OS रेपो $ sed -i “s/main/main contrib nonfree/” /etc/apt/sources.list को सक्रिय करें
2. अपडेट सिस्टम $ apt-get update && apt-get upgrade && apt-get dist-upgrade
3. एमएस कोर फ़ॉन्ट्स स्थापित करें $ उपयुक्त-प्राप्त करें ttf-mscorefontsinstaller स्थापित करें
4. PlayOnLinux इंस्टॉल करें (इसमें लंबा समय लगेगा) $ apt-get playonlinux netcat gettext वाइन इंस्टॉल करें
उबंटू
1. सभी OS रेपो $ sed -i "s/main/main multiverse प्रतिबंधित/" /etc/apt/sources को सक्रिय करें। सूची
2. अपडेट सिस्टम $ apt-get update && apt-get upgrade && apt-get dist-upgrad
3. एमएस कोर फोंट स्थापित करें $ wget
$ dpkg -i ttf-mscorefonts-installer_3.6_all.deb
4. PlayOnLinux इंस्टॉल करें (इसमें लंबा समय लगेगा) $ apt-get playonlinux netcat gettext वाइन इंस्टॉल करें
चरण 5: वाइन और PlayOnLinux को कॉन्फ़िगर करें


PlaOnLinux (एक प्रीमियर स्क्रिप्ट की मदद से) के माध्यम से गेम को स्थापित करने के लिए, आपको वाइन संस्करण जैसी छोटी चीजों को समायोजित करने की आवश्यकता है, क्योंकि ये स्क्रिप्ट वाइन के एक विशेष संस्करण के साथ बनाई गई थीं जो अब तक बहुत पुरानी हो सकती हैं।. इसलिए, आपको केवल वाइन के एक अलग संस्करण का चयन करना है और उसके बाद किया जाना है।
वाइन को कॉन्फ़िगर करने के लिए, बस ग्राफिक्स टैब पर स्विच करें और "वर्चुअल डेस्कटॉप का अनुकरण करें" चेकबॉक्स को सक्षम करें। शुरू करने के लिए अच्छे विकल्प 800×600 या 1024×768 हैं।
फिर आप अपनी PlayOnLinux मुख्य विंडो में वह गेम चुन सकते हैं जिसे आप कॉन्फ़िगर करना चाहते हैं और विंडो के शीर्ष पर "कॉन्फ़िगर करें" बटन पर क्लिक करें। बाईं ओर एक नई विंडो खुलेगी, जहां आप अपने सभी वर्चुअल ड्राइव और उनमें बनाए गए शॉर्टकट देख सकते हैं।
आप इस विशेष ड्राइव को कॉन्फ़िगर करने के लिए केवल गेम या वर्चुअल ड्राइव के नाम को दबाकर उनके बीच स्विच कर सकते हैं। कृपया ध्यान दें कि कॉन्फ़िगरेशन परिवर्तन हमेशा ENTIRE वर्चुअल ड्राइव के लिए किए जाते हैं।
चरण 6: PlaOnLinux के माध्यम से खेलों को कैसे स्थापित करें

आइए एक उदाहरण के रूप में एज ऑफ एम्पायर का उपयोग करके इस प्रक्रिया को देखें।
1. विस्तार पैक के साथ Age Of Empires की.zip फ़ाइलें खोजें।
2. निचले बाएं कोने में "कॉन्फ़िगर करें" और फिर "नया" पर क्लिक करके एक नया वर्चुअल ड्राइव बनाएं, एक नया ड्राइव बनाया, इसे "एओई 1" नाम दिया, और "सिस्टम" को वाइन संस्करण के रूप में चुना।
3. ज़िप फ़ाइल को $ HOME/. PlayOnLinux/winprefix/AoE1/drive_c/ पर निकालें
4. फिर कॉन्फ़िगरेशन में नई ड्राइव पर क्लिक करें और "वर्चुअल ड्राइव से एक नया शॉर्टकट बनाएं" चुनें।
5. EMPIRESX. EXE चुनें
6. डेस्कटॉप शॉर्टकट नाम "एज ऑफ एम्पायर" ("EMPIRESX" के बजाय - बस अधिक सुविधाजनक) सेट करें
7. गेम को ExaGear वातावरण में शुरू करें $ exagear Age of Empires
8. उसके बाद, वाइन को 1024×768 के वर्चुअल डेस्कटॉप का उपयोग करने के लिए कॉन्फ़िगर करें।
खेल तीन प्रस्तावों में आता है: 640×480, 800×600 और 1024×768। जबकि 1024×768 एक अच्छा उच्च-रिज़ॉल्यूशन है, यह 1080p पर छोटा है।
टीवी, जो नेत्रहीन तनावपूर्ण है। यदि आप 1024×768 डेस्कटॉप पर गेम को फुलस्क्रीन में नहीं चलाते हैं, तो मेरा सुझाव है कि गेम को 720p डेस्कटॉप पर 800×600 में चलाएं। चित्र स्क्रीन के अधिकांश भाग को भर देगा और आंखों पर आसान है और वास्तव में बहुत खूबसूरत दिखता है।
चरण 7: Odroid पर 38+ प्रसिद्ध विंडस गेम्स खेलें
इस गेमिंग मशीन के माध्यम से Odroid पर स्थापित और खेले जाने के लिए पहले से ही आजमाए गए और पूर्व-अनुमोदित 38+ खेलों की एक सूची है जिसका हमने अभी इस प्रोजेक्ट में वर्णन किया है। मूल सूची (लगातार अपडेट की जा रही है) और स्थापना पर एक पूर्ण वीडियो गाइड यहां पाया जा सकता है
उन समीक्षा किए गए खेलों में आपको 7 वीं सेना, विदेशी राष्ट्र, डियाब्लो II, ड्यून 2000, सभ्यता III, स्टारक्राफ्ट आदि मिलेंगे।
सिफारिश की:
पीसी का एक कप (पीसी केस): 9 कदम

पीसी का एक कप (पीसी केस): द डेथ ऑफ माई शूबॉक्समाई पीसी एक शोबॉक्स में खुशी से रहता था। हालांकि, एक दिन जूते के डिब्बे की एक दुर्घटना में मौत हो गई। इसलिए मैंने अपने स्टूडियो के लेआउट के अनुसार जल्दी से एक नया चेसिस बनाने और अपने पीसी को थोड़ा अपग्रेड करने के लिए हाथ पर कुछ ऐक्रेलिक शीट का उपयोग करने का फैसला किया
पोर्टेबल रेट्रोगेमिंग टीवी: 4 कदम

पोर्टेबल रेट्रोगेमिंग टीवी: मुझे इन पुरानी चीजों का डिज़ाइन बहुत पसंद है। लेकिन यह भारी है, केवल काले और सफेद रंग में और इससे कुछ भी जोड़ने के लिए बहुत सारे एडेप्टर की आवश्यकता होती है और यह अंत में बहुत अच्छी तरह से काम नहीं कर रहा है। तो यहाँ हम चलते हैं, मैंने CRT को अधिक आधुनिक LCD स्क्रीन w के लिए स्वैप करने का निर्णय लिया
ईवीएम मशीन कैसे बनाये - इलेक्ट्रॉनिक इलेक्ट्रॉनिक मशीन (ईवीएम) कैसे बनाएं: 3 कदम

ईवीएम मशीन कैसे बनाये | इलेक्ट्रॉनिक मशीनिंग मशीन (ईवीएम) कैसे बनाए: यह कॉलेज परियोजना के उद्देश्य के लिए ईवीएम मशीन का प्रोटोटाइप मोडल है। आप इस प्रोजेक्ट को प्रोजेक्ट प्रेजेंटेशन, प्रोजेक्ट प्रदर्शनी, मोडल प्रेजेंटेशन आदि के रूप में उपयोग कर सकते हैं, यह प्रोजेक्ट आपको त्वरित अवलोकन देगा कि कैसे एक ईवीएम मशीन काम करता है, यह परियोजना
अरुडिनो पीसी एफके मशीन (मुख्य रूप से माइनक्राफ्ट के लिए): 4 कदम

अरुडिनो पीसी एफके मशीन (मुख्य रूप से माइनक्राफ्ट के लिए): जब मैं मिनीक्राफ्ट खेलता हूं तो मेरे पास हमेशा एक मुद्दा होता है जो मुझे परेशान करता है जो कि एफके है। जब मुझे कहीं और जाना हो और "कीबोर्ड से दूर" मैं चाहता था कि मेरे पास एक उपकरण हो जो मुझे तुरंत afk दे सके। बेशक आप यो के लिए एक afk मशीन बना सकते हैं
पीसी संचालित बारटॉप आर्केड मशीन लॉन्चबॉक्स चल रहा है: 7 कदम

पीसी संचालित बारटॉप आर्केड मशीन लॉन्चबॉक्स चल रहा है: बारकेड मशीन एक आर्केड है, जिसे बिग बॉक्स के साथ विंडोज 10 में बनाया गया है, जो अब तक के कुछ सबसे बड़े रेट्रो गेम खेल सकता है! ध्वनि? समझ गया। पोक्मोन पिनबॉल? हमारे पास वह है। सड़क का लड़ाकू? जाँच। और इतना अधिक। बारकेड आपके कई गेमिंग अनुभव को भर सकता है
