विषयसूची:
- चरण 1: RFID स्कैनर को Arduino UNO से कनेक्ट करना
- चरण 2: कोड बदलना और अपलोड करना
- चरण 3: बोर्ड पर Atmega16U2 के फर्मवेयर का उन्नयन
- चरण 4: हो गया

वीडियो: RFID और Arduino Uno के साथ पीसी अनलॉक करें: 4 कदम

2024 लेखक: John Day | [email protected]. अंतिम बार संशोधित: 2024-01-30 09:22
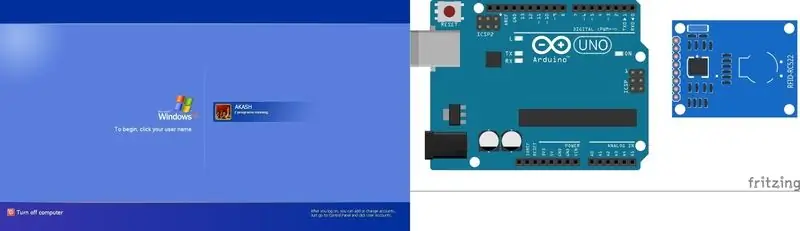

यह मेरा पहला इंस्ट्रक्शनल है। इसलिए इस परियोजना में मैं आपके पीसी को RFID और Arduino Uno के साथ अनलॉक करने जा रहा हूं, जो कि अधिकांश सदस्यों के पास फिर से ऐसा करने के बाद आपको एक सामान्य arduino बोर्ड की तरह फिर से काम करने के लिए कुछ बदलाव करने होंगे। तो चलो शुरू हो जाओ:-
चरण 1: RFID स्कैनर को Arduino UNO से कनेक्ट करना
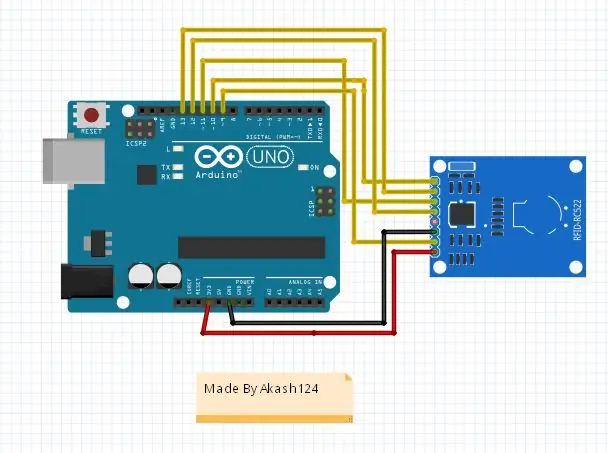
RFID स्कैनर में 8 पिन होते हैं और हमें उसमें से 7 पिन की आवश्यकता होती है
Arduino -------------- आरएफआईडी स्कैनर
D9 --------------- रीसेट
डी10 ---------------- एसडीए
D11 --------------- मोसी
D12 --------------- मिसो
डी13 --------------- एससीके
जीएनडी --------------- जीएनडी
3.3V ----------------- 3.3V
न बदलें D11, D12, D13, आप D9, D10 को बदल सकते हैं जो SDA और रीसेट हैं लेकिन कोड में भी पिन बदलने की जरूरत है
चरण 2: कोड बदलना और अपलोड करना
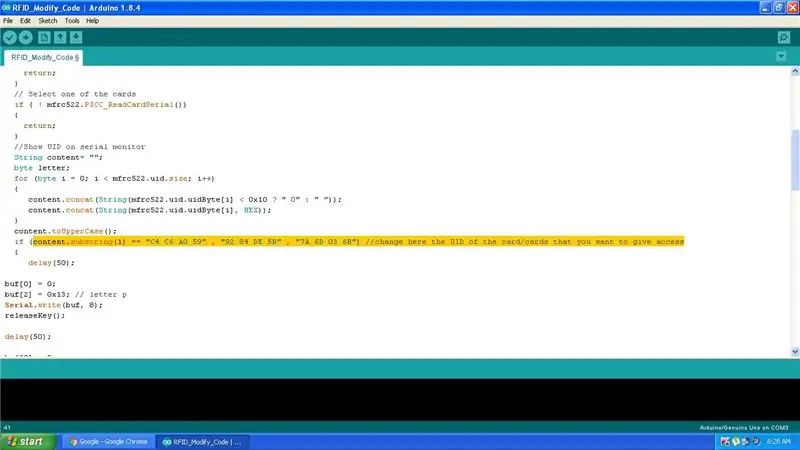
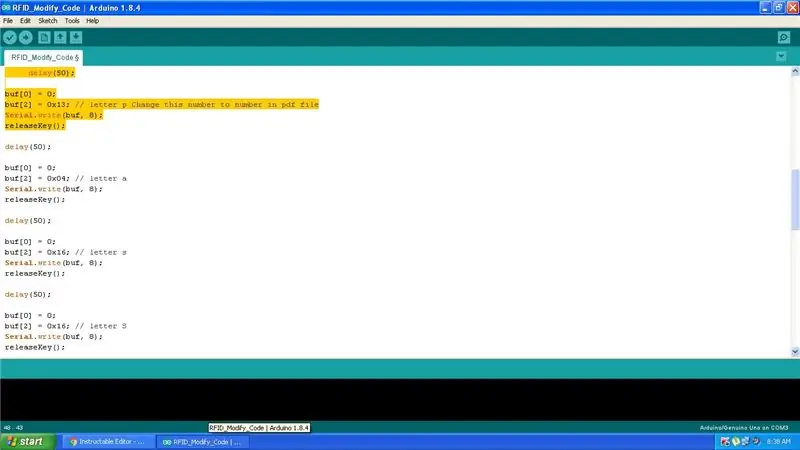
पहले Arduino IDE में MFRC522 लाइब्रेरी जोड़ें
Arduino IDE के लिए MFRC522 लाइब्रेरी
लाइब्रेरी डाउनलोड करें और इसे Arduino Sketch Folder में लाइब्रेरी फ़ोल्डर में निकालें
अब कोड बदल रहा है
सबसे पहले कोड और यूआईडी नंबर में अपने यूआईडी नंबर पर जाएं, जिसे आप चित्र के अनुसार एक्सेस प्राप्त करना चाहते हैं
चित्र में हाइलाइट की गई रेखा वह है जिसे आपको अपने कार्ड के काम करने के लिए बदलना होगा यदि आप अधिक स्थान जोड़ना चाहते हैं तो एक अल्पविराम फिर से स्थान दें और कार्ड का दूसरा यूआईडी
जैसे:-
content.substring(1) == "कार्ड 1", "कार्ड 2"
कीस्ट्रोक्स बदलना
सबसे पहले कोड में जाएं
देरी (50);
बफ [0] = 0;
बफ[2] = 0x13; // इस नंबर 13 को USBKeyScan. PDF फ़ाइल में उस कुंजी में बदलें जिसे आप कार्ड स्कैन करते समय दबाना चाहते हैं
सीरियल.राइट (buf, 8);
रिलीजकी ();
यदि आप एक के बाद एक और कुंजियाँ दबाना चाहते हैं
कोड को कॉपी करें और if स्टेटमेंट में पहले वाले के नीचे पेस्ट करें
और फिर नंबर को उस कुंजी में बदलें जिसे आप दबाना चाहते हैं
अब सही बोर्ड का चयन करके और COM पोर्ट को सही करके Arduino uno में कोड अपलोड करें
चरण 3: बोर्ड पर Atmega16U2 के फर्मवेयर का उन्नयन
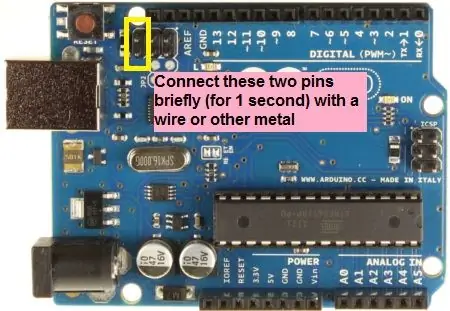
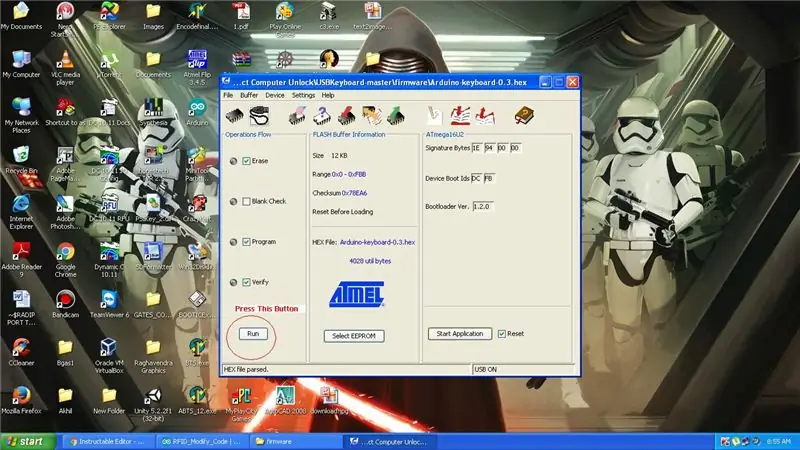
नीचे दिए गए लिंक से सॉफ्टवेयर Atmel Flip 3.4.7 डाउनलोड और इंस्टॉल करें
एटमेल फ्लिप 3.4.7 सॉफ्टवेयर
फर्मवेयर फ़ाइलें पहले एक जम्पर को रीसेट और जमीन पर रखें और इसे चित्र की तरह हटा दें
Atmel Flip खोलें और फ़ाइल टैब से फ़र्मवेयर फ़ाइल Arduino-Keyboard-0.3.hex चुनें -> हेक्स फ़ाइल लोड करें
और
रन का चयन करें
यूएसबी निकालें और इसे फिर से प्लग करें
चरण 4: हो गया

अब आपके द्वारा प्रोग्राम किए गए कार्ड को स्कैन करें और उसका परीक्षण करें
अगर आप मेरा देखना चाहते हैं जिसे मैंने वीडियो के नीचे चेक किया है
वीडियो स्पष्टता के लिए खेद है
यदि आप इसे सामान्य arduino की तरह उपयोग करना चाहते हैं, तो आपको arduino-usbserial-uno.hex नामक फ़र्मवेयर फ़ाइल चलानी होगी और किया
आशा है कि आपको यह परियोजना पसंद आई होगी और यदि आपके कोई प्रश्न हैं तो नीचे टिप्पणी करना न भूलें
और ये रहा मेरा youtube channel लिंक youtube को subscribe करना ना भूले
आकाश वर्ल्ड यूट्यूब चैनल
सिफारिश की:
ARDUINO UNO RFID विंडो 10 अनलॉक: 5 कदम
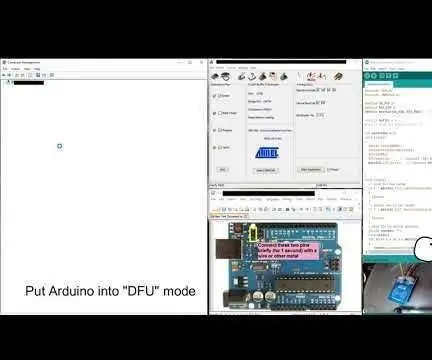
ARDUINO UNO RFID WINDOWS 10 अनलॉक: arduino और RFID कार्ड की मदद से विंडोज़ 10 पास या पिन को अनलॉक करना सुरक्षित है। इस DIY प्रोजेक्ट के आसपास का विचार सरल है। हमें एक HID सक्षम डिवाइस, एक RFID कार्ड और रीडर की आवश्यकता है। जब आर्डिनो आरएफआईडी कार्ड पढ़ता है, और आईडी समान होती है
आँख झपकने के साथ वायरलेस तरीके से पीसी को नियंत्रित करें;): 9 कदम (चित्रों के साथ)

आँख झपकने के साथ वायरलेस तरीके से पीसी को नियंत्रित करें;): अपनी आदतों से परे जाने के बारे में क्या?? कुछ नया करने की कोशिश करने के बारे में क्या??!!!!अपने पीसी को नियंत्रित करने और अपने कीबोर्ड और माउस का उपयोग किए बिना कुछ भी करने के बारे में क्या है!हम्म… लेकिन यह कैसे संभव है???आपकी पलक झपकते ही !! बी मत
आरएफआईडी का उपयोग कर विंडोज पीसी लॉक/अनलॉक: 7 कदम (चित्रों के साथ)

आरएफआईडी का उपयोग करके विंडोज पीसी लॉक/अनलॉक: नमस्ते! हर बार लॉक होने पर अपने पीसी/लैपटॉप को अनलॉक करने के लिए पासवर्ड टाइप करने में आपको कितनी बार थकान महसूस हुई है? मैं इसे हर रोज कई बार लॉक करने का आदी हूं, और पासवर्ड/पिन को बार-बार टाइप करने से ज्यादा परेशान करने वाली कोई बात नहीं है
V7 नेविगेशन 1000 GPS अनलॉक करें: 7 चरण
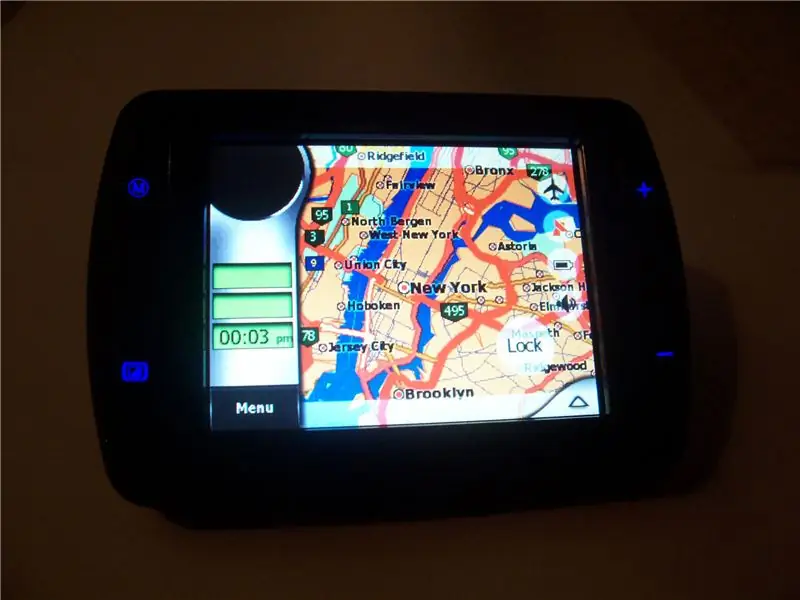
V7 नेविगेशन 1000 GPS अनलॉक करें: V7 नेविगेशन 1000 GPS डिवाइस पर Windows CE वातावरण अनलॉक करें। V7 1000 एक बढ़िया, कम लागत ($300 CAN), और पोर्टेबल GPS है। बॉक्स से बाहर, प्रमुख विशेषताओं में एक MyGuide नेविगेशन सिस्टम, एक MP3 प्लेयर और एक मूवी प्लेयर (समर्थन
अपने पीसी के साथ वास्तविक दुनिया के उपकरणों को नियंत्रित करें: 15 कदम (चित्रों के साथ)

अपने पीसी के साथ वास्तविक दुनिया के उपकरणों को नियंत्रित करें: यह निर्देश आपको दिखाता है कि पीसी और माइक्रोकंट्रोलर को कैसे इंटरफ़ेस किया जाए। यह डेमो पॉट या किसी एनालॉग इनपुट के मूल्य को समझेगा और एक सर्वो को भी नियंत्रित करेगा। सर्वो सहित कुल लागत $ 40 से कम है। सर्वो एक माइक्रोस्विच चालू करता है और फिर मी
