विषयसूची:
- चरण 1: ओपन अप, लेवल।
- चरण 2: अपनी पृष्ठभूमि परत को डुप्लिकेट करें।
- चरण 3: ह्यू / संतृप्ति
- चरण 4: रंग परत को धुंधला करें।
- चरण 5: चमक / कंट्रास्ट।
- चरण 6: अपने परिणाम देखें और तय करें कि आप उन्हें पसंद करते हैं।

वीडियो: फोटोशॉप में फोटो को जल्दी से ब्राइटनिंग : 6 स्टेप
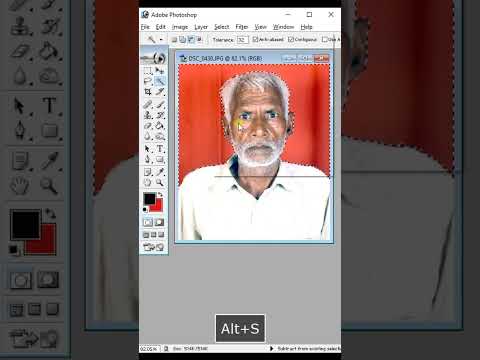
2024 लेखक: John Day | [email protected]. अंतिम बार संशोधित: 2024-01-30 09:23

फ़ोटोशॉप में एक तस्वीर को जल्दी से उज्ज्वल करने के लिए कुछ कदम, मैंने जो छवि चुनी है वह बहुत खराब है और फिनिशिंग लाइन से बिल्कुल पूर्णता नहीं है, लेकिन यह उससे कहीं बेहतर है और आंखों पर थोड़ा आसान है। आप पढ़ना छोड़ सकते हैं और वीडियो देख सकते हैं। यह वास्तविक समय में है, यह कोई जटिल या लंबी प्रक्रिया नहीं है… उच्च गुणवत्ता और पूर्ण स्क्रीनिंग चालू करने से मदद मिलती है…
चरण 1: ओपन अप, लेवल।

तो अपनी छवि खोलें।
अब अपने स्तर पर जाएं। छवि>समायोजन>स्तर (ctrl+L) आप देखेंगे कि एक छोटा सा ग्राफ दिखाई देता है, सबसे पहले दो छोरों को उस स्थान तक लाएं जहां से यह दोनों तरफ शुरू होता है, यह शायद पहले से ही उज्जवल दिखना शुरू कर देगा। अब बीच के स्लाइडर को चमकने के लिए चारों ओर घुमाएं, वह स्थान चुनें जिसे आप पसंद करते हैं, अभी के लिए रंग को अनदेखा करें। यदि आप बहुत गहरे या बहुत चमकीले धब्बों से परेशान हैं, तो आप नीचे के छोटे ग्रेडिएंट बार पर स्लाइडर को घुमाकर उच्चतम और निम्नतम स्तरों को बंद करने के लिए निचले स्लाइडर का उपयोग कर सकते हैं। ऐसा करने से बचने की कोशिश करें, हालांकि आप रंग की जानकारी भी खो देंगे, यदि आप इसे अत्यधिक करते हैं तो यह छवि को बहुत धुला हुआ बना सकता है।
चरण 2: अपनी पृष्ठभूमि परत को डुप्लिकेट करें।

अपनी पृष्ठभूमि परत पर राइट क्लिक करें और डुप्लिकेट परत पर क्लिक करें, वैकल्पिक रूप से आप इसे छोटे नए परत बॉक्स में खींच सकते हैं, या तो काम करता है। इसके लिए कोई मूल शॉर्टकट नहीं है, यह कभी-कभी कष्टप्रद होता है, मैंने एक (ctrl+/) जोड़ा जो मेरे लिए अच्छा और आसान है।
डुप्लिकेट परत के मोड को रंग में सेट करें। ऐसा करने के लिए सुनिश्चित करें कि आपने सही परत का चयन किया है, यदि आप सुनिश्चित नहीं हैं कि उस पर क्लिक करें, तो इसे हाइलाइट किया जाना चाहिए। परत पैलेट के शीर्ष पर ड्रॉप डाउन बॉक्स पर क्लिक करें और सूची के निचले भाग के पास नीचे आपको रंग दिखाई देगा।
चरण 3: ह्यू / संतृप्ति

अब संतृप्ति में थोड़ा सुधार करने के लिए।
ह्यू सैचुरेशन पर जाएं - इमेज>एडजस्टमेंट>ह्यू/सेचुरेशन (Ctrl+U) सैचुरेशन बार को थोड़ा ऊपर और नीचे स्लाइड करें और इमेज को देखें, अब इसे एक ऐसे लेवल पर लाएं जो अच्छा लगे, थोड़ा ब्लॉकनेस ठीक है लेकिन कोशिश करें इससे बचें, देखें कि छवि आपको सबसे अच्छी कब लगे। अब ओके को हिट करें। यदि आप चाहें तो रंगों को बदलने के लिए ह्यू बार के साथ खेलने की कोशिश कर सकते हैं, थोड़ी सी मात्रा इसे एक अलग रोशनी की तरह बना सकती है, हालांकि मजबूत खुराक के साथ कुछ दिलचस्प प्रभाव हो सकते हैं।
चरण 4: रंग परत को धुंधला करें।

अब हम किसी भी रुकावट को दूर करने और रंग को सुचारू करने के लिए रंग की परत पर थोड़ा सा धब्बा लगाते हैं, बहुत अधिक वस्तुओं के बीच में रंग होगा और बाहरी के आसपास कोई नहीं होगा, जो कुछ मामलों में एक अच्छा प्रभाव है लेकिन वास्तव में ऐसा नहीं है हम लिए जा रहे हैं।
गॉसियन ब्लर अप पाने के लिए यह फिल्टर> ब्लर> गॉसियन ब्लर है। स्लाइडर को ऊपर और नीचे ले जाएं और उस छवि को देखें जिस पर काम किया जा रहा है, न कि छोटे पूर्वावलोकनकर्ता बॉक्स पर, यह केवल आपको दिखा रहा है कि वह परत कैसी दिखेगी। लगभग ३-६ पिक्सेल का धुंधलापन लगभग सही होगा, छोटी छवियों के लिए दो से नीचे जाएं। बड़ी छवियां ठीक होनी चाहिए, लेकिन हमेशा परिणाम देखकर जांचें, यदि आपको कभी भी प्रभाव को देखने में परेशानी होती है तो इसे लागू करें और ctrl + z को पूर्ववत करने के लिए दबाएं और फिर से करें ताकि आप देख सकें कि यह वही है जो आप चाहते हैं, विशेष रूप से सहायक जब आप छवियों के एक बड़े ढेर के बीच में होते हैं।
चरण 5: चमक / कंट्रास्ट।

आपकी छवि पहले से ही आपके लिए काफी अच्छी लग सकती है, हालांकि कुछ को अभी भी कंट्रास्ट और चमक के साथ थोड़ी मदद की ज़रूरत है।
इसलिए बैकग्राउंड लेयर को डुप्लिकेट करें और नई कॉपी को ल्यूमिनोसिटी पर सेट करें, इमेज> एडजस्टमेंट> ब्राइटनेस/कंट्रास्ट पर जाकर ब्राइटनेस/कंट्रास्ट बॉक्स खोलें। चमकदार परत पर हम ऐसा करने का कारण यह है कि यदि आप इसे सामान्य रंग परत पर संशोधित करने का प्रयास करते हैं तो रंग पागल हो जाते हैं और बहुत अवरुद्ध हो जाते हैं। इस पर थोड़ा ओवरबोर्ड जाना ठीक है, मुख्यतः क्योंकि परत की अस्पष्टता के साथ थोड़ा सा झुकाव परिणाम को ठीक करने का सबसे आसान तरीका होगा। यदि आपको परिवर्तन के बाद एक छोर के बहुत अधिक उज्ज्वल या अंधेरा होने से परेशानी हो रही है, तो आप इसे ठीक करने के लिए कई तरह के काम कर सकते हैं। छोटे विवरणों के लिए बर्न टूल का उपयोग चमकीले धब्बों को कम करने के लिए करें और चकमा देने वाले टूल का उपयोग छोटे गहरे पैच को हल्का करने के लिए करें, हालांकि एक्सपोज़र को कम सेट करें, अन्यथा परिणाम को सुचारू रूप से नियंत्रित करना कठिन है। बड़े बिट्स के लिए एक ग्रेडिएंट मास्क का उपयोग करने पर विचार करें ताकि इसे पारदर्शी से अपारदर्शी में सही बिट्स पर ले जाया जा सके। छवि में एक चिकनी उज्ज्वल से अंधेरे को देने के लिए एक और ढाल दृष्टिकोण एक चमकदार परत बनाना और उस पर एक ढाल डालना होगा, फिर इसे ठीक करने के लिए अस्पष्टता के साथ खेलना होगा। बीच-बीच में ग्रे के साथ काले और सफेद रंग का उपयोग करना सबसे अच्छा काम करता है।
चरण 6: अपने परिणाम देखें और तय करें कि आप उन्हें पसंद करते हैं।

मैंने अंतर का अंदाजा लगाने के लिए एक छोटी तुलना छवि को एक साथ पॉप किया है, यह चीजों को करने का एक सही तरीका नहीं है, लेकिन यह आपको एक छवि को थोड़ा बेहतर बनाने के लिए बुनियादी कदमों का एक सेट देता है यदि यह बहुत नीरस था साथ शुरू करने के लिए।
आप देखेंगे कि मैंने यहां शोर में कमी की परवाह नहीं की है, एक प्लगइन जो शोर में कमी के लिए अच्छा है, वह है नीटइमेज, फोटोशॉप में निर्मित शोर हटाने वाले उपकरण ठीक हैं लेकिन मुफ्त में बेहतर हैं, मैं कुछ खोदूंगा, यह नहीं है जटिल प्रक्रिया, वास्तव में उनमें से कई अपनी सर्वोत्तम अनुमान सेटिंग्स पर वास्तव में अच्छी तरह से काम करते हैं।
सिफारिश की:
स्टेप बाय स्टेप पीसी बिल्डिंग: 9 कदम

स्टेप बाय स्टेप पीसी बिल्डिंग: आपूर्ति: हार्डवेयर: मदरबोर्डसीपीयू और amp; सीपीयू कूलरपीएसयू (पावर सप्लाई यूनिट) स्टोरेज (एचडीडी/एसएसडी) रैमजीपीयू (आवश्यक नहीं) केस टूल्स: स्क्रूड्राइवर ईएसडी ब्रेसलेट/मैटथर्मल पेस्ट w/एप्लिकेटर
फोटोशॉप में पासपोर्ट साइज फोटो कैसे बनाएं: 4 कदम

फोटोशॉप में पासपोर्ट साइज फोटो कैसे बनाएं: हाय दोस्तों, आज मैं दिखा रहा हूं कि पासपोर्ट साइज फोटो कैसे बनाया जाता है, यहां हम फोटोशॉप के किसी भी वर्जन जैसे 7.0,cs,cs1,2,3,4,5,6 का उपयोग कर सकते हैं। मुझे यकीन है कि हर किसी को इस ट्यूटोरियल को आसानी से समझना चाहिए। अपने फोटोशॉप और इमेज के साथ तैयार हो जाइए। आवश्यकता है
पीसीबी डिजाइन के साथ Wemos D1 Mini का उपयोग करके होम ऑटोमेशन स्टेप बाय स्टेप: 4 चरण

पीसीबी डिजाइन के साथ वेमोस डी1 मिनी का उपयोग करके होम ऑटोमेशन स्टेप बाय स्टेप: पीसीबी डिजाइन के साथ वेमोस डी1 मिनी का उपयोग करके होम ऑटोमेशन स्टेप बाय स्टेप कुछ हफ्ते पहले हमने rootaid.com में एक ट्यूटोरियल "रास्पबेरी पाई का उपयोग करके होम ऑटोमेशन" प्रकाशित किया था, जो शौकियों के बीच अच्छी तरह से प्राप्त हुआ था और कॉलेज के छात्र। तभी हमारा एक सदस्य आया
DIY Arduino रोबोटिक आर्म, स्टेप बाय स्टेप: 9 स्टेप

DIY Arduino रोबोटिक आर्म, स्टेप बाय स्टेप: ये ट्यूटोरियल आपको सिखाता है कि आप अपने आप से एक रोबोट आर्म कैसे बना सकते हैं
सस्ते और जल्दी में पेशेवर दिखने वाला मिनी माइक: 7 कदम (चित्रों के साथ)

सस्ते और जल्दी में पेशेवर दिखने वाले मिनी माइक स्टैंड: तो मैंने खुद को अचार में डाल लिया। मैं शनिवार को डी एंड डी का एक सत्र रिकॉर्ड करने के लिए सहमत हो गया, आज बुधवार है। दो हफ्ते पहले मैंने एक ऑडियो इंटरफेस (चेक) उठाया था, अगले हफ्ते मुझे कुछ माइक्रोफोन (चेक) पर वास्तव में अच्छा सौदा मिला, पिछले सप्ताहांत मैं
