विषयसूची:
- चरण 1: यह वही है जो आपको चाहिए
- चरण 2: NES Conrtoller के अलावा लेना
- चरण 3: फ्लैश ड्राइव स्थापित करना
- चरण 4: अब आप एनईआरएफ डार्ट का उपयोग क्यों करते हैं?
- चरण 5: बैक को फिर से स्थापित करना
- चरण 6: ड्राइव का परीक्षण करें
- चरण 7: आपकी नई ड्राइव में जोड़ने के लिए थोड़ा कस्टम फ्लेयर।
- चरण 8: आपकी ड्राइव के लिए कई उपयोग

वीडियो: एनईएस नियंत्रक यूएसबी फ्लैश ड्राइव: 8 कदम

2024 लेखक: John Day | [email protected]. अंतिम बार संशोधित: 2024-01-30 09:23

मैं अपने पुराने टूटे हुए NES कंट्रोलर के साथ क्या करूँ !!!!!?????? यह आपके सुस्त फ्लैश ड्राइव को संवारने और अपने दोस्तों को यह सोचकर मूर्ख बनाने का एक शानदार तरीका है कि आपने स्टोरेज के लिए अपने कंट्रोलर को फिर से तार-तार कर दिया है। नोट- यदि आप निन्टेंडो के इतिहास के एक टुकड़े को अलग नहीं रख सकते हैं तो यह आपके लिए नहीं है।
चरण 1: यह वही है जो आपको चाहिए




इस प्रोजेक्ट को करने के लिए आपको कुछ चीजों की जरूरत है। अच्छी बात यह है कि इसमें कोई सोल्डरिंग या कटिंग शामिल नहीं है। सामग्री जो आपको चाहिए-1- एक एनईएस नियंत्रक, (उम्मीद है कि मरम्मत से परे है और आप इसे फेंकने जा रहे थे) यदि नहीं तो आप आमतौर पर सद्भावना पर कुछ पा सकते हैं (जहां मैंने अपना पाया) या एक थ्रिफ्ट स्टोर। 2- एक छोटा यूएसबी फ्लैश ड्राइव। इसे छोटा और पतला होना चाहिए ताकि यह नियंत्रक के अंदर फिट हो जाए (मुझे यकीन नहीं है कि मेरा ब्रांड है क्योंकि मैंने इसे अपने अपार्टमेंट में ड्रायर में पाया है (और यह अभी भी दो साल बाद काम करता है!) 3- एक यूएसबी एक्सटेंशन केबल. मैंने एक शॉर्ट का इस्तेमाल किया लेकिन आप किसी भी तरह का उपयोग कर सकते हैं जब तक कि ड्राइव से जुड़ी महिला अंत नियंत्रक में जगह के अंदर फिट हो जाती है। मेरा एसडी कार्ड रीडर के साथ आया था और मैंने इसके साथ केबल का कभी भी उपयोग नहीं किया था। - एक एनईआरएफ डार्ट (या फर्म फोम) मैं समझाऊंगा कि आपको बाद में इसकी आवश्यकता क्यों है। और 5- एक स्क्रू ड्राइवर जिसमें एक छोटा सिर होता है जो नियंत्रक में छेद में फिट होता है।
चरण 2: NES Conrtoller के अलावा लेना



स्क्रू को बाहर निकालना वास्तव में आसान है लेकिन जब आप उन्हें बाहर निकालते हैं तो सावधान रहें। नियंत्रक को कसकर बंद रखने के लिए आपको सभी स्क्रू की आवश्यकता है ताकि कोई भी ढीला न हो। एक बार जब आप मामले को अलग कर लेते हैं तो स्क्रू के साथ पीठ को एक तरफ रख दें और देखें कि साइड में क्या हैइसे देखें? बोर्ड और केबल सोल्डर पॉइंट? से मुक्त होना!! इसके लिए आपको इसकी आवश्यकता नहीं है, इसलिए कुछ जगह रखें जहां आपका उपयोग करने योग्य नियंत्रक टूट जाए और आपको एक अतिरिक्त बोर्ड की आवश्यकता हो। एक बार बोर्ड को बाहर निकालने के बाद सावधान रहें क्योंकि केवल एक चीज जो डी-पैड रख रही है और ए और बी बटन रबर के बटन होते हैं जो बोर्ड पर संपर्कों को छूते हैं। स्टार्ट और सेलेक्ट बटन अपने आप में होते हैं इसलिए सुनिश्चित करें कि वे अपने स्लॉट में बने रहें।
चरण 3: फ्लैश ड्राइव स्थापित करना


एक बार जब नियंत्रक अपने पुराने इलेक्ट्रॉनिक्स से छुटकारा पा लेता है तो आप फ्लैश ड्राइव और केबल के महिला छोर को अंदर डाल सकते हैं। फ्लैश ड्राइव को केबल के महिला छोर से कनेक्ट करें। फेस प्लेट के ऊपरी बाएँ हाथ के कोने में वह जगह है जहाँ ड्राइव फिट हो जाता है ताकि बैक सभी तरह से बंद हो सके। यूएसबी केबल स्टार्ट / सेलेक्ट बटन के ठीक ऊपर बैठता है और डी-पैड रबर प्लेट के पार जाता है। केबल को पोस्ट के माध्यम से चित्र में जैसे मूल कंट्रोलर केबल ने चलाया था और नियंत्रक के शीर्ष में पकड़ के माध्यम से बाहर।
चरण 4: अब आप एनईआरएफ डार्ट का उपयोग क्यों करते हैं?



Nerf डार्ट वह है जो मैं NES कंट्रोलर A, B, स्टार्ट, और सेलेक्ट बटन को कंट्रोलर के ऊपर और बाहर रखने के लिए इस्तेमाल करता था। मैंने सक्शन कप को खींच लिया क्योंकि मैं इसका उपयोग नहीं करना चाहता था क्योंकि यह तब फिट नहीं होगा जब मैं पीठ बंद करने की कोशिश की। लेकिन आप इसे डी-पैड के लिए इस्तेमाल कर सकते हैं यदि डार्ट में इस तरह की एक अलग फोम टिप नहीं है। मैंने बैंगनी टिप को हटा दिया और इसे रबर डी-पैड प्लेट के बीच में रख दिया। मैंने बाकी फोम डार्ट लिया और इसे चित्र की तरह स्टार्ट, सेलेक्ट और ए एंड बी बटन पर रख दिया। आप इस काम को करने के लिए विभिन्न प्रकार के अर्ध-कठोर फोम की कोशिश कर सकते हैं लेकिन यह वही है जो मैंने अपने डेस्क के आसपास पड़ा था। बटनों को चिपकाने के बजाय फोम का उपयोग करना एक अच्छा स्पर्श है क्योंकि बटन अभी भी धक्का देते हैं और मूल नियंत्रक की तरह चलते हैं।
चरण 5: बैक को फिर से स्थापित करना


एक बार केबल और फोम के साथ ड्राइव होने के बाद आप पीछे को बंद कर सकते हैं और छह स्क्रू को कस सकते हैं। सुनिश्चित करें कि केबल छेद के केंद्र में है जब आप इसे वापस एक साथ रखते हैं या यह बंद नहीं होगा और आप एक पोस्ट को तोड़ सकते हैं कि पेंच को कसने पर पकड़ लेता है।
चरण 6: ड्राइव का परीक्षण करें


इसे अपने कंप्यूटर के यूएसबी पोर्ट में प्लग इन करें और ड्राइव के साथ कनेक्शन का परीक्षण करें। इसके कनेक्ट होने के बाद आप इसे नाम दे सकते हैं और अपनी इच्छानुसार ड्राइव का उपयोग कर सकते हैं।
चरण 7: आपकी नई ड्राइव में जोड़ने के लिए थोड़ा कस्टम फ्लेयर।

मैंने इसे अलग दिखाने के लिए ड्राइव में एक कस्टम आइकन जोड़ा है। यहां बताया गया है कि आप इसे कैसे करते हैं!- ड्राइव खोलें (जिसे भी आप कंप्यूटर इसे कहते हैं। मेरा एफ है:) एक.ico आइकन फ़ाइल ढूंढें जिसे आप ड्राइव के रूप में उपयोग करना चाहते हैं आइकन और इसे ड्राइव फ़ोल्डर में रखें एक नया नोट पैड दस्तावेज़ खोलें और लिखें: [autorun]ICON=namegoeshere.icoसुनिश्चित करें कि यह कहां कहता है "namegoeshere" IconNow के नाम के समान है दस्तावेज़ को "autorun.inf" के रूप में सहेजें और फ़ाइल को एक सेटअप जानकारी फ़ाइल के रूप में सहेजना चाहिएमैंने आइकन फ़ाइल और autorun.inf फ़ाइल को "छिपा हुआ" पर सेट किया है ताकि जब आप फ़ाइल खोलते हैं तो आप इसे नहीं देख सकते हैं लेकिन जब तक फ़ाइलें ड्राइव पर रहती हैं तब तक आप कुछ भी कर सकते हैं। ड्राइव के रूट में फोल्डर में नहीं। (सुनिश्चित करें कि आप इसे सेट करने से पहले जांच लें और देखें कि क्या यह काम करता है, अगर यह काम नहीं करता है तो यह फाइलों को खोजने से आपका समय बचाएगा) विंडो बंद करें और मेरा कंप्यूटर फिर से खोलें और आइकन वहां होना चाहिए। यदि नहीं, तो ड्राइव को अनप्लग करें और फिर इसे वापस प्लग इन करें और आइकन दिखाई देना चाहिए। यदि आइकन अभी भी प्रकट नहीं होता है तो अपने कंप्यूटर को पुनरारंभ करने का प्रयास करें और इसे काम करना चाहिए। अगर आपको अभी भी परेशानी हो रही है तो.inf दस्तावेज़ देखें। और सुनिश्चित करें कि.ico नाम आइकन के नाम से मेल खाता है। और अब आपका काम हो गया !!
चरण 8: आपकी ड्राइव के लिए कई उपयोग


आपके लिए नए हिप लुकिंग डिवाइस के कई उपयोग हैं। एमबी से जीबी तक विभिन्न आकार की ड्राइव के लिए कई विकल्प हैं। विडंबना यह है कि मैं अपने कंसोल एमुलेटर और रोम फाइलों को स्टोर करने के लिए अपने ड्राइव का उपयोग करता हूं। मुझे आशा है कि यह पर्याप्त विस्तृत था ताकि आप एक एनईएस नियंत्रक फ्लैश ड्राइव को बढ़ा सकें और इसे अपने सभी दोस्तों को दिखा सकें।
सिफारिश की:
इरेज़र का उपयोग करके USB फ्लैश ड्राइव कैसे बनाएं - DIY यूएसबी ड्राइव केस: 4 कदम

इरेज़र का उपयोग करके USB फ्लैश ड्राइव कैसे बनाएं | DIY USB ड्राइव केस: यह ब्लॉग "इरेज़र का उपयोग करके USB फ्लैश ड्राइव कैसे बनाएं | . के बारे में है DIY यूएसबी ड्राइव केस" मुझे आशा है आप इसे पसंद करेंगे
एक यूएसबी एनईएस नियंत्रक को कैसे ठीक करें: 6 कदम

यूएसबी एनईएस नियंत्रक को कैसे ठीक करें: जिसने कभी इंटरनेट से कुछ नहीं खरीदा लेकिन यह उत्पाद एक समस्या के साथ आया? एक एनईएस नियंत्रक एक चीनी ऑनलाइन स्टोर पर खरीदा गया था, लेकिन यह बटनों में समस्याओं के साथ आया था, जहां (मेरे मामले में), डी-पैड पर एक प्रेस छोड़ दिया गया था, लेकिन केवल कार्रवाई करने के बजाय
एनईएस नियंत्रक फ्लैश ड्राइव यूएसबी: 6 कदम

एनईएस नियंत्रक फ्लैश ड्राइव यूएसबी: यह एक एनईएस नियंत्रक को एक आसान फ्लैश ड्राइव में बदलने का एक आसान तरीका है। कोई सोल्डरिंग शामिल नहीं !! (यह हमारी पहली शिक्षाप्रद छवियां और निर्देश शायद शौकिया हैं!) हमने बेहतर चित्रों के साथ इस निर्देश को फिर से किया है, इसलिए मुझे आशा है कि आप
एनईएस नियंत्रक यूएसबी स्टिक: 6 कदम
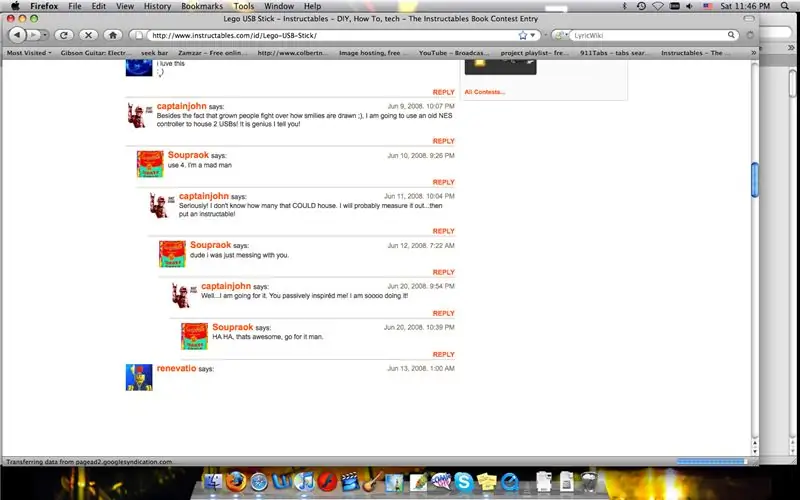
एनईएस नियंत्रक यूएसबी स्टिक: मैं लेगो यूएसबी स्टिक पेज पर बातचीत से प्रेरित था! यह बहुत कठिन नहीं है। 10 मिनट लगे! (सामान खरीदना शामिल नहीं है)! आसान, मजेदार और थोड़ा नीरस !!! (यदि आप इलेक्ट्रॉनिक्स को बचाना चाहते हैं तो इस विधि का प्रयोग करें, अन्यथा
यूएसबी थंब ड्राइव फ्लैश ड्राइव होल्डर-बेल्टक्लिप होल्डर बनाएं: 5 कदम

यूएसबी थंब ड्राइव फ्लैश ड्राइव होल्डर-बेल्टक्लिप होल्डर बनाएं: हर समय अपने गले में यूएसबी थंब ड्राइव रखने से थक गए हैं? स्पोर्ट सिगरेट लाइटर से बेल्टक्लिप होल्डर बनाकर फैशनेबल बनें
