विषयसूची:
- चरण 1: तैयारी करना
- चरण 2: पहला बैच फ़ाइल
- चरण 3: दूसरा बैच फ़ाइल
- चरण 4: टेक्स्ट दस्तावेज़ का नाम बदलें
- चरण 5: लॉग बनाना
- चरण 6: क्रिया

वीडियो: सहायक बैच फ़ाइल खोज: 6 चरण

2024 लेखक: John Day | [email protected]. अंतिम बार संशोधित: 2024-01-30 09:24

नमस्ते।यह मेरी पहली शिक्षाप्रद है। इसलिए अगर मैंने कोई गलती की है तो कृपया मुझ पर आसान हो जाओ। मैंने एक साधारण बैच फ़ाइल खोजकर्ता बनाया था, जिससे मुझे अपने एचडीडी जंगल में फाइलों को ढूंढने में मदद मिल सके। यह बैच मानक विंडोज़ खोज (विंडोज़ बटन + एफ) से बहुत तेज है) पेशेवरों:- बहुत तेज़- बनाने में आसान।- पोर्टेबल (वास्तव में आप सभी आदेशों को याद कर सकते हैं)- इसका उपयोग करने से आप बहुत अच्छे लगते हैं।:DCons: - केवल नाम खोज फ़ाइल करने के लिए सीमित।- नियमित रूप से डेटा बेस को अपडेट करना चाहिए।- अपडेट हमेशा के लिए लग सकता है:) मैंने समान बैच फ़ाइल के लिए निर्देश योग्य खोज की है लेकिन कोई नहीं मिला। यह मुझे एक बनाने के लिए प्रोत्साहित करता है।
चरण 1: तैयारी करना

1. स्टार्ट पर cmd रन करें-> रन करें, cmd टाइप करें, एंटर दबाएं।2। एक नया फ़ोल्डर बनाएं। (md कुछ भी) 3. अपने सिस्टम पथ चर नियंत्रण कक्ष में नया फ़ोल्डर जोड़ें-> सिस्टम गुण-> उन्नत-> पर्यावरण चर-> पथ का चयन करें-> संपादित करें-> ठीक 4। इसे "पथ" टाइप करके कमांड विंडो पर चेक करें और उसके बाद बटन दर्ज करें।5। अपने नए फ़ोल्डर में एक्सप्लोर करें.6. दो नए पाठ दस्तावेज़ बनाएँ।7। उनमें से एक का नाम बदलें update.8. खोज में दूसरे का नाम बदलें।
चरण 2: पहला बैच फ़ाइल

यह update.txt फ़ाइल की सामग्री है बस इसे कॉपी और पेस्ट करें update.txt::start@title UPDATE@del k:\finder\allfiles.log@dir c:\ d:\ e:\ f:\ G:\ h:\ I:\ J:\ K:\ /s /a /b >> K:\finder\Allfiles.log::endकृपया "K:\फाइंडर" फ़ोल्डर को आपके द्वारा अभी बनाए गए फ़ोल्डर नाम में संपादित करें। इसे सहेजें नोट: आप अपने सिस्टम के अनुरूप ड्राइव अक्षर जोड़ या हटा सकते हैं। ऊपर दिया गया कमांड ड्राइव अक्षर C से K तक फ़ाइल नाम को अनुक्रमित करेगा।
चरण 3: दूसरा बैच फ़ाइल

यह दूसरी फ़ाइल खोज की सामग्री है। 2 %3" k:\finder\allfiles.log |more::endकृपया "K:\फाइंडर" फोल्डर को उस फोल्डर के नाम में एडिट करें जिसे आपने अभी बनाया है। इसे सेव करें।
चरण 4: टेक्स्ट दस्तावेज़ का नाम बदलें

अपने कमांड प्रॉम्प्टटाइप पर जाएं *.txt *.batpress दर्ज करें आपको टेक्स्ट दस्तावेज़ के बजाय अब 2 नई बैच फ़ाइल मिलनी चाहिए।
चरण 5: लॉग बनाना

अब अद्यतन चलाएँ।
चरण 6: क्रिया

फिर आप search.bat file.sample of usesearch updatesearch \.doc (फाइल एक्सटेंशन सर्च करने के लिए) अधिक नियंत्रण चला सकते हैं: एक लाइन स्क्रॉलिंग प्राप्त करने के लिए एंटर दबाएं। पेज स्क्रॉलिंग प्राप्त करने के लिए स्पेस बार दबाएं। खोज छोड़ने के लिए ctrl + c दबाएं। चूंकि यह पहले से ही आपके सिस्टम पथ पर है, आप किसी भी फ़ोल्डर से, या यहां तक कि रन कमांड से भी खोज और अपडेट दोनों चला सकते हैं। वास्तव में यदि आप एक उन्नत उपयोगकर्ता हैं तो आप इस निर्देश के कुछ चरणों को छोड़ सकते हैं। आशा है कि यह आपके लिए आसान हो जाएगा क्योंकि यह मेरे लिए किया। पढ़ने के लिए धन्यवाद।
सिफारिश की:
बैच फ़ाइल: गति नियंत्रण: ३ चरण

बैच फाइल: मूवमेंट कंट्रोल्स: जब मैंने देखा कि सीएमडी में मूवमेंट कंट्रोल कैसे बनाया जाता है, तो मुझे कोई सटीक परिणाम नहीं मिला, इसलिए मैंने अपना खुद का कंट्रोल बनाने का फैसला किया जो मूवमेंट के लिए WASD कीज और टर्निंग के लिए 1234 कीज के साथ काम करता है।
बैच फ़ाइल के साथ किसी भी कंप्यूटर को कैसे क्रैश करें!: 10 कदम
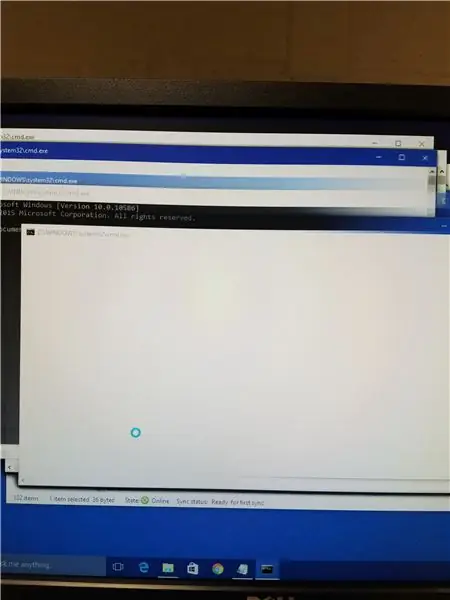
बैच फ़ाइल के साथ किसी भी कंप्यूटर को कैसे क्रैश करें!: किसी भी कंप्यूटर या लैपटॉप को आसानी से क्रैश करें
पुराने डेस्कटॉप और XP का उपयोग करके बैच फ़ाइल से फोटो के साथ स्वचालित रूप से ईमेल भेजें: 4 कदम

पुराने डेस्कटॉप और XP का उपयोग करके बैच फ़ाइल से फोटो के साथ स्वचालित रूप से ईमेल भेजें: मैं अपने घर कार्यालय की खिड़की से एक अच्छा दृश्य देखने के लिए बहुत भाग्यशाली हूं। जब मैं दूर होता हूं, तो मैं देखना चाहता हूं कि मैं क्या खो रहा हूं और मैं अक्सर दूर रहता हूं। मेरे पास अपनी खुद की वेबसाइट और एक होम वेदर स्टेशन हुआ करता था जो सभी मौसमों में एफ़टीपी के माध्यम से अपलोड होता था
ईविल सेल्फ डुप्लीकेटिंग बैच फ़ाइल: 3 चरण
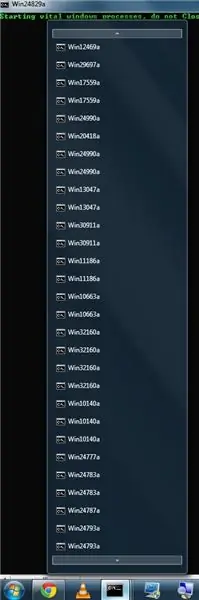
ईविल सेल्फ डुप्लीकेटिंग बैच फाइल: क्या आप कभी एक बुरी बैच फाइल चाहते हैं जो खुद को बार-बार खोलती है, हर बार खुद को दोगुना करती है? ठीक है, आप यह कैसे करते हैं
कनवर्ट करें (बस के बारे में) किसी भी मीडिया फ़ाइल को (बस के बारे में) किसी भी अन्य मीडिया फ़ाइल को मुफ्त में !: 4 कदम

कनवर्ट करें (बस के बारे में) किसी भी मीडिया फ़ाइल को (बस के बारे में) किसी भी अन्य मीडिया फ़ाइल को मुफ्त में !: मेरा पहला निर्देश योग्य, चीयर्स! वैसे भी, मैं Google पर एक मुफ्त प्रोग्राम की तलाश में था जो मेरी Youtube.flv फ़ाइलों को एक प्रारूप में बदल देगा। अधिक सार्वभौमिक है, जैसे.wmv or.mov.मैंने अनगिनत मंचों और वेबसाइटों की खोज की और फिर एक प्रोग्राम मिला जिसका नाम
