विषयसूची:
- चरण 1: इलिनोइसस्टेट.edu. पर जाना
- चरण 2: AnyConnect स्थापित करना
- चरण 3: VMWare स्थापित करना
- चरण 4: VMWare तक पहुंचना
- चरण 5:
- चरण 6:
- चरण 7: ISU सर्वर से जुड़ना
- चरण 8: नेटवर्क में प्रवेश करना

वीडियो: ISU वर्चुअल डेस्कटॉप: 8 कदम

2024 लेखक: John Day | [email protected]. अंतिम बार संशोधित: 2024-01-30 09:24

इन निर्देशों का उद्देश्य इलिनॉय स्टेट यूनिवर्सिटी के उन छात्रों द्वारा उपयोग किया जाना है जो महंगे सॉफ़्टवेयर के लिए भुगतान करने से बचना चाहते हैं, और/या सिस्टम तक पहुंच प्राप्त करना अन्यथा उनके लिए अनुपलब्ध हैं। VMWare का उपयोग कंप्यूटर विज्ञान से लेकर अंग्रेजी तक सभी बड़ी कंपनियों के छात्रों के लिए एक मूल्यवान संसाधन है।
सामग्री:
संगणक
इंटरनेट का उपयोग
नोट: प्रदान की गई छवियां Google क्रोम से ली गई हैं, वेबसाइट लेआउट, फाइलों के स्थान, और डाउनलोड सेटिंग्स आपकी पसंद के ब्राउज़र/ऑपरेटिंग सिस्टम के आधार पर भिन्न हो सकती हैं।
चरण 1: इलिनोइसस्टेट.edu. पर जाना

अपना इंटरनेट ब्राउज़र खोलें (हम Google Chrome की अनुशंसा करते हैं)
यहां जाएं:
सिस्को एनीकनेक्ट तक स्क्रॉल करें डाउनलोड पेज पर जाने के लिए सॉफ्टवेयर के लिए हेडर पर क्लिक करें।
अपने ऑपरेटिंग सिस्टम के आधार पर डाउनलोड लिंक का चयन करें, यदि आपके पास विंडोज़ कंप्यूटर है तो यह शीर्ष विकल्प होगा, यदि आपके पास मैक है तो यह सबसे नीचे होगा।
यह आपको अपने ISU छात्र खाते में लॉगिन करने के लिए प्रेरित करेगा।
चरण 2: AnyConnect स्थापित करना
नीचे बाईं ओर CiscoAnyConnect3… MSI डाउनलोड फ़ाइल पर क्लिक करें
*संकेत दिए जाने पर "रन" पर क्लिक करें *
नई विंडो पर अगला क्लिक करें।
अगले चरण में यह आपको अंतिम उपयोगकर्ता लाइसेंस अनुबंध देगा। (हम इसे पढ़े बिना सहमत पर क्लिक करने की सलाह देते हैं)।
सहमत क्लिक करने के बाद आपको स्थापना पृष्ठ पर लाया जाएगा, आप समझौते की समीक्षा करने के लिए 'वापस' पर क्लिक कर सकते हैं, बिना इंस्टॉल किए प्रोग्राम को बंद करने के लिए 'रद्द करें' या आईएसयू वीपीएन तक पहुंचने के लिए आवश्यक सॉफ़्टवेयर स्थापित करने के लिए 'इंस्टॉल' कर सकते हैं।
प्रोग्राम के इंस्टाल होने तक प्रतीक्षा करें, फिर 'फिनिश' पर क्लिक करें।
चरण 3: VMWare स्थापित करना

इस चरण के लिए यहां जाएं:
अपने ऑपरेटिंग सिस्टम के लिए उपयुक्त डाउनलोड लिंक तक नीचे स्क्रॉल करें (पिछले चरण के विनिर्देशों से मेल खाना चाहिए)।
डाउनलोड लिंक सबसे दाहिनी ओर होगा, और नीचे हेडर होगा।
नए पेज पर डाउनलोड पर क्लिक करें और इंस्टॉलेशन फाइल डाउनलोड हो जाएगी।
प्रोग्राम डाउनलोड करने के बाद अपने कंप्यूटर को पुनरारंभ करें।
चरण 4: VMWare तक पहुंचना

सॉफ़्टवेयर तक पहुँचने के लिए आपको AnyConnect का उपयोग करके ISU VPN से कनेक्ट करना होगा।
ऐसा करने के लिए, AnyConnect सॉफ़्टवेयर खोजें जिसे आपने अभी डाउनलोड किया है और इसे खोलें। यदि आपको AnyConnect नहीं मिल रहा है, तो डेस्कटॉप के निचले दाएं कोने में जाएं और ऊपर तीर पर क्लिक करें (मैक या विंडोज के पुराने संस्करणों पर भिन्न हो सकता है)।
चरण 5:

एक बार Anyconnect के खुलने और चलने के बाद, यह ऊपर की छवि जैसा दिखना चाहिए।
चूंकि आपने इलिनोइस राज्य से एनीकनेक्ट डाउनलोड किया है, इसलिए वीपीएन सर्वर की जानकारी पहले से ही दर्ज की जानी चाहिए और आपके लिए सहेजी जानी चाहिए।
यदि वीपीएन सर्वर नहीं है: VPN01. ILSTU. EDU।
सर्वर में प्रवेश करने के बाद, कनेक्ट पर क्लिक करें।
कनेक्ट करने के बाद आपको अपना ISU ULID और पासवर्ड दर्ज करने के लिए कहा जाएगा। अपनी साख दर्ज करने के बाद ओके पर क्लिक करें।
एक संदेश आईएसयू वीपीएन से कनेक्ट करने के लिए कहेगा, स्वीकार करें पर क्लिक करें।
अब आप लॉग इन हैं और वस्तुतः आईएसयू वीपीएन से जुड़े हैं।
चरण 6:

अब जब आप ISU VPN में लॉग इन हो गए हैं तो आप VMware का उपयोग करने के लिए तैयार हैं।
VMware सॉफ़्टवेयर (हमारी छवि में हरा आइकन) पर क्लिक करें और चलाएं।
यदि आप अपने डेस्कटॉप पर एक आइकन नहीं चाहते हैं, तो आपको अपने फ़ाइल प्रबंधक में अपने "डाउनलोड" फ़ोल्डर में फ़ाइल का पता लगाना पड़ सकता है।
चरण 7: ISU सर्वर से जुड़ना

अंतिम चरणों में से एक ISU सर्वर से जुड़ना है। ध्यान रखें कि आप ISU नेटवर्क पर नहीं हैं और आपको अभी भी स्कूल नेटवर्क तक पहुँचने के लिए एक कनेक्शन बनाना होगा।
VMware के खुलने और चलने के बाद "सर्वर जोड़ें" पर क्लिक करें।
एक विंडो दिखाई देगी जो आपको सर्वर नाम दर्ज करने के लिए प्रेरित करेगी जो "vdi.ad.ilstu.edu" है।
सर्वर का नाम दर्ज करने के बाद कनेक्ट पर क्लिक करें।
एक अस्वीकरण विंडो दिखाई देगी, स्वीकार करें पर क्लिक करें।
अंत में, एक लॉगिन विंडो दिखाई देगी जहां आप एक बार फिर अपना आईएसयू उपयोगकर्ता नाम और पासवर्ड दर्ज करेंगे।
लॉगिन पर क्लिक करें।
चरण 8: नेटवर्क में प्रवेश करना

सर्वर से कनेक्ट होने और लॉग इन करने के बाद, आपकी स्क्रीन ऊपर की छवि की तरह दिखनी चाहिए।
बधाई हो, अब आप उपयुक्त पूल पर क्लिक कर सकते हैं और कहीं से भी इलिनॉय स्टेट नेटवर्क से जुड़ सकते हैं!
सिफारिश की:
वर्चुअल लुका-छिपी का खेल: ३ कदम

वर्चुअल लुका-छिपी का खेल: हमारे पोते-पोतियों को लुका-छिपी खेलना पसंद है, लेकिन उनके पास वास्तव में घर के अंदर बहुत अच्छे स्थान नहीं हैं। मैंने एक आभासी लुका-छिपी का खेल बनाने का फैसला किया ताकि वे अभी भी शिकार का मज़ा ले सकें। मेरे संस्करण में, एक आरएफ रिसीवर के साथ एक आइटम छुपाएगा और
निंटेंडो वर्चुअल बॉय - रीपैरासीन डी लॉस एलसीडी वाई एलिमेंटासिओन यूएसबी द्वारा: 7 कदम

निंटेंडो वर्चुअल बॉय - रीपैरासिओन डी लॉस एलसीडी वाई एलिमेंटासिओन यूएसबी द्वारा: ¡Bienvenidos a Elartisans!En este tutorial vamos a reparar los LCD y la fuente de alimentación de la Nintendo वर्चुअल बॉय। ;यूट्यूब पर विजिटर न्यूस्ट्रो कैनाल है: https://youtu.be/8
स्क्रैच के साथ वर्चुअल मेकी मेसी: 4 कदम
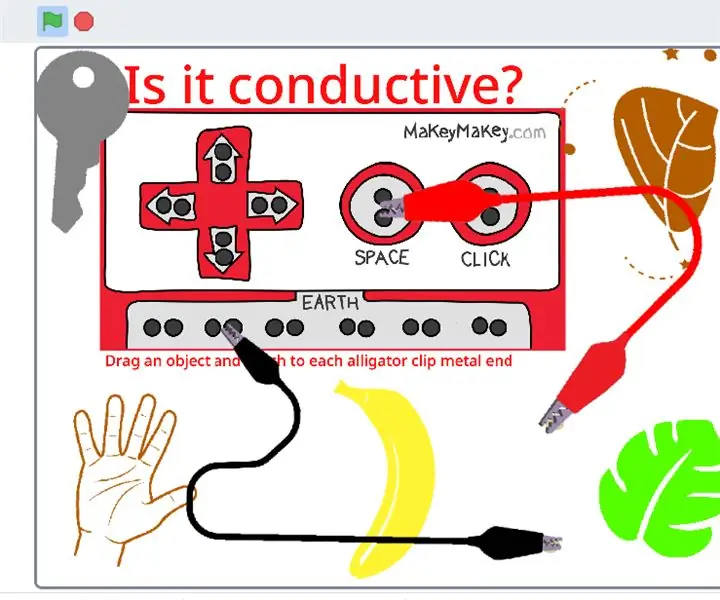
स्क्रैच के साथ वर्चुअल मेकी मेकी: वर्चुअल मेकी मेकी v1.0 स्क्रैच संस्करण में आपका स्वागत हैमैंने इस वर्चुअल मेकी मेकी सिम्युलेटर को मेकी मेकी के छात्रों को पेश करने के तरीके के रूप में बनाया है, जिनके पास दूरस्थ शिक्षा के दौरान मेकी मेसी तक पहुंच नहीं है।
USB मॉडेम को VMware ESXi वर्चुअल मशीन पर रीडायरेक्ट कैसे करें: 14 कदम

USB मॉडेम को VMware ESXi वर्चुअल मशीन पर कैसे पुनर्निर्देशित करें: हाय सब लोग! आज मैं आपको बताऊंगा कि USB मॉडेम को VMware ESXi वर्चुअल मशीन पर कैसे रीडायरेक्ट किया जाए। उसी तरह, आप एक मेमोरी स्टिक और कुछ अन्य USB डिवाइस को रीडायरेक्ट कर सकते हैं। इस लंबे समय से स्थापित VMware फ़ंक्शन के अपने फायदे और कमियां हैं, इसलिए हम
डेस्कटॉप डिवाइस - एक अनुकूलन योग्य डेस्कटॉप सहायक: 7 कदम (चित्रों के साथ)

डेस्कटॉप डिवाइस - एक अनुकूलन योग्य डेस्कटॉप सहायक: डेस्कटॉप डिवाइस एक छोटा व्यक्तिगत डेस्कटॉप सहायक है जो इंटरनेट से डाउनलोड की गई विभिन्न सूचनाओं को प्रदर्शित कर सकता है। इस उपकरण को मेरे द्वारा CRT 420 - बेरी कॉलेज में विशेष विषय वर्ग के लिए डिज़ाइन और निर्मित किया गया था, जिसका नेतृत्व प्रशिक्षक द्वारा किया जाता है
