विषयसूची:
- आपूर्ति
- चरण 1: दस्तावेज़ स्कैनर को पावर स्ट्रिप में प्लग करें
- चरण 2: दस्तावेज़ स्कैनर चालू करें
- चरण 3: दस्तावेज़ स्कैनर खोलें
- चरण 4: दस्तावेज़ को ग्लास पर रखें
- चरण 5: दस्तावेज़ स्कैनर बंद करें
- चरण 6: स्कैन करने के लिए एचपी स्मार्ट एप्लिकेशन खोलें
- चरण 7: "स्कैन" बटन पर क्लिक करें
- चरण 8: स्कैन किए गए दस्तावेज़ को कंप्यूटर में सहेजें
- चरण 9: दस्तावेज़ों को स्कैन करने के तरीके पर वीडियो

वीडियो: स्कैनिंग दस्तावेज़: 9 चरण

2024 लेखक: John Day | [email protected]. अंतिम बार संशोधित: 2024-01-30 09:19

फैक्स मशीनें बीते जमाने की बात हो गई हैं! दस्तावेज़ स्कैनर अब हमें एक भौतिक कागज दस्तावेज़ को इलेक्ट्रॉनिक पेपर दस्तावेज़ में बदलने की अनुमति देते हैं, जिसे बाद में अपने गंतव्य पर पहले से कहीं अधिक तेज़ी से ईमेल किया जा सकता है। यह काम के माहौल में अत्यंत महत्वपूर्ण है क्योंकि दस्तावेजों को हमेशा सूचना के उद्देश्यों के लिए भेजा जा रहा है, या मेरे पेशेवर मामले में, मेरे आदेश में वरिष्ठ नेताओं के हस्ताक्षर के लिए मेरे काम के लिए आवश्यक विभिन्न दस्तावेजों को मंजूरी देने के लिए भेजा जा रहा है। यह उन कर्मचारियों के लिए भी बहुत मददगार है जो दूरसंचार करते हैं, या घर से काम करते हैं, और अन्य भौतिक स्थानों पर मौजूद सहकर्मियों को कोई दस्तावेज़ भेजने की आवश्यकता होती है। मुझे आशा है कि आपको यह निर्देश अच्छा लगा होगा।
इस निर्देश के अंत तक, आपको दस्तावेजों को स्कैन करने में सक्षम होना चाहिए, जो आपके कार्य अनुभाग में बहुत उपयोगी हो सकते हैं।
अस्वीकरण
सावधानी: दस्तावेज़ स्कैनर बिजली का उपयोग करते हैं - इसे दीवार के आउटलेट में प्लग करते समय सावधान रहें, सुनिश्चित करें कि बिजली के झटके से बचने के लिए बिजली के तार से कोई उजागर तार नहीं आ रहे हैं।
नोट: यह निर्देश विशेष रूप से एचपी डेस्कजेट २६४० के लिए है, हालांकि वही चरण अन्य दस्तावेज़ स्कैनर पर लागू हो सकते हैं।
आपूर्ति
निम्नलिखित उन सामग्रियों की सूची है जिनकी आपको आवश्यकता होगी:
- दस्तावेज़ स्कैनर (HP DeskJet 2640 इस निर्देश में प्रयुक्त)
- वॉल आउटलेट / पावर स्ट्रिप
- स्कैन किए जाने वाले दस्तावेज़
- वाईफाई इंटरनेट
- दस्तावेज़ स्कैनर से जुड़ा कंप्यूटर
- कंप्यूटर पर एचपी स्मार्ट ऐप
चरण 1: दस्तावेज़ स्कैनर को पावर स्ट्रिप में प्लग करें

यदि संभव हो तो दस्तावेज़ स्कैनर को पावर स्ट्रिप या वॉल आउटलेट में सीधे प्लग करें। इससे मशीन को काम करने की शक्ति और क्षमता मिलेगी।
चरण 2: दस्तावेज़ स्कैनर चालू करें

दस्तावेज़ स्कैनर को स्कैनर के ऊपरी बाएँ हाथ की ओर स्थित पावर बटन के माध्यम से चालू करें।
नोट: कुछ अलग प्रिंटर/स्कैनर में पावर बटन के अलग-अलग प्लेसमेंट हो सकते हैं, इसलिए यदि आप इसका पता नहीं लगा सकते हैं तो मालिक के मैनुअल को देखें।
चरण 3: दस्तावेज़ स्कैनर खोलें

स्कैनर के शीर्ष को खोलने से आप अपने दस्तावेज़ को स्कैनिंग ग्लास पर रख सकेंगे।
नोट: सुनिश्चित करें कि स्कैनिंग ग्लास पर तेल आने से बचने के लिए कांच को उंगलियों से न छुएं, जिससे कार्यक्षमता में बाधा आ सकती है।
चरण 4: दस्तावेज़ को ग्लास पर रखें

जिस दस्तावेज़ को आप स्कैन करना चाहते हैं उसे स्कैनिंग ग्लास पर नीचे की ओर रखें। सुनिश्चित करें कि कागज का शीर्ष स्कैनिंग ग्लास पर दाईं ओर है जैसा कि चित्र में दिखाया गया है जहां इसे "टॉप" के रूप में एनोटेट किया गया है।
नोट: यह स्कैनर दो तरफा स्कैनिंग क्षमता का समर्थन नहीं करता है, हालांकि आप जिस स्कैनर का उपयोग कर सकते हैं वह इसका समर्थन कर सकता है, जो आपके पास स्कैन करने के लिए कई दस्तावेज़ होने पर फायदेमंद हो सकता है।
चरण 5: दस्तावेज़ स्कैनर बंद करें

दस्तावेज़ के ऊपर स्कैनर को बंद करने से स्कैनर कंप्यूटर में छवि को स्पष्ट रूप से स्कैन कर सकता है। यदि इसे बंद नहीं किया जाता, तो बहुत अधिक बाहरी प्रकाश होता जो स्कैन की गई छवि गुणवत्ता में हस्तक्षेप करेगा।
चरण 6: स्कैन करने के लिए एचपी स्मार्ट एप्लिकेशन खोलें

स्कैनर से जुड़े कंप्यूटर पर, "एचपी स्मार्ट" एप्लिकेशन खोलें। एप्लिकेशन ओपन होने के बाद स्कैन बटन पर क्लिक करें।
नोट: यदि आप इस चरण तक पहुंचने में बहुत अधिक समय लेते हैं, तो स्कैनर में ऊर्जा की बचत के उद्देश्य से बंद होने की प्रवृत्ति होती है। यदि ऐसा होता है, तो चरण 2 दोहराएँ, फिर स्कैनिंग कार्रवाई जारी रखने के लिए चरण 6 पर वापस जाएँ।
चरण 7: "स्कैन" बटन पर क्लिक करें

एक बार जब आप इस स्क्रीन पर हों, तो एप्लिकेशन स्क्रीन के निचले, दाहिने हाथ पर "स्कैन" बटन पर क्लिक करें। यदि कोई भ्रम हो कि किस बटन को क्लिक करना है, तो चित्र देखें।
नोट: आप किस आकार के दस्तावेज़ में स्कैन कर रहे हैं और आप दस्तावेज़ को स्कैन करने के बाद कैसे देखना चाहते हैं, इस पर निर्भर करते हुए "स्कैन" को हिट करने से पहले आप इस स्क्रीन पर सेटिंग्स को संपादित कर सकते हैं।
चरण 8: स्कैन किए गए दस्तावेज़ को कंप्यूटर में सहेजें

एक बार दस्तावेज़ स्कैन हो जाने के बाद, यह एचपी स्मार्ट एप्लिकेशन पर दिखाई देगा। फिर आप इस दस्तावेज़ को.pdf या-j.webp
इस बिंदु से, अब आप दस्तावेज़ को दूसरों को ईमेल कर सकते हैं, या रिकॉर्ड रखने के लिए बस अपने कंप्यूटर हार्ड ड्राइव में स्टोर कर सकते हैं।
चरण 9: दस्तावेज़ों को स्कैन करने के तरीके पर वीडियो

यहां दिखाया गया एक वीडियो है जिसे मैंने एक साधारण एक मिनट के वीडियो में सभी चरणों को दिखाने के लिए बनाया है ताकि यह स्पष्ट किया जा सके कि ऊपर सूचीबद्ध चरणों में क्या किया जा रहा है।
धन्यवाद और मुझे आशा है कि आपने इस निर्देश का आनंद लिया और दस्तावेज़ स्कैनिंग के बारे में एक या दो बातें सीखीं!
बेन
सिफारिश की:
उन्नत Arduino अल्ट्रासोनिक स्कैनिंग सोनार: 5 कदम

अपग्रेडेड Arduino अल्ट्रासोनिक स्कैनिंग सोनार: मैं स्कैनिंग अल्ट्रासोनिक सोनार प्रोजेक्ट को अपग्रेड कर रहा हूं। मैं प्रोसेसिंग स्क्रीन पर कुछ बटन जोड़ना चाहता हूं जो एक दूसरे सर्वो के लिए अज़ीमुथ, बेयरिंग, रेंज, स्पीड और टिल्ट को बदल देगा। मैंने लकी लैरी प्रोजेक्ट से शुरुआत की थी। मुझे विश्वास है कि वह मूल है
वीडियो कॉन्फ्रेंसिंग के लिए एक सब $ 10 मेटाप्रैक्स दस्तावेज़ कैमरा सेटअप: 5 चरण

वीडियो कांफ्रेंसिंग के लिए एक सब $ 10 मेटाप्रैक्स दस्तावेज़ कैमरा सेटअप: जॉन ई। नेल्सन द्वारा प्रकाशित 20200803 [email protected] ऑनलाइन मीटिंग में उपयोग किए जाने वाले दस्तावेज़ कैमरों की कीमत ऑनलाइन खुदरा विक्रेताओं से $60 से $150 तक होती है। इंटर्न पर सीखने से लेकर दूरस्थ शिक्षा तक में अचानक COVID-19 संबंधित परिवर्तन के साथ
Office 365 SharePoint लायब्रेरी में दस्तावेज़ कैसे अपलोड और नाम बदलें: 8 चरण

Office 365 SharePoint लाइब्रेरी में दस्तावेज़ कैसे अपलोड और नाम बदलें: इस निर्देश में, आप सीखेंगे कि Office 365 SharePoint लाइब्रेरी में दस्तावेज़ कैसे अपलोड और नाम बदलें। यह निर्देश विशेष रूप से मेरे रोजगार के स्थान के लिए बनाया गया है, लेकिन इसका उपयोग करने वाले किसी भी व्यक्ति के लिए इसे आसानी से अन्य व्यवसायों में स्थानांतरित किया जा सकता है
३डी स्कैनिंग प्रक्रिया और गलती: ३ चरण
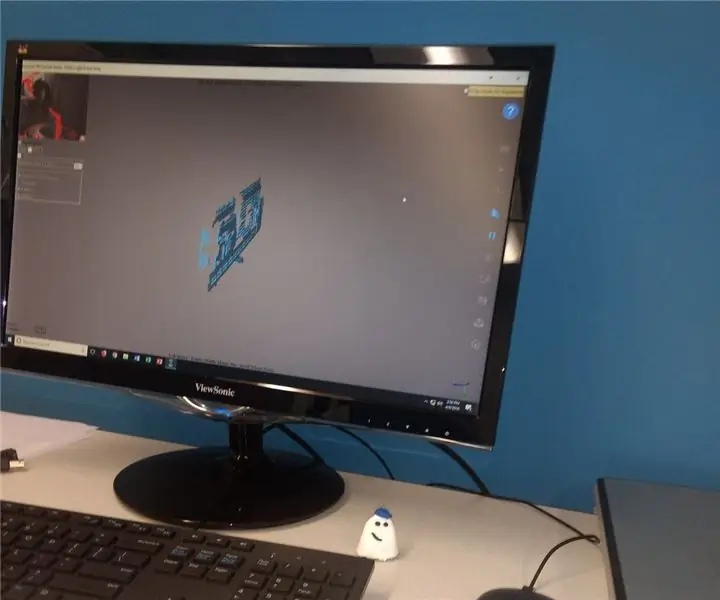
३डी स्कैनिंग प्रक्रिया और गलती: हाल ही में, मैंने मोल्ड बनाने के प्रयास में पहली बार पोर्टेबल ३डी स्कैनर का उपयोग करने की कोशिश की। एक बात जो मुझे महसूस हुई वह यह है कि मेरे पास उचित प्रकाश व्यवस्था नहीं थी, कोण पूरी तरह से सीधा होना चाहिए, साथ ही यह तथ्य भी कि मुक्त लटकी हुई वस्तुएं (सु
लेगो डेल्टा रोबोट स्कैनिंग और ड्राइंग: 7 कदम (चित्रों के साथ)

लेगो डेल्टा रोबोट स्कैनिंग और ड्राइंग: डेल्टा रोबोट बनाने के लिए लेगो एनएक्सटी का उपयोग करना। संयुक्त स्कैनिंग और ड्राइंग
