विषयसूची:
- चरण 1: आवश्यक सामग्री
- चरण 2: Blynk ऐप तैयार करना
- चरण 3: Nodemcu को Neopixel LED स्ट्रिप से जोड़ना
- चरण 4: हार्डवेयर और बिजली की आपूर्ति
- चरण 5: Nodemcu प्रोग्रामिंग
- चरण 6: अंतिम परीक्षण

वीडियो: Neopixel Nodemcu के साथ नियंत्रित: 6 कदम

2024 लेखक: John Day | [email protected]. अंतिम बार संशोधित: 2024-01-30 09:21




हाय दोस्तों यहाँ मेरे पास एक नया निर्देश है। इस निर्देश में हम सीखेंगे कि दुनिया में कहीं से भी इंटरनेट के माध्यम से Nodemcu का उपयोग करके Neopixel के नेतृत्व वाली पट्टी (ws2812b) के रंग को कैसे नियंत्रित और बदला जाए। तो यह IOT की एक परियोजना है जो Neopixel के नेतृत्व वाली पट्टी के साथ संयुक्त है।
यहां हम अपने स्मार्टफोन और Nodemcu के बीच इंटरफेस के रूप में Blynk ऐप का उपयोग करने जा रहे हैं।
चरण 1: आवश्यक सामग्री
१)नोड एमसीयू
2) नियोपिक्सल एलईडी पट्टी (Ws21812b)
3) तारों को जोड़ना
4) ब्रेडबोर्ड
5) बिजली की आपूर्ति
और
6) ब्लिंक ऐप
चरण 2: Blynk ऐप तैयार करना
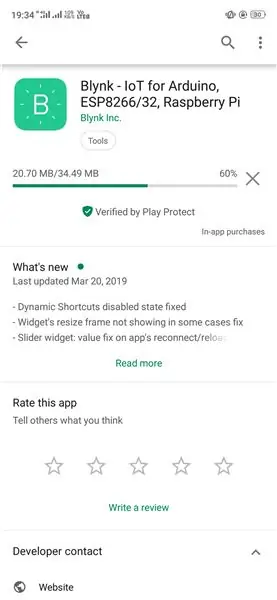
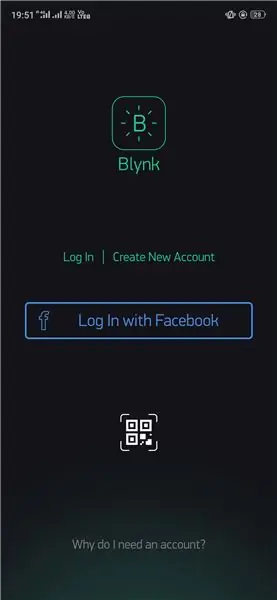
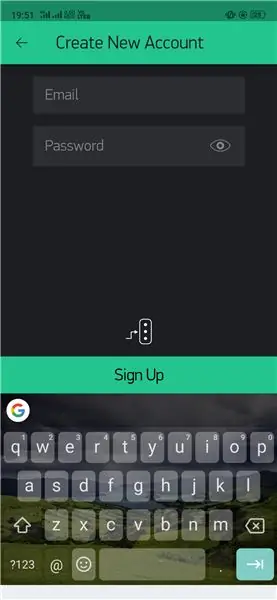
इस परियोजना में हमें स्मार्टफोन और Nodemcu के बीच एक इंटरफेस का उपयोग करने की आवश्यकता है। इसके लिए हम इंटरफ़ेस के रूप में Blynk ऐप का उपयोग करने जा रहे हैं।
इसके लिए सबसे पहले Google play store से Blynk ऐप डाउनलोड करें।
फिर ऐप खोलें और अपनी ईमेल आईडी का उपयोग करके नया खाता बनाएं।
अकाउंट बनाने के बाद आपको अपनी ईमेल आईडी पर एक "Authentication Token" मिलेगा।
भविष्य में उपयोग के लिए इस "प्रमाणीकरण टोकन" को सहेजें।
चरण 3: Nodemcu को Neopixel LED स्ट्रिप से जोड़ना

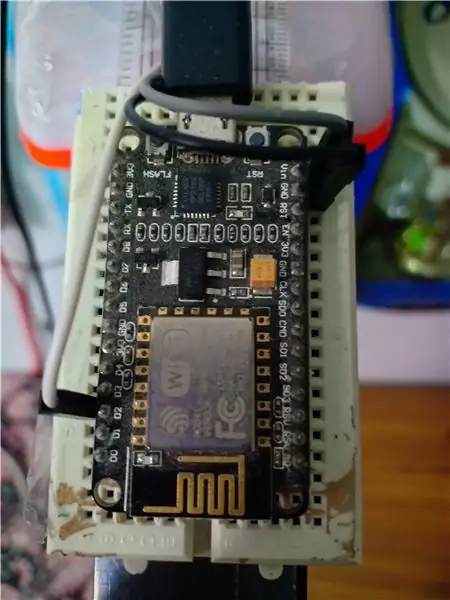
Neopixel एलईडी पट्टी ---- Nodemcu
5 वी पिन ----------- विन पिन
जींद पिन। ----------- गोंद पिन
दीन पिन --------------- डी२ पिन
यह बात है। क्या यह इतना आसान नहीं है……
चरण 4: हार्डवेयर और बिजली की आपूर्ति
इस परियोजना में मैंने पैमाने पर एलईडी पट्टी को जोड़ा है और पैमाने के दूसरी तरफ Nodemcu के साथ-साथ ब्रेडबोर्ड लगाया गया है।
बिजली की आपूर्ति
यह Nodemcu सेलफोन चार्जर (5v) के साथ काम कर सकता है। तो आप सीधे इसका इस्तेमाल कर सकते हैं। और उसी डेटा केबल का उपयोग प्रोग्राम को अपलोड करने के लिए Nodemcu को कंप्यूटर से जोड़ने के लिए किया जा सकता है।
चरण 5: Nodemcu प्रोग्रामिंग
इसके बारे में जानने से पहले आपको Nodemcu. Nodemcu प्रारंभिक सेटअप के प्रारंभिक सेटअप की मूल बातें जानना आवश्यक है
यहां तक कि मुझे अपनी मूल बातें इस उपरोक्त निर्देश से मिली हैं, इसलिए कृपया इसके माध्यम से जाएं।
उस निर्देश के माध्यम से जाने के बाद आप किसी भी तरह से Nodemcu का उपयोग करने में सक्षम होंगे।
नीचे इस परियोजना के स्रोत कोड का लिंक दिया गया है।
दिए गए प्रोग्राम में आपको "Authentication Token" को बदलना होगा (जो आपको Blynk की ईमेल आईडी में मिला है)
और आपके वाईफाई का Ssid और पासवर्ड भी जिससे Nodemcu को कनेक्ट करना है।
ऐसा करने के बाद आप प्रोग्राम को अपने Nodemcu बोर्ड पर अपलोड कर सकते हैं।
बस आपका Nodemcu उपयोग के लिए तैयार है।
चरण 6: अंतिम परीक्षण
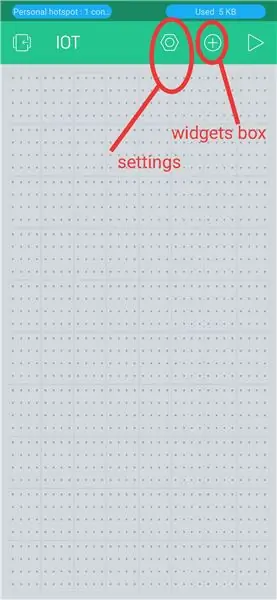
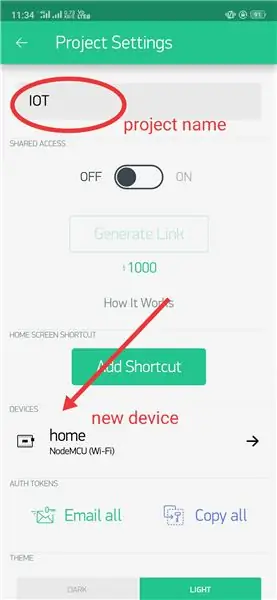
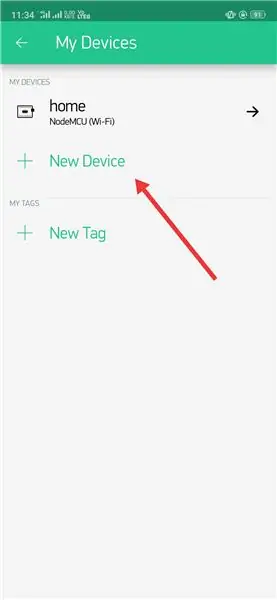
लगभग 90% ट्यूटोरियल समाप्त हो गया है।
अब हमें वापस Blynk ऐप पर जाना है।
ब्लिंक ऐप खोलें। एक नया प्रोजेक्ट बनाएं और सेटिंग विकल्प चुनें (शीर्ष पर हेक्सागोनल अखरोट के आकार की कुंजी)।
सेटिंग्स विकल्प में प्रोजेक्ट का नाम दर्ज करें और डिवाइसेस में Nodemcu (जैसा कि हम इसका उपयोग कर रहे हैं) का चयन करें, कनेक्शन प्रकार को वाईफाई से भी परिभाषित करें…।
इसके साथ Blynk ऐप में डिवाइस सेटअप खत्म हो गया है।
अब सेटिंग बटन के ठीक बगल में प्लस बटन (विजेट बॉक्स) का उपयोग करके zeRGBa कुंजी (विजेट) जोड़ें।
विजेट जोड़ने के बाद बस उस विजेट पर क्लिक करें।
उस zeRGBa विजेट कुंजी में "मर्ज" करने के विकल्प का चयन करें और "वर्चुअल पिन V2" पर पिन करें।
(कुछ पाठ हैं जिन्हें स्रोत कोड में कॉपी किया जाना है जो मैंने पिछले चरण स्रोत कोड में किया है। तो आप इसे डाउनलोड कर सकते हैं और इसे सीधे अपलोड कर सकते हैं।)
सिफारिश की:
वेबसाइट-नियंत्रित क्रिसमस ट्री (इसे कोई भी नियंत्रित कर सकता है): 19 कदम (चित्रों के साथ)

वेबसाइट-नियंत्रित क्रिसमस ट्री (कोई भी इसे नियंत्रित कर सकता है): आप जानना चाहते हैं कि एक वेबसाइट नियंत्रित क्रिसमस ट्री कैसा दिखता है? यहां मेरे क्रिसमस ट्री के प्रोजेक्ट को दिखाने वाला वीडियो है। लाइव स्ट्रीम अब तक समाप्त हो गई है, लेकिन मैंने एक वीडियो बनाया, जो चल रहा था उसे कैप्चर कर रहा था: इस साल, दिसंबर के मध्य में
IOT: ESP 8266 Nodemcu BLYNK ऐप का उपयोग करके इंटरनेट पर Neopixel Ws2812 LED स्ट्रिप को नियंत्रित करता है: 5 कदम

IOT: ESP 8266 Nodemcu, BLYNK ऐप का उपयोग करके इंटरनेट पर Neopixel Ws2812 LED स्ट्रिप को नियंत्रित करता है: हैलो दोस्तों, इस निर्देश में मैंने नियोपिक्सल एलईडी स्ट्रिप का उपयोग करके एक लाइट बनाई है जिसे BLYNK APP का उपयोग करके दुनिया भर से इंटरनेट पर नियंत्रित किया जा सकता है और nodemcu है इस परियोजना के दिमाग के रूप में काम कर रहे हैं, इसलिए अपने परिवेश को अपने लिए हल्का बनाएं
ESP 8266 Nodemcu Ws 2812 Neopixel आधारित एलईडी मूड लैंप वेबसर्वर का उपयोग करके नियंत्रित: 6 कदम

ESP ८२६६ Nodemcu Ws २८१२ Neopixel आधारित एलईडी मूड लैंप वेबसर्वर का उपयोग कर नियंत्रित: इस परियोजना में हम nodemcu & neopixel और जिसे स्थानीय वेबसर्वर का उपयोग करके किसी भी ब्राउज़र द्वारा नियंत्रित किया जा सकता है
एक जेस्चर सेंसर के साथ एक Neopixel एलईडी रिंग को नियंत्रित करना: 3 चरण (चित्रों के साथ)

एक जेस्चर सेंसर के साथ एक Neopixel एलईडी रिंग को नियंत्रित करना: इस ट्यूटोरियल में हम एक Arduino UNO का उपयोग करके उन दोनों को संयोजित करने का तरीका जानने के लिए एक जेस्चर सेंसर (APDS-9960) और एक neopixel रिंग के साथ खेलने जा रहे हैं। अंतिम उत्पाद प्रतिक्रिया देगा लेफ्ट-राइट इशारों को एनिमेट करके लेड मूवमेंट को दाएं या बाएं, और यू
टाइमर फंक्शन के साथ टीवी रिमोट के साथ घरेलू उपकरणों को कैसे नियंत्रित करें: 7 कदम (चित्रों के साथ)

टाइमर फंक्शन के साथ टीवी रिमोट के साथ घरेलू उपकरणों को कैसे नियंत्रित करें: उपभोक्ता बाजार में अपने परिचय के 25 वर्षों के बाद भी, हाल के दिनों में अवरक्त संचार अभी भी बहुत प्रासंगिक है। चाहे वह आपका 55 इंच का 4K टेलीविजन हो या आपकी कार का साउंड सिस्टम, हर चीज को हमारी प्रतिक्रिया के लिए एक IR रिमोट कंट्रोलर की आवश्यकता होती है
